Як переглянути історію редагування в Google Таблицях
Різне / / July 06, 2023
Легкість, з якою ви можете співпрацювати над документом, є одним із найкращі функції Google Таблиць. Проте, якщо над документом працюють кілька людей, ви можете відстежувати зміни та збережені версії. У цій статті ми хочемо показати вам, як переглянути історію редагування Google Таблиць.

Ви можете переглядати зміни в кожній версії документа, а також зміни, внесені в окремі комірки. Ми також покажемо вам, як повернутися до попередньої версії або видалити історію версій.
Але спочатку давайте розберемося, що означає історія версій і хто може отримати до неї доступ у документі Google Таблиць.
Читайте також: Як використовувати ChatGPT у Google Таблицях
Що таке історія версій у Google Таблицях
Історія версій у Google Таблицях відображає всі зміни, внесені в документ з моменту його створення. Ви можете переглянути всі зміни, внесені в будь-якій конкретній версії, а також дату, час і особу, яка внесла зміни. Однак ви можете переглядати історію версій, лише якщо у вас є доступ як для читання, так і для запису документа в Google Таблицях.

Крім того, ви можете переглянути історію версій у Google Таблицях, лише якщо в документі ввімкнено параметр «Переглянути зміни». Ви можете переглянути історію версій у веб-браузері на Windows або Mac. Однак ви не можете детально переглянути історію версій програм для iPhone та Android. Він показує лише кількість внесених змін.
Давайте тепер розглянемо, як переглянути історію версій у Google Таблицях у веб-переглядачі.
Перегляньте історію версій Google Таблиць
Ось як ви можете відстежувати всі зміни, переглядаючи редагування або історію версій у документі Google Таблиць.
Крок 1: Відкрийте будь-який документ Google Таблиць у веб-переглядачі.
Крок 2: На другій панелі інструментів над електронною таблицею клацніть піктограму годинника у верхній правій частині.

Або перейдіть до «Файл» на панелі меню > виберіть «Історія версій» > «Переглянути історію версій», щоб перейти до наступного кроку.

Відкриється бічна панель, на якій буде показано всі різні версії електронної таблиці, коли та ким вона була збережена.

крок 3: Якщо ви клацнете на версії, відкриється електронна таблиця з виділенням усіх доповнень і змін, внесених до електронної таблиці.
Ви також можете розгорнути версію та переглянути кожну дію в документі до його збереження. Крім того, ви також можете побачити дату й час збереження активності чи версії.
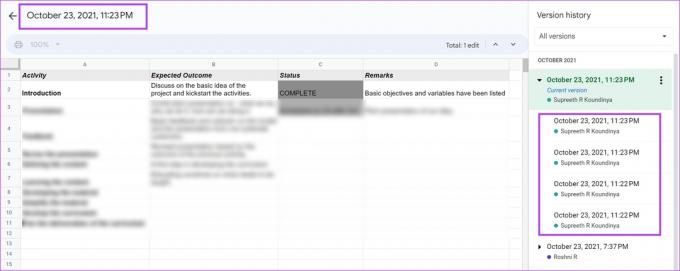
Якщо ви хочете відновити версію в Google Таблицях, ось як це можна зробити.
Порада: Окрім наведеного вище методу, ви також можете скористатися комбінацією клавіш «Ctrl + Alt + Shift + H» у Windows або «Command + Option + Shift + H» у Mac, щоб отримати доступ до функції історії редагування в Google Таблицях.
Відновлення до попередньої версії в Google Таблицях
Якщо ви хочете відновити свою електронну таблицю в Google Таблицях до попередньої версії, натисніть значок із трьома крапками біля версії та виберіть документ «Відновити цю версію». До останньої версії документа буде внесено дані та вміст попередньої версії.
Однак ви можете скасувати цю дію, повернувшись до останньої версії перед відновленням документа з попередньою версією. Ви можете зробити це на тій же вкладці історії версій.
Якщо ви хочете створити окрему електронну таблицю з версії, ви можете скористатися опцією «Створити копію», і з’явиться нова електронна таблиця з вмістом цієї версії.
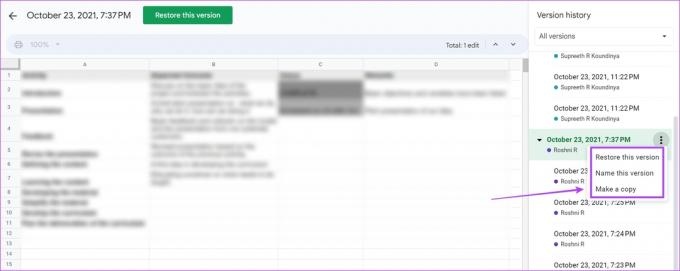
Як перейменувати конкретні версії в Google Таблицях
Щоб відстежувати історію версій у Google Таблицях, радимо назвати кожну версію. Таким чином, це може допомогти вам краще співпрацювати та спілкуватися в документі Google Таблиць.
Ось як ви можете назвати свою поточну версію в Google Таблицях.
1. Назвіть поточну версію
Крок 1: Відкрийте свій документ Google Sheet і натисніть «Файл» у верхній частині електронної таблиці.

Крок 2: Виберіть «Історія версій», а потім «Назвіть поточну версію».
крок 3: Тепер укажіть назву поточної версії вашого документа Google Таблиць.

Однак, якщо ви хочете назвати старішу версію документа, ви можете натиснути значок із трьома крапками поруч із версією на вкладці історії версій і вибрати «Назвати цю версію». Покажемо детально.
2. Назвіть стару версію
Крок 1: Відкрийте свій документ Google Sheet і натисніть «Файл».

Крок 2: Натисніть «Історія версій» > «Переглянути історію версій».

крок 3: На бічній панелі історії версій клацніть піктограму з трьома крапками біля версії, яку потрібно перейменувати, і виберіть «Назвати цю версію».
крок 4: Тепер дайте йому назву.

Перевірте історію окремих клітинок у Google Таблицях
Якщо ви хочете перевірити зміни, внесені з часом для індивідуальна клітина у документі Google Sheets, ось як переглянути історію окремих клітинок у Google Sheets.
Крок 1: Відкрийте свій документ Google Sheet і клацніть правою кнопкою миші клітинку в Google Sheets.

Крок 2: Натисніть «Показати історію редагувань».
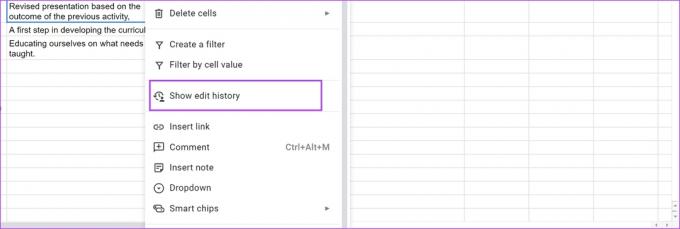
Тепер ви можете переглянути історію редагування певної клітинки. Щоб переглянути всі попередні редагування, використовуйте кнопки у вікні.

Видалити історію версій у Google Таблицях
Хоча Google Таблиці не мають можливості видаляти історію версій, ви можете просто створити нову копію документа електронної таблиці, з якої буде видалено історію версій. Однак історія версій залишиться у вихідному документі, якщо ви не видалите сам документ.
Крок 1: Відкрийте документ Google Sheets і натисніть «Файл».

Крок 2: Натисніть «Зробити копію».

Версія копії електронної таблиці без історії версій з’явиться в новій вкладці.
Переглядайте активність Google Таблиць на iPhone та Android
Ви не можете детально переглянути історію версій у програмі Google Таблиці на iPhone та Android. Однак ви все ще можете бачити в документі активність і того, хто вніс зміни.
Крок 1: Відкрийте програму Google Drive на телефоні iPhone або Android.
Крок 2: Знайдіть і натисніть значок із трьома крапками поруч із документом, до якого ви хочете отримати доступ.
крок 3: Натисніть «Деталі та діяльність».


крок 4: Ви зможете бачити всі дії в документі Google Таблиць.

Це все, що вам потрібно знати про те, як переглядати історію версій у Google Таблицях і керувати нею. Однак якщо у вас виникли проблеми з переглядом історії версій, ось що вам потрібно зробити.
Виправлення, якщо ви не можете переглянути історію версій у Google Таблицях
Ось кілька причин, чому ви не можете переглянути історію версій у документі Google Таблиці.
1. Ви вимкнули «Показати зміни» в документі.
Завжди ввімкніть параметр «Показати зміни», перш ніж почати створювати документ Google Таблиць, якщо ви хочете переглянути історію редагування та дії. Ось як ви можете це зробити.
Крок 1: У документі Google Таблиці натисніть Файл > Історія версій > Переглянути історію версій.

Крок 2: Переконайтеся, що ви поставили прапорець «Показати зміни».

Однак вимкнення цієї опції не призведе до видалення наявної історії версій. Крім того, переконайтеся, що ви ввімкнули цей параметр, перш ніж почати писати документ. Якщо ви ввімкнете його пізніше, ви зможете побачити історію версій і зміни лише після ввімкнення.
2. Використовуйте надійне підключення до Інтернету
Google Таблиці мають функцію автоматичного збереження, але лише якщо вони підключені до Інтернету, перш ніж ви закриєте вкладку. Якщо ви працюєте в режимі офлайн і закриваєте вкладку перед виходом в Інтернет, Google Таблиці не збережуть зміни, і тому вони не відображатимуться в історії версій.
3. Переконайтеся, що у вас є доступ до документа
Якщо ви не є автором документа, вам потрібно мати повний доступ до документа, щоб переглядати та відстежувати зміни в документі Google Таблиць. Якщо ви є автором, переконайтеся, що ви вибрали опцію «Редактор», якщо хочете надати доступ до документа комусь, хто бажає переглянути історію редагування.

Поширені запитання про історію редагування Google Таблиць
Так. Ви можете відкрити документ Google Таблиці в режим робочого столу у будь-якому веб-браузері телефону та отримати доступ до історії версій.
Ні. Ви не можете переглянути історію версій у документі Google Таблиць із доступом Commentor.
Ви можете або відновити певну версію як останню, щоб редагувати її, або зробити її копію та редагувати окремо.
Відстежуйте зміни в Google Таблицях
Сподіваємося, ця стаття допоможе вам легко переглядати історію версій у Google Таблицях. Таким чином ви зможете ефективно відстежувати прогрес, досягнутий над документом Google Таблиць, разом із усіма членами вашої команди. Однак ми сподіваємося, що Google також випустить функцію історії версій у програмі Google Таблиці для iPhone та Android.
Востаннє оновлено 5 липня 2023 р
Стаття вище може містити партнерські посилання, які допомагають підтримувати Guiding Tech. Однак це не впливає на нашу редакційну чесність. Вміст залишається неупередженим і автентичним.



