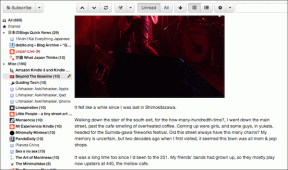12 способів виправити проблему з Steam
Різне / / November 28, 2021
12 способів виправити проблему, що не відкривається Steam: Якщо ви зіткнулися з тим, що Steam не відкриває проблему, це може бути через те, що сервери Steam надзвичайно перевантажені, що може бути причиною, через яку ви не можете отримати доступ до Steam. Тому просто наберіться терпіння і знову спробуйте отримати доступ до Steam через кілька годин, і це може спрацювати. Але, з мого досвіду, проблема Steam не пов’язана з вашою системою, і тому вам потрібно слідувати цьому посібнику, щоб вирішити цю проблему.

Якщо ви нещодавно оновили або оновили Windows 10, швидше за все, старі драйвери могли стати несумісний з Windows 10, що спричиняє проблему, але, наскільки я знаю, для цього немає особливої причини проблема. Якщо ви спробуєте запустити Steam.exe з правами адміністратора, він підключиться до сервера Steam, але як тільки Steam відкриє його почніть Оновлення, і після завершення перевірки пакету та оновлення вікно Steam аварійно завершується без будь-яких попереджень чи помилок повідомлення. Тож, не витрачаючи часу, давайте подивимося, як вирішити проблему, яка не відкривається Steam за допомогою наведеної нижче проблеми з усунення несправностей.
Зміст
- 12 способів виправити проблему з Steam
- Спосіб 1. Завершіть усі процеси, пов’язані зі Steam, у диспетчері завдань
- Спосіб 2. Запустіть Steam від імені адміністратора
- Спосіб 3. Переконайтеся, що Windows оновлена
- Спосіб 4. Усунення неполадок у налаштуваннях мережі
- Спосіб 5: запустіть Steam в чистому завантаженні
- Спосіб 6. Видаліть тимчасові файли Windows
- Спосіб 7. Перейменуйте ClientRegistry.blob
- Спосіб 8. Повторно встановіть Steam
- Спосіб 9 Тимчасово вимкніть антивірус і брандмауер
- Спосіб 10: зніміть прапорець «Проксі».
- Спосіб 11: Виконайте відновлення системи
- Спосіб 12. Запустіть CCleaner і Malwarebytes
12 способів виправити проблему з Steam
Обов'язково створити точку відновлення на випадок, якщо щось піде не так.
Спосіб 1. Завершіть усі процеси, пов’язані зі Steam, у диспетчері завдань
1. Натисніть одночасно клавіші Ctrl + Shift + Esc, щоб запустити Диспетчер завдань.
2. Зараз знайти всі процеси, пов’язані зі Steam тоді клацніть правою кнопкою миші на ньому та виберіть Завершити завдання.

3. Після завершення спробуйте ще раз запустити клієнт Stem і цього разу це може просто спрацювати.
4. Якщо ви все ще застрягли, перезавантажте комп’ютер, і система знову запуститься, запустіть клієнт Steam.
Спосіб 2. Запустіть Steam від імені адміністратора
Хоча це дуже простий крок для усунення несправностей, він може бути дуже корисним у багатьох випадках. Іноді деякі програми можуть потребувати адміністративних дозволів для запуску, тому, не витрачаючи часу, давайте запустимо Steam з правами адміністратора. Щоб зробити це, клацніть правою кнопкою миші на Steam.exe і виберіть «Запустити від імені адміністратора“. Оскільки Steam вимагає як читання, так і запису в Windows, це може вирішити проблему, і, сподіваюся, ви зможете отримати доступ до Steam без будь-яких проблем.

Спосіб 3. Переконайтеся, що Windows оновлена
1. Натисніть клавішу Windows + I, а потім виберіть Оновлення та безпека.

2. Далі знову натисніть Перевірити наявність оновлень і переконайтеся, що ви встановили всі оновлення, що очікують на розгляд.

3. Після встановлення оновлень перезавантажте комп’ютер і перевірте, чи зможете ви це зробити Виправте проблему, що Steam не відкриває.
Спосіб 4. Усунення неполадок у налаштуваннях мережі
1. Натисніть клавішу Windows + X, а потім виберіть Командний рядок (адміністратор).

2. Введіть таку команду в cmd і натисніть Enter після кожної:
ipconfig /release. ipconfig /all. ipconfig /flushdns. ipconfig /оновити. netsh int ip встановити dns. скидання netsh winsock. Каталог скидання netsh winsock. netsh int ip reset reset.log

3. Перезавантажте комп’ютер, щоб зберегти зміни та перевірити, чи зможете ви це зробити Виправте проблему, що Steam не відкриває.
Спосіб 5: запустіть Steam в чистому завантаженні
Іноді стороннє програмне забезпечення може конфліктувати з клієнтом Steam і спричиняти проблему. Щоб Виправте проблему, що Steam не відкриває, тобі потрібно виконати чисте завантаження на комп’ютері, а потім знову запустіть Steam.

Спосіб 6. Видаліть тимчасові файли Windows
1. Натисніть клавішу Windows + R, а потім введіть %temp% і натисніть Enter.

2. Тепер виберіть усі файли, перераховані в папці вище, і видаліть їх назавжди.

Примітка: Щоб остаточно видалити файли, натисніть Shift + Delete.
3. Деякі файли не видаляються, оскільки вони зараз використовуються просто пропустіть їх.
4. Перезавантажте ПК, щоб зберегти зміни.
Спосіб 7. Перейменуйте ClientRegistry.blob
1. Перейдіть до каталогу Steam, який зазвичай знаходиться за адресою:
C:\Program Files (x86)\Steam\
2. Знайдіть і перейменуйте файл ClientRegistry.blob на щось на зразок ClientRegistry_OLD.blob.

3. Перезапустіть Steam, і наведений вище файл буде автоматично створено.
4. Якщо проблема вирішена, продовжувати не потрібно, якщо ні, то знову перейдіть до каталогу steam.
5. Запустіть Steamerrorreporter.exe і перезапустіть Steam.

Спосіб 8. Повторно встановіть Steam
Примітка. Переконайтеся, що створіть резервні копії файлів ігор, тобто вам потрібно створити резервну копію папка steamapps.
1. Перейдіть до каталогу Steam:
C:\Program Files (x86)\Steam\Steamapps
2. Ви знайдете всі завантажені ігри або програми в папці Steamapps.
3. Обов'язково створіть резервну копію цієї папки, оскільки вона вам знадобиться пізніше.
4. Натисніть клавішу Windows + R, а потім введіть appwiz.cpl і натисніть Enter.

5.Знайдіть Steam у списку, потім клацніть правою кнопкою миші та виберіть Видалити.

6. Натисніть Видалити а потім завантажте останню версію Steam зі свого веб-сайту.
7. Знову запустіть Steam і перевірте, чи зможете ви це зробити Виправте проблему, що Steam не відкриває.
8. Перемістіть папку Steamapps, резервну копію якої ви створили, до каталогу Steam.
Спосіб 9 Тимчасово вимкніть антивірус і брандмауер
1. Клацніть правою кнопкою миші на Значок антивірусної програми із системного трея та виберіть Вимкнути.

2.Далі виберіть період часу, протягом якого Антивірус залишиться вимкненим.

Примітка: Виберіть найменшу можливу кількість часу, наприклад 15 хвилин або 30 хвилин.
3. Після завершення спробуйте знову відкрити Steam і перевірте, чи усувається помилка чи ні.
4. Натисніть клавішу Windows + X, а потім виберіть Панель управління.

5. Далі натисніть на Система і безпека.
6. Потім натисніть на Брандмауер Windows.

7. Тепер у лівій панелі вікна натисніть на Увімкніть або вимкніть брандмауер Windows.

8.Виберіть Вимкнути брандмауер Windows і перезавантажте ПК. Ще раз спробуйте запустити Steam і подивіться, чи зможете ви це зробити Виправте проблему, що Steam не відкриває.
Якщо вищевказаний метод не працює, виконайте ті самі дії, щоб знову ввімкнути брандмауер.
Спосіб 10: зніміть прапорець «Проксі».
1. Натисніть клавішу Windows + R, а потім введіть «inetcpl.cpl” і натисніть Enter, щоб відкрити Властивості Інтернету.

2. Далі, перейдіть до Вкладка "З'єднання". і виберіть Установки локальної мережі.

3. Зніміть прапорець Використовувати проксі-сервер для вашої локальної мережі та переконайтеся, що «Автоматичне визначення налаштувань” перевірено.

4. Натисніть Ok, потім Застосувати та перезавантажте комп'ютер.
Спосіб 11: Виконайте відновлення системи
1. Натисніть клавішу Windows + R і введіть «sysdm.cpl», потім натисніть клавішу Enter.

2. Виберіть Захист системи вкладку та виберіть Відновлення системи.

3. Натисніть Далі та виберіть потрібне Точка відновлення системи.

4. Дотримуйтесь інструкцій на екрані, щоб завершити відновлення системи.
5. Після перезавантаження ви зможете Виправте проблему, що Steam не відкриває.
Спосіб 12. Запустіть CCleaner і Malwarebytes
1. Завантажте та встановіть CCleaner & Malwarebytes.
2.Запустіть Malwarebytes і нехай він просканує вашу систему на наявність шкідливих файлів.
3. Якщо зловмисне програмне забезпечення буде знайдено, воно автоматично видалить його.
4. Тепер біжи CCleaner а в розділі «Очищення» на вкладці Windows ми пропонуємо перевірити такі параметри, які потрібно очистити:

5. Після того як ви переконаєтеся, що відповідні пункти перевірені, просто натисніть Запустіть Cleaner, і нехай CCleaner працює.
6. Щоб додатково очистити систему, перейдіть на вкладку Реєстр і переконайтеся, що вибрано наступне:

7. Виберіть Scan for Issue і дозвольте CCleaner сканувати, а потім клацніть Виправте вибрані проблеми.
8. Коли CCleaner запитає «Бажаєте внести зміни в реєстр?” виберіть Так.
9. Після завершення резервного копіювання виберіть Виправити всі вибрані проблеми.
10. Перезавантажте комп’ютер, щоб зберегти зміни та перевірити, чи зможете ви це зробити Виправити помилку «Не вдалося підключитися до мережі Steam».
Рекомендовано:
- Помилка запиту на дескриптор пристрою (невідомий USB-пристрій)
- Виправити помилку Video TDR Failure в Windows 10
- Як змінити зображення папки в Windows 10
Ось це у вас успішно Виправте проблему, що Steam не відкриває але якщо у вас все ще є запитання щодо цього підручника, не соромтеся задавати їх у розділі коментарів.