5 найкращих способів виправити мікрофон, який не працює на ігровій панелі Xbox у Windows 11
Різне / / July 10, 2023
Ігрова панель Xbox — це корисний інструмент для Windows із різноманітними функціями для покращення ігрового досвіду. Однією з таких особливостей є можливість без зусиль запис ігрового процесу і робити знімки екрана. Однак, незважаючи на довгий список функцій, деякі користувачі стикаються з проблемами, через які їхній мікрофон не працює в ігровій панелі Xbox.
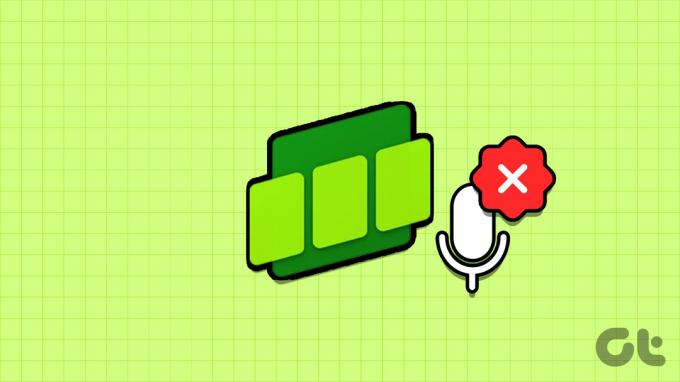
Якщо ігрова панель Xbox не бере мікрофон, ви втратите задоволення від ігор для кількох гравців. На щастя, для цього є засіб. Ми розглянемо способи виправити мікрофон, який не працює в ігровій панелі Xbox.
1. Перевірте доступ до мікрофона
У Windows 11 ви можете вручну налаштувати дозволи для мікрофона. Якщо ігровій панелі Xbox заборонено доступ до мікрофона, вона не зможе захопити вхідний звук.
У цьому випадку вам потрібно буде перевірити та надати ігровій панелі Xbox доступ до мікрофона. Ви можете зробити це, дотримуючись наведених нижче інструкцій.
Крок 1: Натисніть комбінацію клавіш Windows + I, щоб відкрити програму «Налаштування».
Крок 2:
Виберіть Конфіденційність і безпека на лівій бічній панелі та натисніть опцію Мікрофон на правій панелі.
крок 3: Увімкніть перемикач поруч із Xbox Game Bar.

Після цього перезавантажте комп’ютер і перевірте наявність проблеми.
2. Перевстановіть драйвер мікрофона
Якщо у вас низька якість мікрофона або ваш мікрофон не працює на ігровій панелі Xbox, імовірно, проблема з драйвером мікрофона. У таких випадках перевстановлення драйвера мікрофона є найкращим способом дії. Для цього виконайте такі дії:
Крок 1: Натисніть комбінацію клавіш Windows + X, щоб відкрити меню досвідченого користувача, і виберіть «Диспетчер пристроїв» у контекстному меню.

Крок 2: Двічі клацніть список «Контролери звуку, відео та ігор» у диспетчері пристроїв.
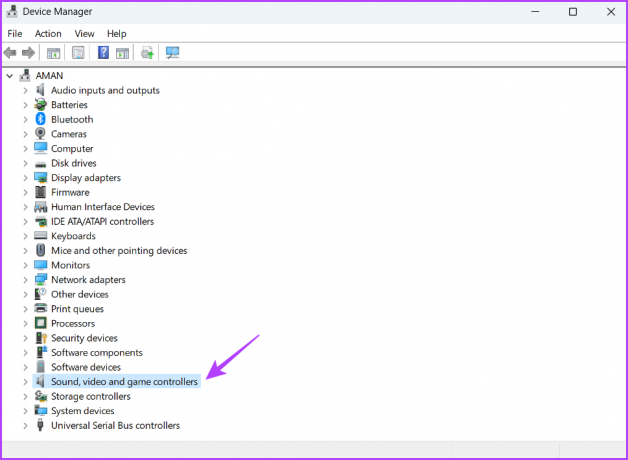
крок 3: Клацніть правою кнопкою миші свій мікрофон і виберіть «Видалити пристрій».

крок 4: Натисніть кнопку Видалити.
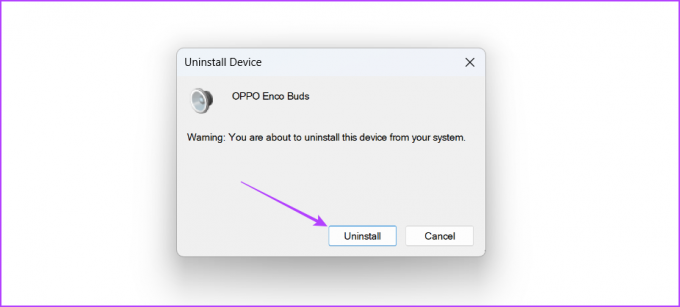
Після цього перезавантажте комп'ютер і підключіть мікрофон, щоб встановити його драйвер. Потім перевірте, чи проблема не зникає. Якщо так, спробуйте наступне рішення зі списку.
3. Перезапустіть аудіослужбу Windows
Windows Audio відповідає за керування звуком на комп’ютері. Якщо ця служба не працює, ваш комп’ютер може зіткнутися з проблемами запису звуку.
На щастя, вирішити проблеми зі службами Windows досить легко. У більшості випадків простий перезапуск служби може вирішити проблему. Отже, ось як перезапустити службу Windows Audio:
Крок 1: Натисніть клавішу Windows, щоб відкрити меню «Пуск», введіть Послуги у рядку пошуку та натисніть Enter.

Крок 2: Виберіть Windows Audio та виберіть «Перезавантажити» на лівій бічній панелі.

4. Відредагуйте редактор локальної групової політики
Інша річ, яку ви можете спробувати, якщо мікрофон не працює на панелі ігор Xbox, це змінити політику запису ігор на панелі ігор Xbox у редакторі локальної групової політики. Ось як це зробити:
Якщо ви використовуєте версію Windows Home, під час спроби отримати доступ до редактора локальної групової політики ви можете натрапити на повідомлення про помилку «Windows не може знайти gpedit.msc». Однак є рішення для швидкого вирішення цієї помилки. Ви можете звернутися до нашого посібника виправте помилку відсутності gpedit.msc і використовуйте редактор локальної групової політики у версії Windows Home.
Якщо ви використовуєте Windows 11 Home Edition, ви побачите
Крок 1: Натисніть клавішу Windows + R, щоб відкрити інструмент «Виконати».
Крок 2: Тип gpedit.msc у рядку пошуку, а потім натисніть кнопку OK.

крок 3: Перейдіть до такого розташування в редакторі локальної групової політики:
Конфігурація комп’ютера\ Адміністративні шаблони\ Компоненти Windows\ Запис і трансляція ігор Windowsкрок 4: Двічі клацніть на полі «Вмикає або вимикає запис і трансляцію ігор Windows» на правій панелі.
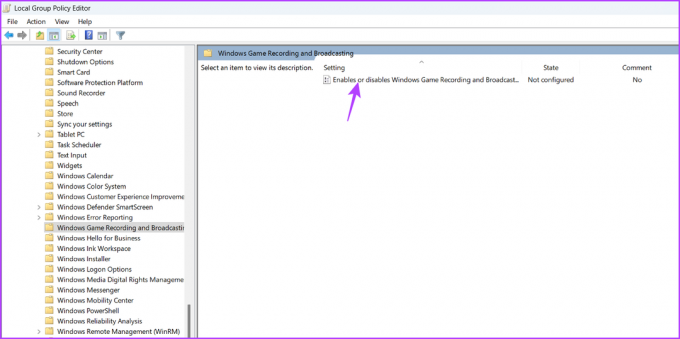
крок 5: Виберіть опцію «Увімкнено». Потім натисніть «Застосувати» та «ОК».
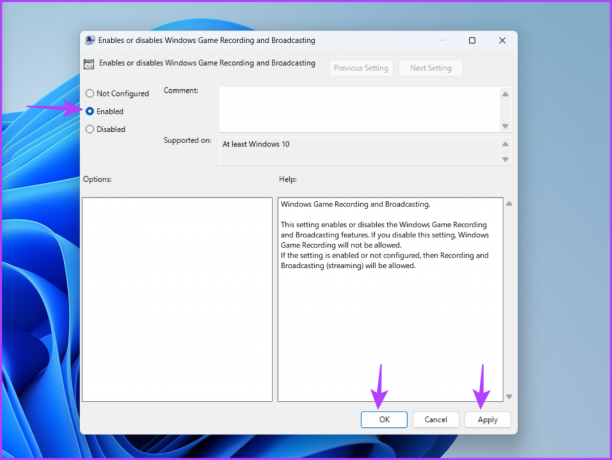
5. Повторно зареєструйте ігрову панель Xbox
Якщо ви зіткнулися з повідомленням про помилку «Вибраний мікрофон не знайдено» в грі Xbox Панель або якщо мікрофон взагалі перестає працювати, одним із можливих рішень є повторна реєстрація гри Xbox Бар. Це буде особливо корисно, якщо проблема спричинена пошкодженням ігрової панелі Xbox. Виконайте ці кроки, щоб повторно зареєструвати ігрову панель Xbox.
Крок 1: Натисніть клавішу Windows, щоб відкрити меню «Пуск».
Крок 2: Тип Windows PowerShell у рядку пошуку та виберіть «Запуск від імені адміністратора» на правій панелі.

крок 3: У вікні PowerShell з адміністраторами введіть таку команду та натисніть Enter.
Get-AppxPackage -allusers Microsoft. XboxApp | Для кожного {Add-AppxPackage -DisableDevelopmentMode -Register “$($_.InstallLocation)\AppXManifest.xml”}
Після цього перезавантажте комп’ютер, і ви більше не стикаєтеся з проблемою.
Запишіть свій голос за допомогою ігрової панелі Xbox
Незалежно від того, чи хочете ви озвучити голос за кадром або поспілкуватися з друзями під час інтенсивних ігрових сеансів, наявність функціонального мікрофона на ігровій панелі Xbox є надзвичайно важливою. Однак цього може не статися через відсутність дозволів або пошкодження драйвера мікрофона. На щастя, ви можете швидко вирішити проблему з мікрофоном, який не працює в ігровій панелі Xbox, використовуючи наведене вище рішення.
Востаннє оновлено 8 червня 2023 р
Стаття вище може містити партнерські посилання, які допомагають підтримувати Guiding Tech. Однак це не впливає на нашу редакційну чесність. Вміст залишається неупередженим і автентичним.



