Як налаштувати VPN і проксі-сервер у Windows 11 – TechCult
Різне / / July 11, 2023
Конфіденційність даних є однією з найбільших проблем, які виникають у користувачів під час перегляду Інтернету. У епоху, коли особисті дані є надзвичайно важливими, ви повинні бути дуже обережними, захищаючи свої дані від хакерів. VPN і проксі-сервери — це інструменти, які можуть стати великою підмогою, оскільки вони надають вам віртуальну ідентифікацію в Інтернеті та захищають вас від будь-яких онлайн-загроз. У цій статті ми пояснимо, чому VPN і проксі важливі та як їх налаштувати на комп’ютерах з Windows 11.

Зміст
Як налаштувати VPN і проксі-сервер у Windows 11
VPN, або Віртуальна приватна мережа, є чудовим інструментом для захисту конфіденційності користувачів. Коли ви переглядаєте Інтернет, деяка корисна інформація надсилається з комп’ютера на сервер у вигляді пакетів. До цих пакетів можуть отримати доступ хакери, коли вони вторгаються в мережу, що робить вашу особисту інформацію вразливою. Коли ви використовуєте VPN, ваші дані шифруються та надсилаються на сервер. Це захищає вашу особисту інформацію, і вона не потрапляє в чужі руки. VPN також дає вам більш конфіденційний доступ до Інтернету та дає змогу переглядати вміст, який заблоковано у вашому регіоні, дозволяючи змінити розташування системи.
Так само Проксі-сервери це інструменти, які служать посередниками між користувачем і Інтернетом. Натомість усі запити та інші послуги, які ви надсилаєте веб-сайтам, обробляє проксі. Це підвищує вашу конфіденційність, приховуючи вашу IP-адресу. Це також допомагає зберегти дані та зменшити використання пропускної здатності. Давайте дізнаємося, як налаштувати проксі в Windows 11. Давайте дізнаємося, як налаштувати VPN у Windows 11.
Спосіб 1: у налаштуваннях Windows
Параметри Windows 11 дозволяють налаштовувати мережу та налаштовувати VPN у вашій системі. Виконайте ці прості кроки для того ж.
1. Йти до вікнаНалаштування з меню «Пуск».
2. Натисніть на Мережа та Інтернет на панелі навігації.
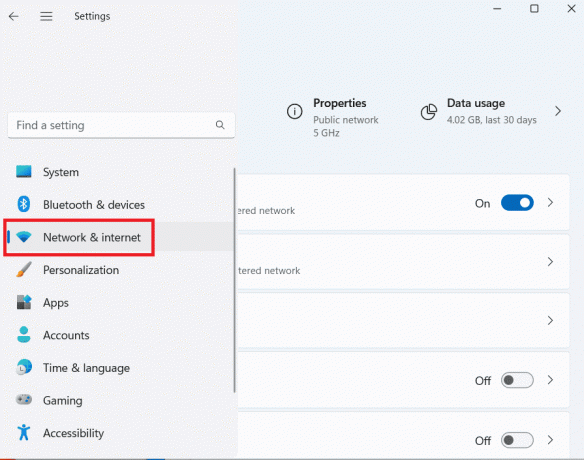
3. Натисніть на VPN, а потім натисніть на Додати VPN.

4. У спливаючому вікні введіть деталі свого VPN-з’єднання таким чином:
- Виберіть Windows (вбудована) під Провайдер VPN.
- Дайте відповідне ім'я з'єднання в Назва підключення поле.
- Введіть адресу VPN-сервера в поле Назва або адреса сервера поле.
- Під Тип інформації для входу, введіть ім’я користувача та пароль або будь-який інший тип автентифікації, якщо він є. Це необов’язкова інформація для введення. Натисніть зберегти.
5. Щойно доданий VPN буде показано під VPN-з’єднаннями. Натисніть на Підключитися кнопку, і ви готові.

Читайте також: 20 найкращих безкоштовних VPN для Windows 11
Спосіб 2: з панелі керування
До тієї самої VPN також можна отримати доступ, перейшовши на панель керування, виконайте ці прості кроки для того ж.
1. Відкрийте Панель управління з меню «Пуск».
2. Натисніть на Мережа та Інтернет.

3. Натисніть на Перегляньте стан мережі та завдання під Центр мереж і спільного доступу.

4. Натисніть на Налаштуйте нове підключення або мережу.
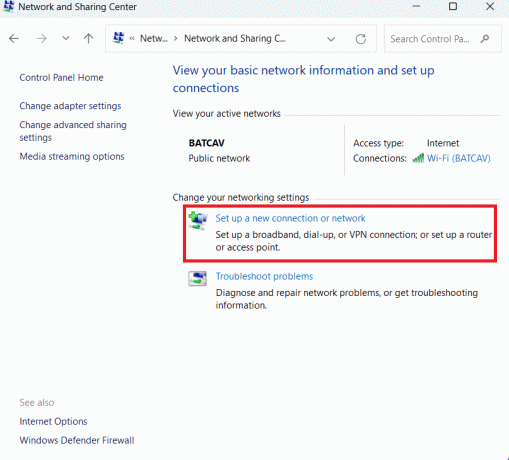
5. Натисніть на Підключення до робочого місця. Натисніть Далі.
6. Натисніть на Використовувати моє підключення до Інтернету (VPN).

7. Заповніть Інтернет-адресу та назву пункту призначення у відповідних полях. Його надає адміністратор мережі. Натисніть Створити.
8. Після того, як ви натиснете «Створити», ви побачите Змінити налаштування адаптера доступні в лівому меню.
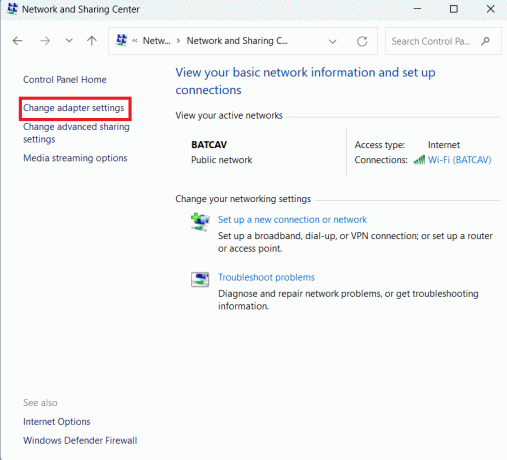
9. Клацніть правою кнопкою миші на Профіль VPN ви створили та натисніть Властивості.
10. Натисніть на Безпека вкладка, виберіть тип VPN, перевірте Дозволити ці протоколи, а потім перевірити Microsoft CHAP версії 2 (MS-CHAP v2).
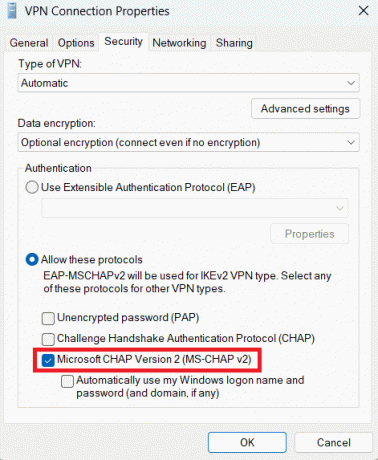
11. В Мережа натисніть вкладку TCP/IPv4 і відкрийте його Властивості.
12. Перевірте Використовуйте наступні адреси DNS-серверів і введіть свій Бажаний сервер DNS.

13. Натисніть на Просунутий кнопку та перевірте Використовувати шлюз за замовчуванням у віддаленій мережі варіант.

14. зберегти налаштування.
Новий профіль VPN додається в розділі VPN-з’єднання. Натисніть на Підключитися щоб підключитися через нього.

Читайте також: 10 найкращих безкоштовних безлімітних VPN для Android
Як налаштувати проксі-сервер у Windows 11
Якщо ви хочете налаштувати параметри проксі-сервера на своєму комп’ютері, щоб захистити себе від онлайн-загроз, скористайтеся наведеними нижче методами.
Спосіб 1: Налаштування проксі-сервера вручну
Як і VPN, ви також можете налаштувати параметри проксі-сервера для комп’ютера з Windows 11 у налаштуваннях Windows. Виконайте ці прості кроки для того ж.
1. ВІДЧИНЕНО Налаштування від Меню Пуск.
2. Натисніть на Мережа та Інтернет на панелі навігації.
3. Натисніть на Проксі.
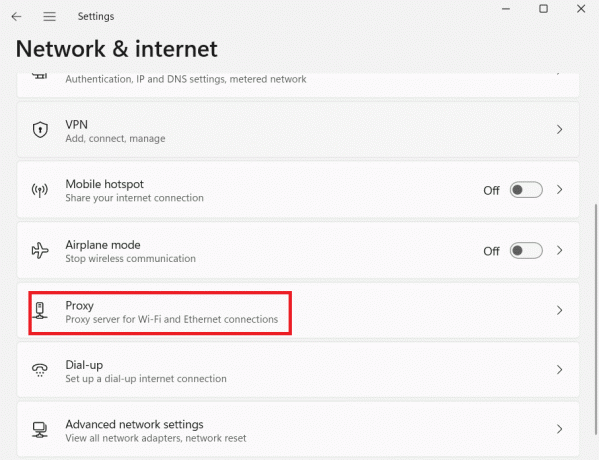
4. Під Налаштування проксі вручну, натисніть на Налаштувати поруч із Використовуйте проксі-сервер варіант.
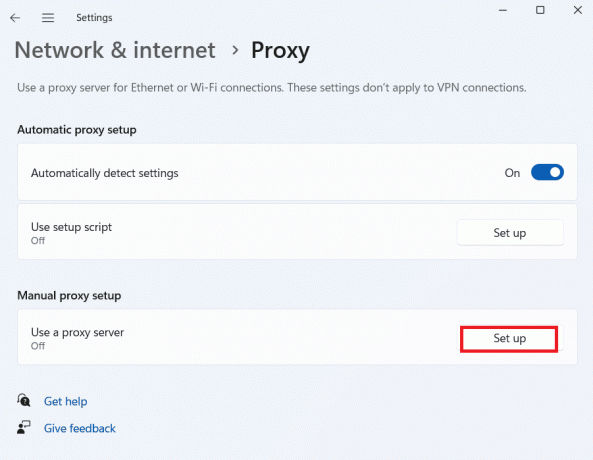
5. В Редагувати проксі-сервер спливаюче вікно, перемкніть Використовуйте проксі-сервер ввімкнути. Введіть IP-адреса проксі і Портномер і натисніть зберегти.
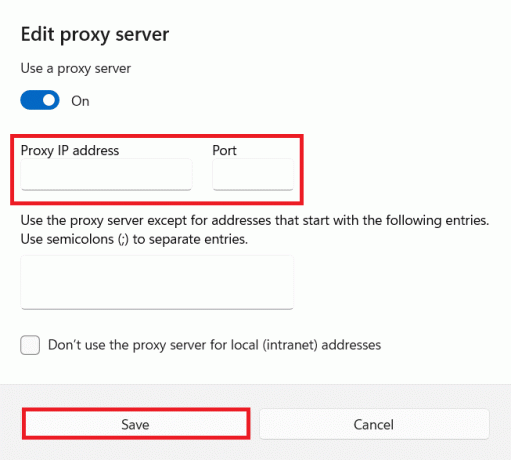
Примітка: Ви можете виключити місцеві адресиабо конкретну адресу від використання проксі-сервера, налаштувавши їх у Редагувати проксі-сервер вікно.
Спосіб 2: Налаштування проксі-сервера за допомогою сценарію
Крім того, ви також можете налаштувати параметри проксі-сервера на своєму комп’ютері за допомогою іншого сценарію. Виконайте ці прості кроки для того ж.
1. Перейдіть до Налаштування проксі слідуючи Кроки 1-3 згаданий у попередньому методі.
2. Натисніть на Налаштувати поруч із Використовуйте сценарій налаштування варіант під Автоматичне налаштування проксі.
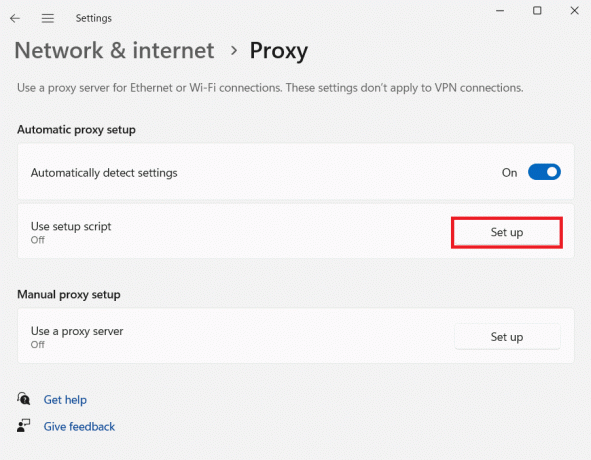
3. В Редагувати сценарій налаштування увімкніть службу проксі та введіть адресу сценарію проксі.
6. Натисніть зберегти Завершувати.
Проксі-сервер буде налаштовано, і мережевий трафік проходитиме через проксі-сервер після виконання згаданих вище кроків.
Читайте також: Як відключити VPN і проксі в Windows 10
Сподіваємося, що після прочитання цієї статті ви добре розбираєтесь у VPN і проксі-серверах і як їх налаштувати у Windows 11. Розкажіть нам, якому методу ви віддаєте перевагу, у розділі коментарів. Якщо у вас є запитання чи пропозиції, поділіться ними в розділі коментарів. Щоб отримати більше порад щодо технологій, продовжуйте відвідувати TechCult.

Алекс Крейг
Алекс керує пристрастю до технологій та ігрового контенту. Граючи в новітні відеоігри, слідкуючи за останніми технічними новинами чи залучаючи разом з іншими однодумцями в мережі, любов Алекса до технологій та ігор помітна в усьому, що він робить.
Алекс керує пристрастю до технологій та ігрового контенту. Граючи в новітні відеоігри, слідкуючи за останніми технічними новинами чи залучаючи разом з іншими однодумцями в мережі, любов Алекса до технологій та ігор помітна в усьому, що він робить.



