Виправити пошук на панелі завдань, який не працює в Windows 10
Різне / / November 28, 2021
Виправити пошук на панелі завдань, який не працює в Windows 10: Якщо ви зіткнулися з проблемою, коли ви шукаєте певну програму або файл у пошуку на панелі завдань, але результати пошуку нічого не повертають, не хвилюйтеся, оскільки ви також стикаєтеся з проблемою Панель завдань пошук працює не так, як багато інших користувачів. Проблема, яку описують користувачі, полягає в тому, що коли вони вводять що-небудь у пошук на панелі завдань, наприклад, скажімо «Налаштування» у пошуку, це навіть не буде автоматично завершуватися, не кажучи вже про пошук результату.
Коротше кажучи, щоразу, коли ви введете щось у вікно пошуку, ви не отримаєте жодних результатів пошуку, і все, що ви побачите, це анімація пошуку. Буде три рухомі крапки, які вказують на те, що пошук працює, але він, здається, не відображає жодних результатів, навіть якщо ви дасте йому працювати протягом 15-30 хвилин, і всі ваші зусилля будуть марними.
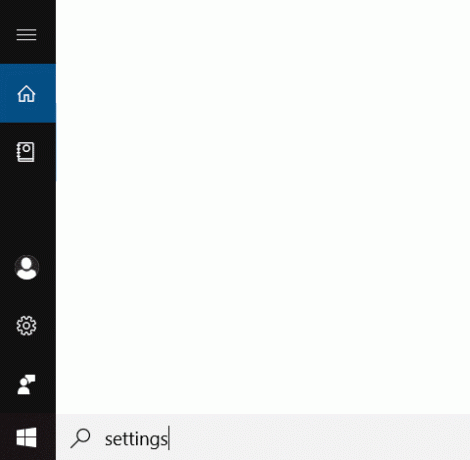
Існує багато причин, чому виникає ця проблема, деякі з них: Кортана процес заважає пошуку, пошук Windows не запускається автоматично, проблема з індексацією пошуку, пошкоджений індекс пошуку, пошкоджений обліковий запис користувача, проблема з розміром файлу сторінки тощо. Отже, як ви бачите, існує багато причин, чому пошук не працює належним чином, тому вам потрібно спробувати кожне виправлення, зазначене в цьому посібнику. У будь-якому випадку, не втрачаючи часу, давайте подивимося, як це зробити насправді
Виправити пошук на панелі завдань не працює в Windows 10 за допомогою наведеного нижче посібника з усунення несправностей.Зміст
- Виправити пошук на панелі завдань, який не працює в Windows 10
- Спосіб 1 – перезавантажте комп’ютер
- Спосіб 2 – Завершіть процес Cortana
- Спосіб 3 – Перезапустіть Провідник Windows
- Спосіб 4 – Перезапустіть службу пошуку Windows
- Спосіб 5 – запустіть засіб усунення несправностей пошуку та індексування Windows
- Спосіб 6 – Змініть службу пошуку Windows
- Спосіб 7 – Змініть розмір файлу сторінки
- Спосіб 8 – Перебудуйте індекс пошуку Windows
- Спосіб 9 – Повторна реєстрація Cortana
- Спосіб 10 – Створіть новий обліковий запис адміністратора
Виправити пошук на панелі завдань, який не працює в Windows 10
Обов'язково створити точку відновлення на випадок, якщо щось піде не так.
Перш ніж спробувати будь-який розширений метод, перерахований нижче, радимо зробити простий перезапуск, який може вирішити цю проблему, але якщо це не допомагає, продовжте.
Спосіб 1 – перезавантажте комп’ютер
Більшість технарів повідомили, що перезавантаження їх системи вирішує кілька проблем з їхнім пристроєм. Тому ми не можемо ігнорувати важливість перезавантаження системи. Перший спосіб — перезавантажити пристрій і перевірити, чи виправляє пошук на панелі завдань, який не працює у Windows 10.
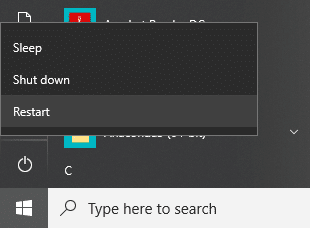
Спосіб 2 – Завершіть процес Cortana
Процес Cortana може заважати пошуку Windows, оскільки вони співіснують один з одним. Тому вам потрібно перезапустити процес Cortana, який вирішив проблему пошуку Windows для багатьох користувачів.
1. Запустіть диспетчер завдань – клацніть правою кнопкою миші на панелі завдань і виберіть Диспетчер панелі завдань.
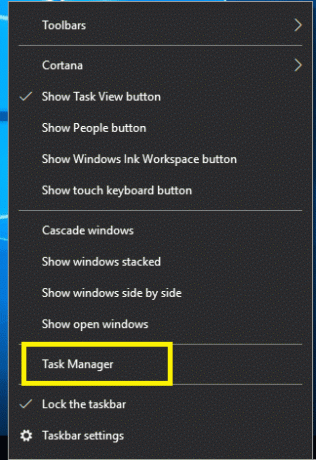
2. Знайдіть Cortana під Вкладка «Процеси».
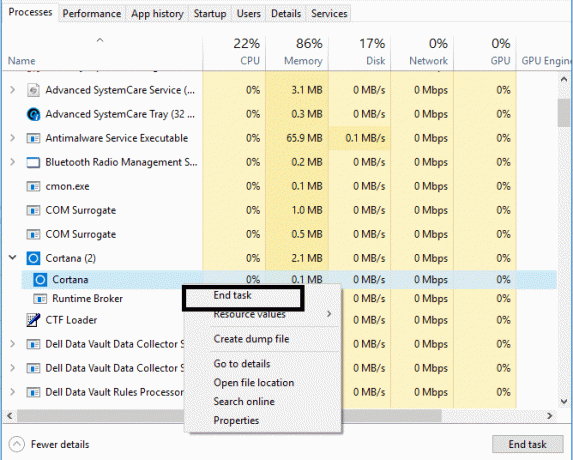
3.Клацніть правою кнопкою миші на Cortana обробити і вибрати Завершити завдання з контекстного меню.
Це перезапустить Cortana, яка повинна бути в змозі виправити проблему з пошуком на панелі завдань але якщо ви все ще застрягли, перейдіть до наступного методу.
Спосіб 3 – Перезапустіть Провідник Windows
1.Натисніть Ctrl + Shift + Esc ключі разом, щоб запустити Диспетчер завдань.

2.Знайди explorer.exe у списку, потім клацніть правою кнопкою миші і виберіть Завершити завдання.

3. Тепер це закриє Провідник і, щоб запустити його знову, натисніть Файл > Запустити нове завдання.

4.Тип explorer.exe і натисніть ОК, щоб перезапустити Провідник.

5. Вийдіть із Диспетчера завдань, і ви зможете це зробити Виправити проблему пошуку на панелі завдань, яка не працює в Windows 10, якщо ні, перейдіть до наступного методу.
Спосіб 4 – Перезапустіть службу пошуку Windows
1. Натисніть Windows + R у вашій системі, щоб запустити команду, введіть services.msc і натисніть Enter.

2. Клацніть правою кнопкою миші на пошуку Windows.

3. Тут потрібно вибрати параметр Перезавантаження.
Після того, як ви запустите систему tor, ви, швидше за все, побачите, що проблема вирішена. Перезапуск служби пошуку Windows напевно призведе до пошуку на панелі завдань на вашому пристрої.
Спосіб 5 – запустіть засіб усунення несправностей пошуку та індексування Windows
Іноді проблеми з пошуком Windows можна просто вирішити, запустивши вбудований засіб усунення несправностей Windows. Тож давайте подивимося, як вирішити цю проблему, запустивши засіб усунення неполадок пошуку та індексування:
1.Натисніть Клавіша Windows + R потім введіть панель керування та натисніть Enter, щоб відкрити Панель управління.

2. Знайдіть усунення неполадок і натисніть на Вирішення проблем.

3. Далі натисніть на Подивитись все в лівій вікні.

4. Натисніть і запустіть Засіб усунення несправностей пошуку та індексування.

5. Дотримуйтесь інструкцій на екрані, щоб запустити засіб усунення несправностей.

6. Якщо виявлено якісь проблеми, натисніть на прапорець доступний поруч із будь-яким проблеми, які ви відчуваєте.

7. Засіб усунення несправностей може бути в змозі Виправити пошук на панелі завдань, який не працює в Windows 10 проблема.
Спосіб 6 – Змініть службу пошуку Windows
Якщо Window не вдається запустити службу пошуку Windows автоматично, ви зіткнетеся з проблемами з пошуком Windows. Тому вам потрібно переконатися, що для типу запуску служби пошуку Windows встановлено значення Автоматично виправити проблему пошуку на панелі завдань, яка не працює.
1.Натисніть Клавіша Windows + R щоб відкрити діалогове вікно Виконати.
2.Тип services.msc і натисніть Enter.

3. Щойно відкриваються вікна services.msc, вам потрібно знайти місцезнаходження Пошук Windows.
Примітка: Натисніть W на клавіатурі, щоб легко відкрити пошук Windows.
4. Клацніть правою кнопкою миші Пошук Windows і вибрати Властивості.

5. Тепер від Тип запуску виберіть спадне меню Автоматичний і натисніть Біжи якщо служба не працює.
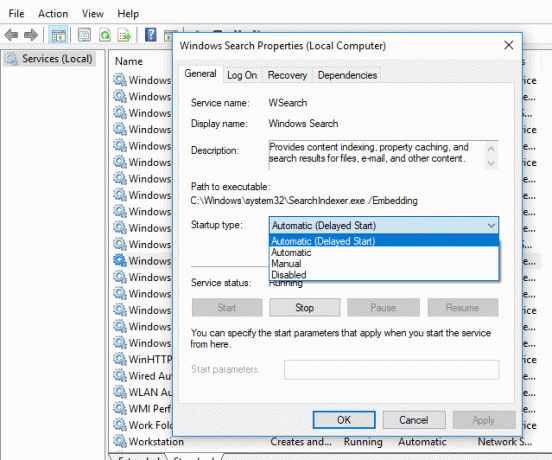
6. Натисніть Застосувати, а потім ОК.
7. Знову клацніть правою кнопкою миші на Windows Search і виберіть Перезапустіть.
8. Перезавантажте ПК, щоб зберегти зміни.
Спосіб 7 – Змініть розмір файлу сторінки
Ще один потенційний метод виправити пошук на панелі завдань, який не працює в Windows 10 збільшує розмір файлів підкачки:
Windows використовує концепцію віртуальної пам’яті, де файл підкачки є прихованим системним файлом із розширенням .SYS, яке зазвичай знаходиться на вашому системному диску (зазвичай диск C:\). Цей файл підкачки надає системі додаткову пам'ять для плавної роботи з робочими навантаженнями разом з оперативною пам'яттю. Ви можете дізнатися більше про файл сторінки та як це зробити Керування віртуальною пам’яттю (файлом підкачки) у Windows 10 тут.
1. Запустіть Run, натиснувши Клавіша Windows + R.
2.Тип sysdm.cpl у діалоговому вікні «Виконати» та натисніть Enter.

3. Натисніть на Вкладка «Додатково».
4. На вкладці продуктивність потрібно натиснути на Налаштування.
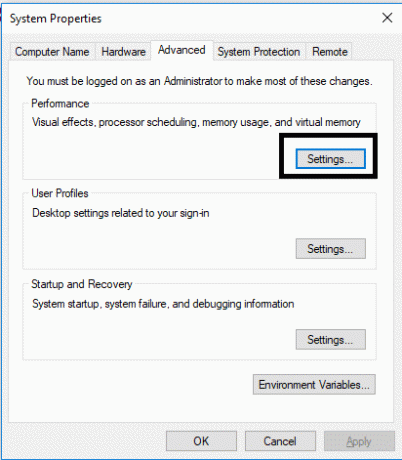
5. Тепер у вікні параметрів продуктивності натисніть на Вкладка Додатково.
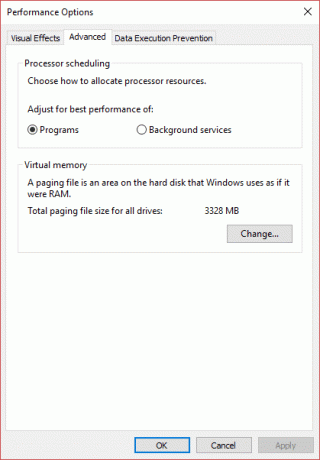
6. Натисніть на Кнопка зміни у розділі Віртуальна пам’ять.
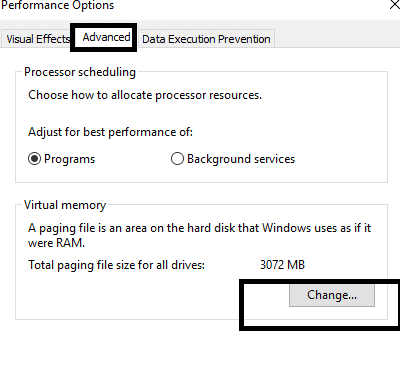
7. Зніміть прапорець «Автоматично керуйте розміром файлу підкачки для всіх дисків”, після чого буде виділено інші користувацькі параметри.
8. Галочка «Індивідуальний розмір” та запишіть Мінімально дозволений і рекомендований під Загальний розмір файлу підкачки для всіх дисків.

Виходячи з розміру вашого жорсткого диска, ви можете почати збільшувати Початковий розмір (МБ) і максимальний розмір (МБ) під Користувацький розмір від 16 МБ і максимум до 2000 МБ. Швидше за все, це вирішить цю проблему і змусить пошук на панелі завдань знову працювати в Windows 10.
Спосіб 8 – Перебудуйте індекс пошуку Windows
1. Натисніть клавішу Windows + R, а потім введіть контроль і натисніть Enter, щоб відкрити Панель управління.

2. Введіть індекс у пошук на панелі керування та натисніть Параметри індексування.

3. Якщо ви не можете знайти його, відкрийте Панель керування, а потім виберіть Маленькі значки зі спадного меню Перегляд за.
4. Тепер ви побачите Опція індексування, просто натисніть на нього.

5. Натисніть кнопку Розширена кнопка у нижній частині вікна Параметри індексування.

6. Перейдіть на Типи файлів вкладка та галочка «Властивості індексу та вміст файлу” у розділі Як цей файл індексувати.

7. Потім натисніть OK і знову відкрийте вікно Додаткові параметри.
8. Тоді в Налаштування індексу вкладку та натисніть на Відбудувати кнопку у розділі Усунення несправностей.

9. Індексування займе деякий час, але після його завершення у вас не повинно виникнути жодних проблем із результатами пошуку на панелі завдань у Windows 10.
Спосіб 9 – Перереєструйте Cortana
1.Пошук Powershell а потім клацніть правою кнопкою миші та виберіть Запустити від імені адміністратора.

2. Якщо пошук не працює, натисніть клавішу Windows + R, потім введіть наступне та натисніть Enter:
C:\Windows\System32\WindowsPowerShell\v1.0
3. Клацніть правою кнопкою миші powershell.exe і виберіть Запустити від імені адміністратора.

4. Введіть таку команду в PowerShell і натисніть Enter:
Get-AppXPackage - Ім'я Microsoft. Windows. Кортана | Foreach {Add-AppxPackage -DisableDevelopmentMode -Register "$($_.InstallLocation)\AppXManifest.xml"}

5. Дочекайтеся завершення наведеної вище команди та перезавантажте комп’ютер, щоб зберегти зміни.
6. Подивіться, чи буде повторна реєстрація Cortana Виправити проблему пошуку на панелі завдань, яка не працює в Windows 10.
Спосіб 10 – Створіть новий обліковий запис адміністратора
1. Натисніть клавішу Windows + I, щоб відкрити Налаштування а потім клацніть Рахунки.

2. Натисніть на Вкладка Сім'я та інші люди в меню ліворуч і клацніть Додайте когось іншого до цього ПК під Іншими людьми.

3. Натисніть У мене немає даних для входу цієї особи на дні.

4.Виберіть Додайте користувача без облікового запису Microsoft на дні.

5. Тепер введіть ім'я користувача та пароль для нового облікового запису та натисніть Далі.

6. Після створення облікового запису ви повернетеся на екран Облікові записи, звідти натисніть на Змінити тип облікового запису.

7. Коли з'явиться спливаюче вікно, змінити тип облікового запису до Адміністратор і натисніть OK.

8. Тепер увійдіть у створений вище обліковий запис адміністратора та перейдіть до наступного шляху:
C:\Users\Your_Old_User_Account\AppData\Local\Packages\Microsoft. Windows. Cortana_cw5n1h2txyewy
Примітка: Переконайтеся, що показ прихованих файлів і папок увімкнено, перш ніж ви зможете перейти до вищевказаної папки.
9. Видаліть або перейменуйте папку Microsoft. Windows. Cortana_cw5n1h2txyewy.

10. Перезавантажте комп'ютер і ввійдіть до старого облікового запису користувача, у якому виникла проблема.
11. Відкрийте PowerShell, введіть таку команду та натисніть Enter:
Add-AppxPackage - Шлях «C:\Windows\SystemApps\Microsoft. Windows. Cortana_cw5n1h2txyewy\Appxmanifest.xml” -Вимкнути режим розробки -Зареєструватися

12. Тепер перезавантажте ПК, і це, безумовно, вирішить проблему з результатами пошуку раз і назавжди.
Рекомендовано:
- Не вдається підключитися до WhatsApp Web? Виправте, що WhatsApp Web не працює!
- Оновлення Windows застрягли? Ось кілька речей, які ви можете спробувати!
- Порада Windows 10: заощаджуйте місце, очищаючи папку WinSxS
- Як скинути програму Mail на Windows 10
Сподіваюся, ця стаття була корисною, і тепер ви можете легкоВиправити проблему пошуку на панелі завдань, яка не працює в Windows 10, але якщо у вас все ще є запитання щодо цього підручника, не соромтеся задавати їх у розділі коментарів.



