Як змінити розмір клітинки в Google Таблицях
Різне / / July 12, 2023
Таблиці Google є найкращою безкоштовною альтернативою Microsoft Excel. Однак, якщо ви новачок у роботі з електронною таблицею, поширеним питанням є те, як збільшити розмір комірки, щоб у ній було більше видимої інформації. Ну, легко змінити розмір комірки в Google Таблицях. Цей посібник відповідає на все, що вам потрібно знати.

Подання інформації має вирішальне значення в будь-якому документі. Особливо якщо ти є поділіться нею з членами вашої команди, вам потрібно переконатися, що інформація та дані у вашому документі акуратно організовані, і їх можна легко зрозуміти. Тому налаштування розміру клітинки в документі Google Таблиць допоможе вам це зробити. Продовжуйте читати, щоб дізнатися, якими способами це можна зробити.
Чи можна змінити розмір окремих клітинок у Google Таблицях
По-перше, ви не можете змінити розмір окремих клітинок у Google Таблицях. У той момент, коли ви збільшуєте або зменшуєте розмір комірки, відповідний рядок або стовпець налаштовується на симетрію. Таким чином, коли ви змінюєте розмір комірки, розмір відповідного рядка або стовпця також буде змінено.
Тепер давайте розглянемо найпростіший спосіб налаштувати розмір комірки в Google Таблицях.
Як налаштувати розмір клітинки в Google Таблицях
Ось як можна збільшити ширину або висоту клітинки в Google Таблицях. Крім того, збільшення ширини клітинки автоматично збільшить ширину відповідного стовпця. Подібним чином збільшення висоти клітинки збільшить розмір відповідного рядка.
1. Збільште ширину клітинок
Крок 1: Відкрийте документ Google Таблиць і виберіть клітинку.

Крок 2: Перемістіть курсор у верхню частину стовпця, де стовпець закінчується.

крок 3: Перетягніть стовпець горизонтально до потрібної ширини.

Ширина комірки та відповідного стовпця збільшиться.
2. Змініть висоту клітинок у Google Таблицях
Крок 1: Відкрийте документ Google Таблиць. Виберіть клітинку, розмір якої потрібно змінити.

Крок 2: Перемістіть курсор у крайній лівий кут документа, де починається клітинка у відповідному рядку.

крок 3: Тепер перетягніть клітинку вертикально вниз, щоб збільшити висоту.
Тепер ви бачите, що клітинка та відповідний стовпець мають збільшену висоту.

Відрегулюйте висоту та ширину для кількох рядків або стовпців одночасно
Google Таблиці також дозволяють змінювати висоту та ширину кількох рядків або стовпців одночасно. Ось як ви можете це зробити.
Крок 1: Відкрийте документ Google Sheets і виберіть усі рядки або стовпці, розмір яких потрібно змінити.
У прикладі нижче ми вибрали рядки 2-4, щоб збільшити висоту. Не забудьте також вибрати номери рядків у крайньому лівому куті екрана.

Крок 2: Клацніть правою кнопкою миші на виділенні та виберіть «Змінити розмір рядків 2-4»
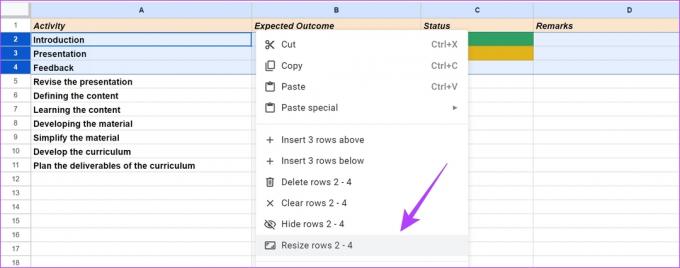
крок 3: Ви можете вибрати один із наведених нижче варіантів і натиснути «ОК».
- «Припасувати до даних» – автоматично змінює розмір рядка залежно від обсягу наявних даних.

- Вручну вкажіть висоту рядка.
Ми збільшимо розмір рядка з 21 до 50. Ви можете побачити розмір комірки за замовчуванням і вирішити збільшити кількість відповідно.

Отже, тепер ви можете побачити, що розмір рядка було збільшено. Так само ви можете вибрати кілька стовпців і повторити наведені вище кроки, щоб збільшити їх розмір.
Автоматичне змінення розміру або обтікання текстом клітинок у Google Таблицях
Може здатися, що інформація в клітинках вискакує назовні та поширюється на іншу клітинку. Отже, щоб вмістити інформацію в клітинку, ви можете автоматично змінити розмір клітинки або скористатися опцією обтікання текстом.
Ось як виглядає клітинка, яка потребує обтікання текстом:

Є два способи, за допомогою яких ви можете змінити розмір комірки відповідно до інформації:
1. Двічі клацніть, щоб збільшити клітинки
Ви можете двічі клацнути на полі між коміркою, у якій присутня інформація, і коміркою, до якої інформація надходить. Це призведе до зміни розміру всього рядка або стовпця відповідно до даних. Однак двічі клацніть біля номерів рядків або літер стовпців.

2. Використовуйте обтікання текстом
Обтікання текстом допомагає змінювати розмір і підганяти переповнену інформацію для вибраних клітинок. Все, що вам потрібно зробити, це натиснути піктограму обтікання текстом на панелі меню та вибрати кнопку обтікання текстом (середню) на стрічці.

Розмір комірки тепер змінено для розміщення даних без переповнення.

Бонус: об’єднайте клітинки в Google Таблицях
Щоб змінити розмір клітинок у Google Таблицях, ви також можете скористатися опцією об’єднання клітинок. Коли ви об’єднуєте комірки, кілька комірок перетворюються в одну, тож ви можете отримати достатньо місця для введення даних та інформації.
Однак переконайтеся, що жодна з комірок, які ви об’єднуєте, не має формули чи взаємозалежних даних. Це пов’язано з тим, що всі дані клітинки буде стерто, а дані в крайній лівій вибраній клітинці відображатимуться в об’єднаних клітинках. Ось як це працює.
Читайте також: Усунення помилок синтаксичного аналізу формул у Google Таблицях
Крок 1: Виберіть усі клітинки, які потрібно об’єднати в документі Google Таблиць.

Крок 2: Клацніть опцію об’єднання клітинок.

Вибрані комірки об’єднано.

Це все, що вам потрібно знати про зміну розміру комірки в Google Таблицях. Якщо у вас є додаткові запитання, перегляньте розділ поширених запитань нижче.
Поширені запитання про зміну розміру комірки
Щоб вирівняти текст у клітинці зі зміненим розміром, можна скористатися опцією «Горизонтальне вирівнювання» або «Вертикальне вирівнювання» на панелі меню.
Ви можете двічі клацнути біля номера рядка або літери стовпця, щоб налаштувати розмір клітинки відповідно до інформації. Як згадувалося в статті, ви також можете використовувати опцію обтікання текстом.
Опція об’єднання комірок об’єднує кілька комірок у рядок або стовпець. Однак це не збільшує розмір однієї клітини.
Чіткий перегляд даних
Використання правильного розміру рядків і стовпців у Google Таблицях значно покращує читабельність. Ми сподіваємося, що ця стаття допоможе вам зробити те ж саме. Якщо ви використовуєте спільний документ Google Sheets, варто знати, що ви також можете переглядати журнал редагування документа відстежувати зміни.
Востаннє оновлено 11 липня 2023 р
Стаття вище може містити партнерські посилання, які допомагають підтримувати Guiding Tech. Однак це не впливає на нашу редакційну чесність. Вміст залишається неупередженим і автентичним.
ТИ ЗНАВ
Notion, додаток продуктивності, було засновано в 2013 році.

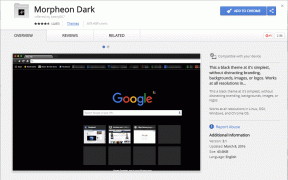

![Виправити MSVCR120.dll відсутній у Windows 10 [ВИРІШЕНО]](/f/99a0cb90a2e39a81a80bd24018299d06.png?width=288&height=384)