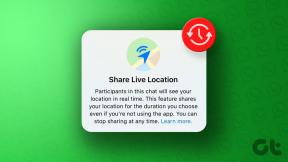Як увімкнути темний режим у Windows 11 – TechCult
Різне / / July 13, 2023
Шановний фанат «Зоряних воєн», ви бачили, як Дарт Вейдер використовує темний режим у Windows 11? Можливо тому, що він хотів відчути силу, таємничість і елегантність темряви, навіть на своєму комп’ютері! Екран не тільки перетворюється на полотно надзвичайної краси, але й підтримує витончений баланс між контрастом і стилем. У цій статті ми обговоримо, як увімкнути темний режим у Windows 11, як вручну, так і автоматично.

Зміст
Як увімкнути темний режим у Windows 11
Користувачам часто подобається колірна гамма. Оскільки текст випливає чіткіше на темному фоні, це порівняно легко для очей і також зберігає естетику. Як сказав Мартін Лютер Кінг-молодший, лише в темряві можна побачити зірки. Будьте готові зробити заяву за допомогою темної теми на вашому ПК.
Спосіб 1: з налаштувань Windows
Більшість пристроїв Windows 11 мають вбудований темний режим, який можна ввімкнути в самих налаштуваннях. Виконайте наведені нижче дії.
1. Перейдіть до Налаштування програму на ПК з Windows.
2. Натисніть на Персоналізація зліва, а потім Кольори на правій панелі.
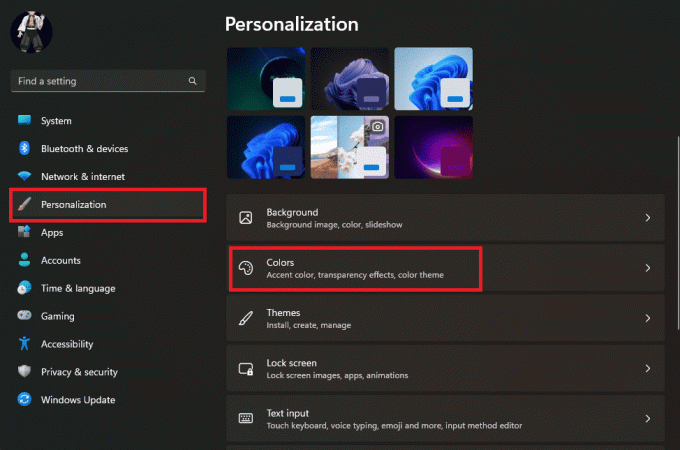
3. Натисніть на Виберіть свій режим і виберіть Темний зі спадного меню.
Примітка: Ви також можете вибрати Custom, якщо хочете ввімкнути темний режим для елементів Windows або програм.
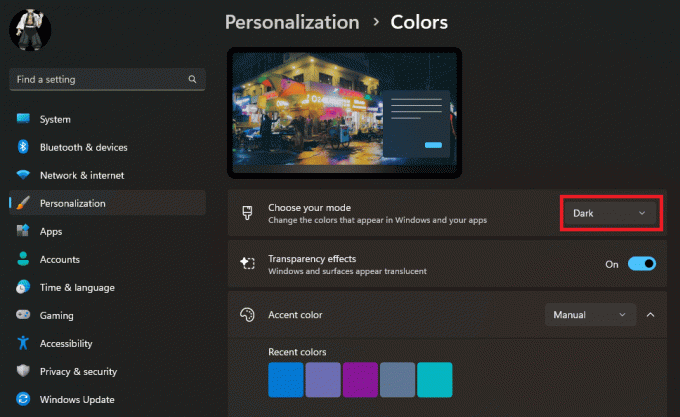
Коли ви вибираєте темний режим, інтерфейс негайно перемикається на затемнений вигляд, відображаючи внесені вами зміни.
Читайте також: Як увімкнути темний режим Microsoft Outlook
Спосіб 2. Завантажте темні теми
Є кілька темних тем сторонніх розробників, які також доступні для Windows, які можна завантажити та застосувати на ПК, щоб покращити його зовнішній вигляд. І хороша частина полягає в тому, що більшість із них безкоштовні. Виконайте наведені нижче дії.
1. Запустіть Microsoft Store на ПК.
2. Шукати Теми і виберіть бажану тему з більш темними відтінками.
3. Вибравши тему, натисніть отримати щоб додати його до пристрою.

4. Тепер слідуйте шляхом: Налаштування > Персоналізація > Теми.
5. Виберіть тему, яку ви завантажили, щоб застосувати її.

Для більшого ефекту занурення ви також можете змінити акцент колір панелі завдань, центру дій та інших елементів.
Спосіб 3: Змініть теми контрасту
Windows пропонує кілька контрастних тем, які відображають текст і елементи інтерфейсу в контрастних кольорах, як-от чорний і білий. Ви також можете внести в нього зміни.
1. Дотримуйтесь шляху: Налаштування > Спеціальні можливості > Контрастні теми.
2. Натисніть стрілку вниз поруч Контрастні теми і вибирайте Сутінки / Нічне небо з меню.

3. Натисніть на Редагувати щоб внести додаткові зміни, або натисніть Застосувати щоб зберегти зміни.
Як автоматично ввімкнути темний режим у Windows 11
Скажімо, ви хочете ввімкнути темний режим на ПК, однак ви не хочете бути там цілий день. Хоча ви завжди можете ввімкнути та вимкнути його, це, безперечно, суєта, щодня робити це вручну. На даний момент Windows не пропонує такої прямої функції, яка дозволяє планувати темний режим на пристрої. Однак ви можете встановити сторонню програму для того ж.
Примітка: Інформація, наведена нижче, носить лише інформаційний характер. Ми не схвалюємо такі сторонні інструменти для подальшого використання.
1. встановити Автоматичний темний режим від Microsoft Store.
2. Відкрийте програму та натисніть Встановіть спеціальні години.
3. Під Індивідуальний час початку, встановіть час активації світло режим, а потім час, який потрібно активувати Темний режим.

Ви також можете вибрати Від заходу до сходу сонця (географічні координати) щоб ПК перемикав режими залежно від часу у вашому регіоні.
Це все. Тепер темний режим автоматично вмикатиметься та вимикатиметься на ПК відповідно до вибраного вами часу.
Читайте також: 15 найкращих безкоштовних тем для Windows 10
Як увімкнути темний режим у Windows 11 без активації
Вам заборонено робити будь-які налаштування персоналізації на ПК, якщо на ньому не активна Windows 11 або 10. Однак якщо ви хочете ввімкнути темний режим на своєму комп’ютері без активації Windows 11, є два способи обійти це.
Спосіб 1. Використання редактора реєстру
Редактор реєстру дозволяє користувачам переглядати, змінювати та керувати параметрами конфігурації, параметрами користувача та системною інформацією. Ви можете використовувати його для застосування темного режиму на ПК.
Примітка: Зробити резервне копіювання ключів реєстру для відновлення попередніх налаштувань у разі помилок вручну під час модифікації.
Виконайте наведені нижче дії.
1. Прес Клавіша Windows + R щоб відкрити бігти діалогове вікно.
2. Тип regedit у діалоговому вікні «Виконати» та натисніть в порядку.
3. У редакторі реєстру перейдіть до такого шляху:
HKEY_CURRENT_USER\Software\Microsoft\Windows\CurrentVersion\Themes\Personalize
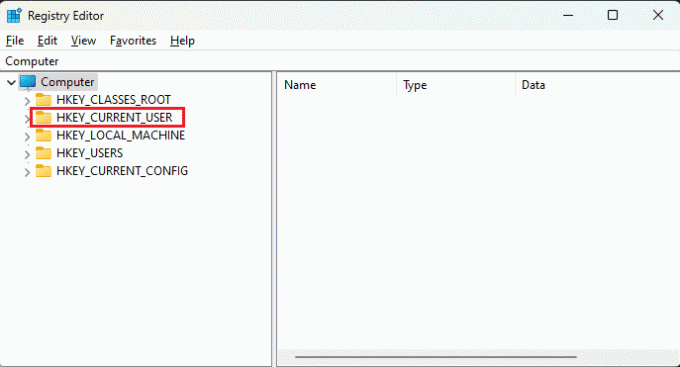
4. У правій частині вікна знайдіть AppsUseLightTheme запис. Двічі клацніть на ньому, щоб змінити його значення.
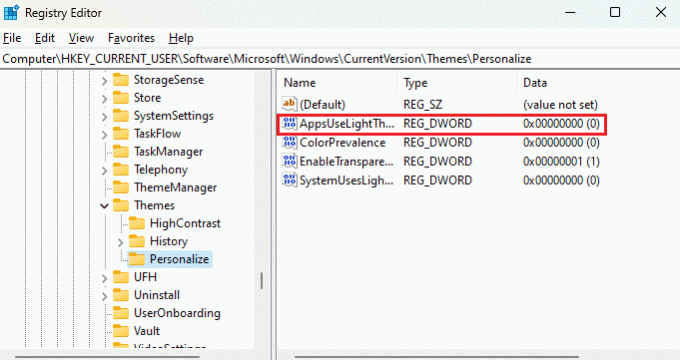
5. Змінити Цінні дані до 0 і натисніть в порядку.

6. Тепер закрийте редактор реєстру та Перезавантажте ПК щоб зміни набули чинності.
Читайте також: Як зробити панель завдань прозорою в Windows 10
Спосіб 2. Використання спеціального пакета тем
Щоб установити та використовувати будь-який спеціальний пакет тем на ПК з неактивною Windows, вам доведеться внести зміни до реєстру Windows. Виконайте наведені нижче дії.
1. Тип regedit в бігти діалогове вікно та натисніть в порядку.
2. Скопіюйте та вставте наступну адресу в Адресний рядок редактора реєстру:
Комп’ютер\HKEY_CURRENT_USER\SOFTWARE\Microsoft\Windows\CurrentVersion\Policies
3. Клацніть правою кнопкою миші політики а потім розширити новий. Виберіть ключ з меню.

4. Назвіть новий ключ як Провідник.
Примітка: Якщо у вас уже є ключ Explorer у полісах, вам не потрібно створювати ще один.
5. Клацніть правою кнопкою миші Провідник. Перемістіть курсор до новий і натисніть на Значення DWORD (32-біт)..
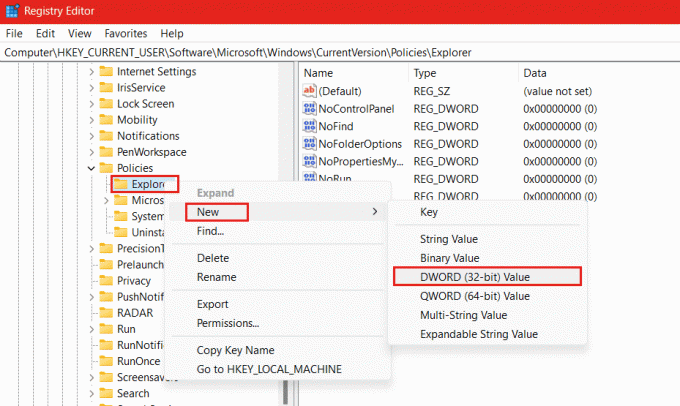
6. Змініть назву цього нового DWORD на NoThemesTab і залиште значення за замовчуванням Цінні дані як 0.
7. Перезавантажте ПК щоб зміни набули чинності.
Після перезавантаження ПК ви можете застосувати будь-які налаштування пакет тем, який ви завантажили. Якщо ви хочете, ви також можете скасувати зміни, видаливши створений нами DWORD.
Спосіб 3. Використання редактора групової політики
Ви також можете використовувати редактор локальної групової політики, щоб активувати темний режим на ПК з неактивною ОС Windows. Якщо у вас його ще немає інсталюйте редактор групової політики на ПК. Виконайте наведені нижче дії.
1. В бігти діалогове вікно, вид gpedit.msc і натисніть на в порядку щоб відкрити GPE.

2. Дотримуйтесь шляху: Конфігурація користувача > Адміністративні шаблони > КеруванняПанель
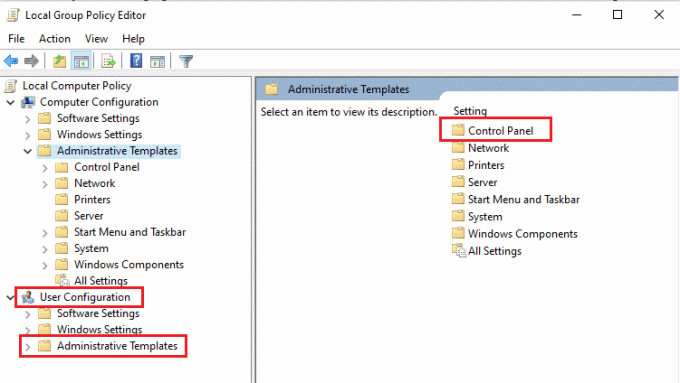
3. Тепер натисніть на Персоналізація і двічі клацніть на правій панелі Запобігання зміні теми.
4. Виберіть Вимкнено, натисніть на Застосувати а потім в порядку.
5. Запустіть Командний рядок з правами адміністратора і виконайте команду: gpupdate / примусово.
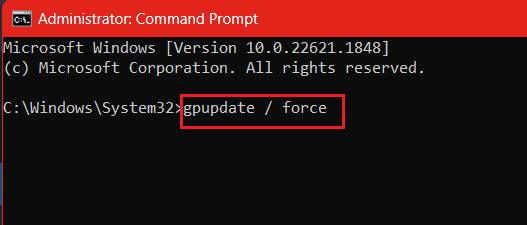
Це все. Тепер ви можете застосовувати різні теми та використовувати темний режим на ПК без необхідності активації Windows 11. Якщо ви хочете скасувати зміни, виконайте ті самі кроки та змініть Запобігання зміні теми до Не налаштовано.
Рекомендовано: Увімкніть темну тему для кожної програми в Windows 10
Тепер ви знаєте, як увімкнути Темний режим у Windows 11, настав час додати нотку елегантності та дещицю бунтарства вашому ПК. Якщо у вас є якісь запитання чи пропозиції до нас, повідомте нас у полі для коментарів нижче. Щоб отримати більше таких порад і підказок, залишайтеся на зв’язку з TechCult.
Генрі — досвідчений технічний письменник із пристрастю робити складні технологічні теми доступними для звичайних читачів. Маючи понад десятирічний досвід роботи в індустрії технологій, Генрі став надійним джерелом інформації для своїх читачів.