6 найкращих способів виправити неможливість запуску EXE-файлів у Windows 11
Різне / / July 14, 2023
Формат файлу EXE (виконуваний файл) призначений для запуску виконуваних програм у Windows. Хоча запустити файл EXE у Windows просто. Однак якщо ви отримуєте ці файли з неоднозначних джерел, ви зіткнетеся з такими проблемами, як зараження вірусами, неправильні асоціації файлів або пошкоджені записи реєстру, які можуть спричинити збої. Коли це станеться, Windows може відкрити ваш EXE-файли в Блокноті або не запустити їх.

Якщо у вас виникають проблеми з відкриттям програм або запуском інсталяційних файлів на комп’ютері з Windows 11, не хвилюйтеся. Ця публікація містить корисні поради щодо усунення несправностей, які допоможуть вирішити основну проблему.
1. Сканування на наявність шкідливих програм
Зараження зловмисним програмним забезпеченням часто може порушити роботу Windows і запобігти запуску файлів EXE на вашому ПК. Отже, вам потрібно буде запустіть повне сканування системи за допомогою Windows Defender або сторонню антивірусну програму, якій ви довіряєте.

Якщо сканування виявить будь-які загрози, виконайте рекомендовані кроки, щоб видалити їх зі свого ПК.
2. Редагувати файли реєстру
Неправильні або пошкоджені записи реєстру також можуть іноді перешкоджати Windows відкривати файли EXE. Щоб виправити це, вам потрібно вручну виправити записи реєстру, пов’язані з файлами EXE.
Оскільки файли реєстру містять важливі налаштування для Windows та її служб, доцільно створіть резервну копію всіх файлів реєстру або створити точку відновлення перш ніж продовжити.
Крок 1: Натисніть комбінацію клавіш Windows + R, щоб відкрити діалогове вікно «Виконати». Тип regedit у полі та натисніть Enter.

Крок 2: Коли з’явиться підказка контролю облікових записів користувачів (UAC), виберіть Так, щоб продовжити.

крок 3: Вставте наступний шлях в адресний рядок угорі та натисніть Enter.
HKEY_CLASSES_ROOT\.exe
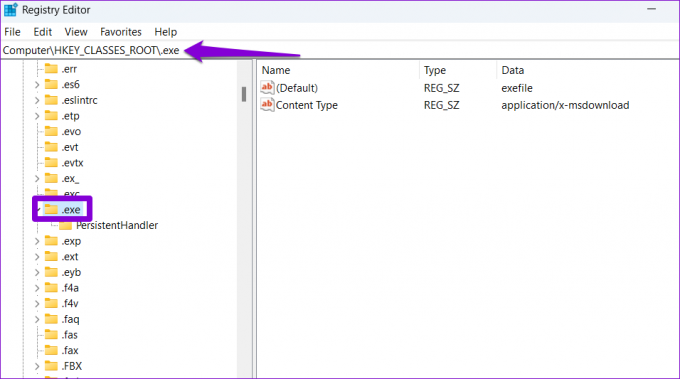
крок 4: Двічі клацніть запис за замовчуванням на правій панелі та введіть exefile у полі Значення. Потім натисніть OK.
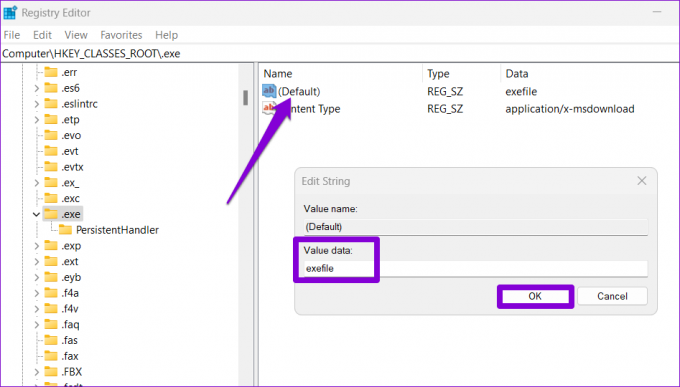
крок 5: Вставте наступний шлях в адресний рядок і натисніть Enter, щоб швидко перейти до командної клавіші.
Комп’ютер\HKEY_CLASSES_ROOT\exefile\shell\open\command
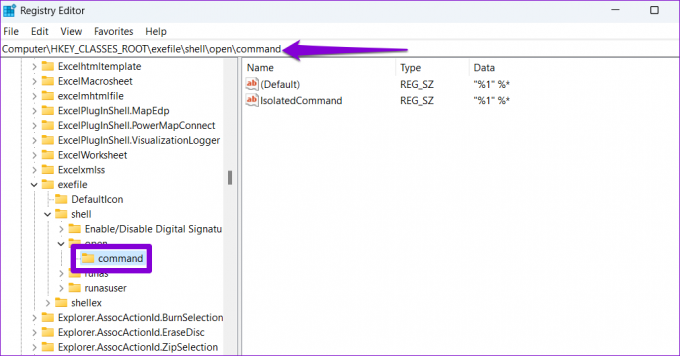
Крок 6: Двічі клацніть запис за замовчуванням на правій панелі, введіть “%1” %* у полі «Значення» та натисніть «ОК».
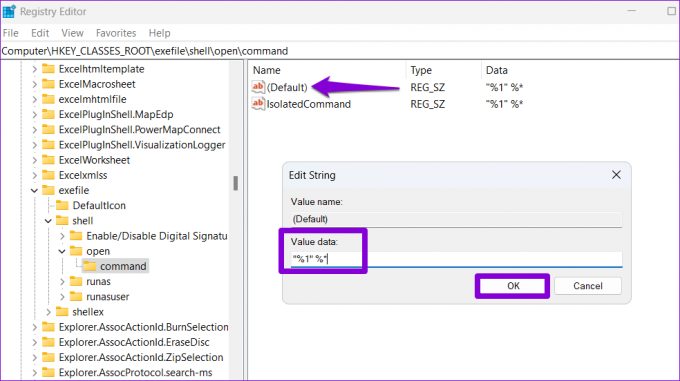
Перезавантажте комп’ютер після виконання наведених вище кроків і перевірте, чи можете ви відкривати файли EXE.
3. Виправте пошкоджену асоціацію файлів EXE
Ви можете спробувати виправити асоціацію файлів EXE у Windows за допомогою командного рядка. Не хвилюйтеся, цей процес не такий страшний, як може здатися, і вимагає лише виконання однієї команди. Ось як ви можете це зробити.
Крок 1: Клацніть правою кнопкою миші значок «Пуск» і виберіть зі списку «Термінал (адміністратор)».

Крок 2: Виберіть Так, коли з’явиться підказка контролю облікових записів користувачів (UAC).

крок 3: У консолі вставте наступну команду та натисніть Enter.
assoc .exe=exe-файл
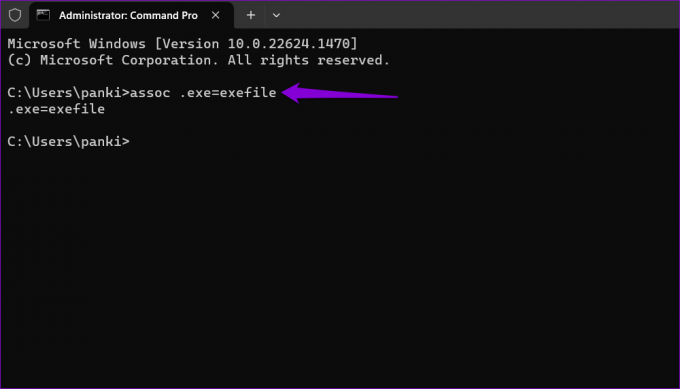
Після виконання наведеної вище команди спробуйте знову відкрити будь-які файли EXE.
4. Запустіть програму в режимі сумісності
Windows 11 пропонує функцію режиму сумісності, яка дозволяє запускати програми в налаштуваннях сумісності для старих версій Windows. Якщо Windows не може запустити певний файл EXE, спробуйте запустити його в режимі сумісності та перевірте, чи це допоможе.
Крок 1: Клацніть правою кнопкою миші проблемний EXE-файл і виберіть «Властивості».

Крок 2: Перейдіть на вкладку «Сумісність» і встановіть прапорець «Запускати цю програму в режимі сумісності для».

крок 3: У розкривному меню виберіть Windows 8 і натисніть «Застосувати», а потім «ОК».
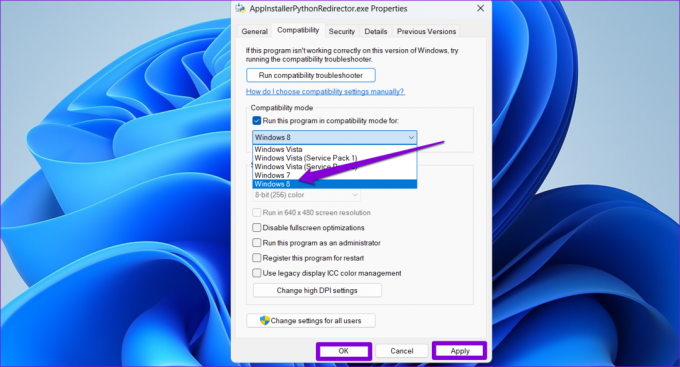
Спробуйте відкрити файл EXE ще раз і перевірте, чи він працює.
5. Перевірте розташування папки Program Files в реєстрі
Папка Program Files зазвичай розташована на основному диску, де інстальовано Windows. Однак, якщо ви будь-яким чином перемістили або змінили цю папку, Windows може не відкрити встановлені програми. Ось що ви можете зробити, щоб це виправити.
Крок 1: Натисніть піктограму збільшення на панелі завдань, введіть редактор реєстру у полі пошуку та виберіть Запуск від імені адміністратора.
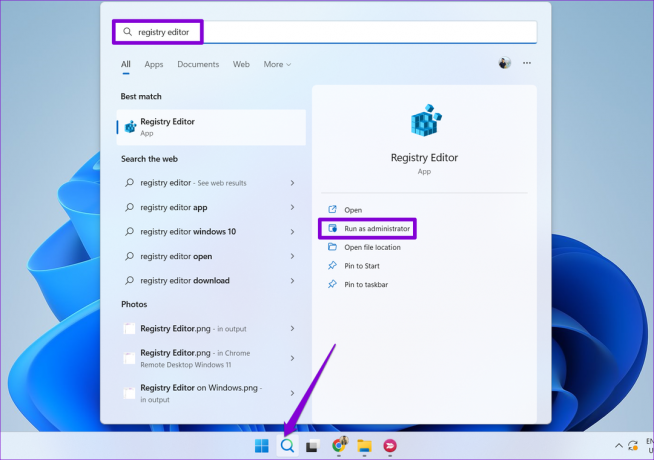
Крок 2: Виберіть Так, коли з’явиться підказка контролю облікових записів користувачів (UAC).

крок 3: Введіть наступний шлях в адресний рядок і натисніть Enter.
HKEY_LOCAL_MACHINE\SOFTWARE\Microsoft\Windows\CurrentVersion

крок 4: Двічі клацніть значення рядка ProgramFilesDir на правій панелі, введіть C:\Program Files у полі «Значення» та натисніть «ОК».
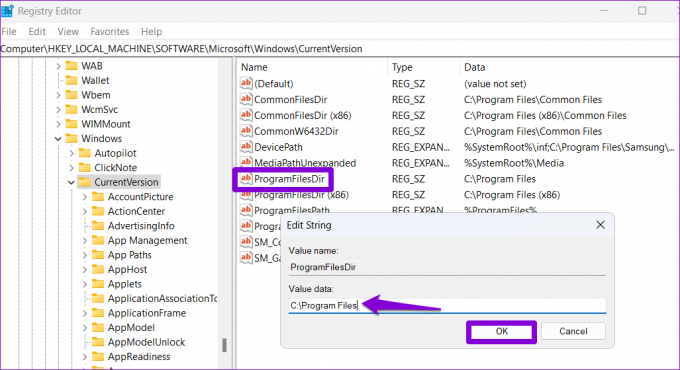
крок 5: Двічі клацніть запис ProgramFilesDir (x86), введіть C:\Program Files (x86) у текстовому полі та натисніть OK.

Перезавантажте комп’ютер після внесення зазначених вище змін і перевірте, чи проблема не зникла.
6. Створіть новий обліковий запис користувача
Якщо ваші EXE-файли все ще не відкриваються, деякі критичні дані, пов’язані з вашим обліковим записом користувача, можуть бути пошкоджені. У такому випадку найкращим варіантом буде створити новий обліковий запис користувача та перейти на нього. Ось як це зробити.
Крок 1: Натисніть клавіатуру Windows + I, щоб відкрити програму «Налаштування». Перейдіть на вкладку Облікові записи та натисніть Інші користувачі.

Крок 2: Натисніть кнопку Додати обліковий запис.

крок 3: У вікні облікового запису Microsoft натисніть «У мене немає даних для входу цієї особи» та дотримуйтеся вказівок на екрані, щоб створити новий обліковий запис користувача.

Увійдіть за допомогою свого щойно створеного облікового запису. Після цього Windows повинна мати можливість запускати файли EXE без проблем.
Оживіть свої файли EXE
Неможливість відкрити файли EXE у Windows 11 може перешкоджати інсталяції чи запуску улюблених програм. На щастя, немає нічого, що ви не можете виправити самостійно. Перегляньте наведені вище поради та повідомте нам, які спрацювали для вас, у коментарях нижче.
Востаннє оновлено 12 червня 2023 р
Стаття вище може містити партнерські посилання, які допомагають підтримувати Guiding Tech. Однак це не впливає на нашу редакційну чесність. Вміст залишається неупередженим і автентичним.

Написано
Панкіл – інженер-будівельник за фахом, який почав свій шлях як письменник на EOTO.tech. Нещодавно він приєднався до Guiding Tech як позаштатний автор, щоб висвітлювати інструкції, пояснення, посібники з купівлі, поради та підказки для Android, iOS, Windows і Web.



