7 способів виправити несправність HDMI-DisplayPort
Різне / / July 17, 2023
Хоча підключення пристроїв через HDMI здається більш популярним, DisplayPort має явну перевагу завдяки своїй здатності бездоганно працювати з високоякісним відтворенням 4K. Але що станеться, якщо HDMI до DisplayPort не працює? Якщо ви також зіткнулися з цією проблемою, продовжуйте читати, оскільки ми розглянемо 7 способів вирішення цієї проблеми.

Може бути кілька причин, чому HDMI до DisplayPort не працює. Можливо, кабель, який ви використовуєте для підключення обох пристроїв, несумісний або зламаний. Серед причин також можна зарахувати неправильні налаштування дисплея та застарілі драйвери дисплея. Отже, давайте розглянемо, як ми можемо вирішити ці проблеми та налагодити роботу вашого дисплея.
1. Перевірте кабелі, адаптери та порти
Погане з’єднання або неправильний дріт може перешкодити HDMI виявити ваш монітор. Щоб переконатися, що це не так, перш за все перевірте, чи підключено правильний дріт. Потім перевірте з’єднання з обох сторін і переконайтеся, що вони не ослаблені.
Ви також можете шукати неприродні вигини дроту, оскільки вони, швидше за все, спричинять проблеми під час підключення. Якщо ви помітили такий, спробуйте вирівняти його або використати новий кабель. Крім того, якщо у вас є потрібний кабель, але ви не можете його під’єднати, переконайтеся, що порти чисті та вільні від сміття.
2. Перезапустіть пристрої
Тимчасові збої або помилки можуть спричинити такі проблеми, як DisplayPort (DP), який не має сигналу або не підключається. Щоб цього не сталося, увімкніть живлення обох пристроїв. Перш ніж продовжити, переконайтеся, що всі кабелі від’єднано. Ось як це зробити.
Крок 1: На вашому пристрої Windows перейдіть на панель завдань і натисніть «Пуск».

Крок 2: Тут натисніть кнопку живлення.
крок 3: Натисніть Перезапустити.

Тепер зачекайте, поки Windows 11 перезавантажиться. Більшість зовнішніх моніторів або пристроїв відображення мають кнопку живлення. Отже, знайдіть кнопку живлення та довго натисніть на неї, щоб перезапустити пристрій. Коли обидва пристрої завершать завантаження, підключіть кабелі та повторіть спробу. Якщо DisplayPort все ще не працює, виконайте наступне виправлення.
3. Перевірте вибір входу HDMI
Бувають випадки, коли DisplayPort не працює, а HDMI працює. Це може статися, якщо на моніторі не вибрано правильний параметр входу HDMI. Щоб виправити це, просто відкрийте меню налаштувань на моніторі чи пристрої відображення та вручну виберіть опцію введення. Ось як.
Крок 1: На своєму пристрої скористайтеся відповідними кнопками, щоб відкрити налаштування.
Крок 2: Тут виберіть Вхід.

Якщо доступні інші налаштування вхідного сигналу дисплея, скористайтеся параметрами меню, щоб вибрати відповідний пристрій HDMI. Потім перевірте, чи ваш дисплей все ще відображає помилку «Не отримує сигнал».
4. Перевірте налаштування дисплея
Іншою причиною, чому порт DisplayPort (DP) не отримує сигнал, можуть бути поточні налаштування дисплея. Несумісні налаштування дисплея на пристрої відображення можуть спричинити проблеми та призвести до того, що ваш DisplayPort не працюватиме належним чином. Щоб виправити це, відкрийте налаштування дисплею на моніторі та переконайтеся, що вибрано правильні налаштування. Ось як.
Крок 1: Відкрийте монітор або підтримуваний пристрій і відкрийте налаштування.
Крок 2: Тут виберіть Меню.
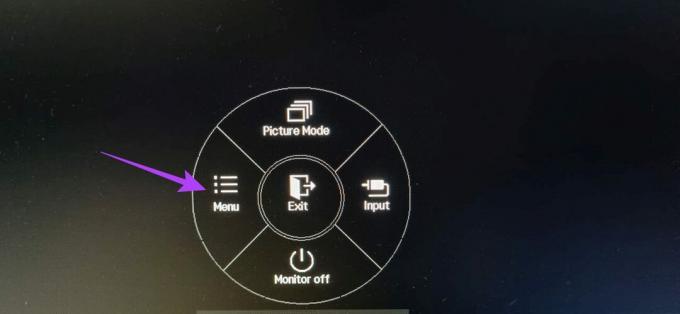
крок 3: Потім перейдіть до параметрів зображення.
крок 4: Тепер скористайтеся відповідними параметрами, щоб налаштувати режим зображення та інші параметри зображення.
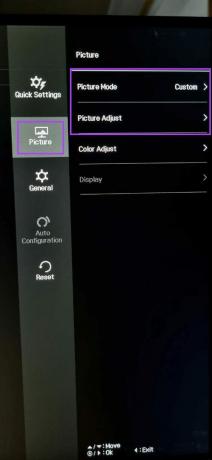
Тепер спробуйте знову використати монітор, щоб перевірити, чи проблему вирішено.
5. Увімкніть порт HDMI
Деякі пристрої відображення мають можливість увімкнути порт HDMI у меню налаштувань. Однак, якщо ця опція недоступна, відкрийте меню «Параметри» на своєму пристрої Windows і переконайтеся, що параметри HDMI увімкнено та вибрано правильний пристрій. Ось як це зробити.
Крок 1: Перейдіть на панель завдань і клацніть правою кнопкою миші на Пуск.
Крок 2: Тут натисніть Налаштування.
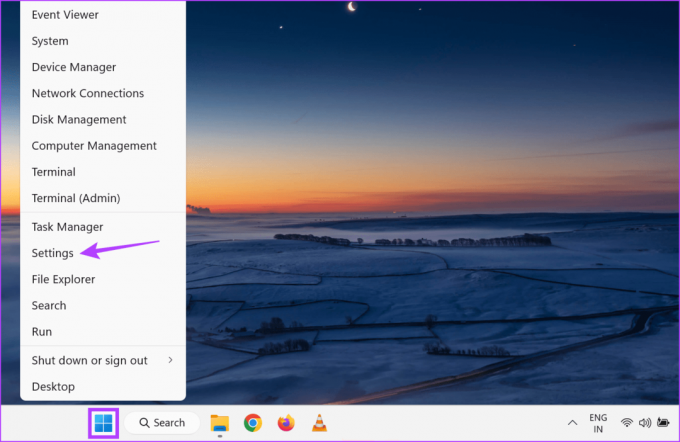
крок 3: У параметрах меню натисніть «Система».
крок 4: Натисніть Дисплей.
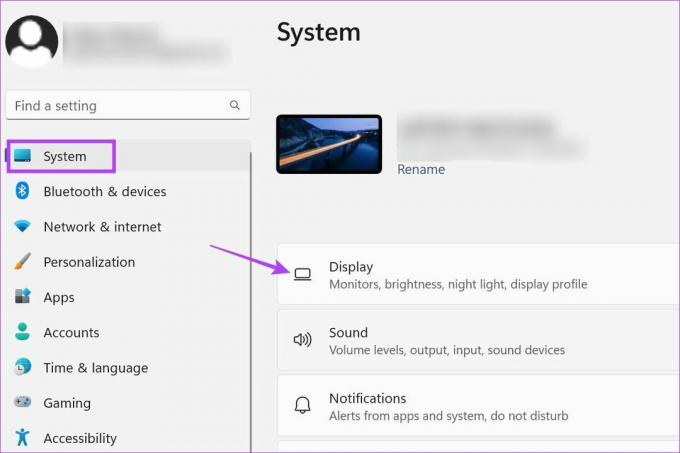
крок 5: Прокрутіть униз до «Визначити інший дисплей» і натисніть «Визначити».

Крок 6: Коли ваш пристрій відображення стане видимим, прокрутіть угору до спадного меню «Дисплей» і виберіть відповідне налаштування відображення.

Тепер перевірте, чи пристрій відображення працює належним чином. Якщо проблема не зникає, перейдіть до наступного виправлення.
6. Спробуйте використати інший пристрій
Якщо DisplayPort все ще не працює, підключіть ПК з Windows до іншого пристрою. Таким чином, якщо підключення буде успішним, ви зможете виключити проблеми з пристроєм Windows. З іншого боку, якщо під час підключення обох пристроїв все ще виникають проблеми, ви можете продовжити пошук несправностей пристрою Windows. Однак для використання цього методу вам знадобиться другий пристрій відображення.
7. Перевірте наявність оновлень драйверів
Драйвери дисплея на вашому пристрої Windows допомагають забезпечити сумісність вашого пристрою з іншими пристроями, одночасно усуваючи будь-які помилки або проблеми безпеки з попереднього оновлення. І хоча драйвери зазвичай оновлюються автоматично, ви також можете перевірити та встановити оновлення вручну. Для цього виконайте наведені нижче дії.
Крок 1: Клацніть правою кнопкою миші «Пуск» і виберіть у меню «Диспетчер пристроїв».

Крок 2: Натисніть «Адаптери дисплея», щоб отримати додаткові параметри.
крок 3: Коли відповідний драйвер дисплея стане видимим, клацніть його правою кнопкою миші.
крок 4: Тут натисніть Оновити драйвер.
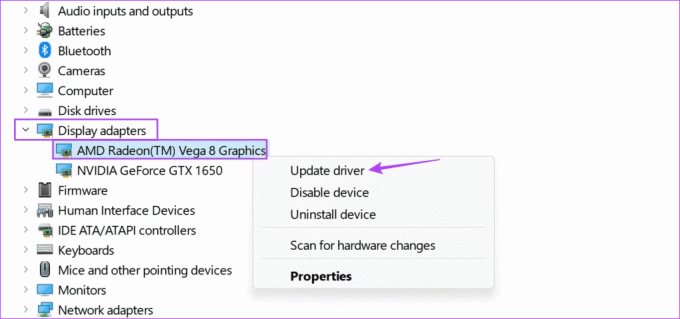
крок 5: Потім натисніть «Автоматичний пошук драйверів».
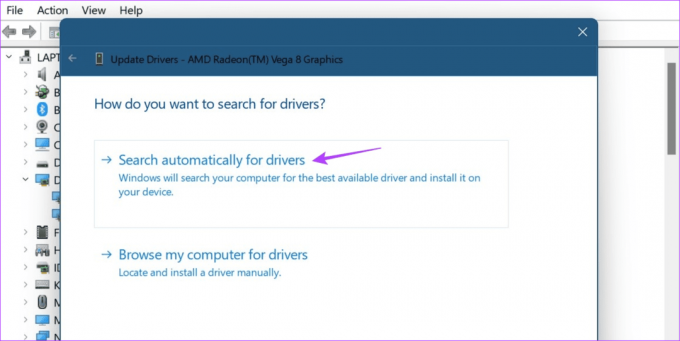
Якщо оновлення доступне, дотримуйтесь інструкцій на екрані, щоб завершити його встановлення. Потім перезавантажте обидва пристрої та повторіть спробу.
Поширені запитання щодо використання HDMI до DisplayPort
Перетворювач HDMI в DisplayPort QGeeM дозволяє спокійно транслювати вміст 4K. Крім того, ви також можете вибрати адаптер Foinnex HDMI до DisplayPort, якщо ви в основному користувач Mac. Щоб дізнатися більше, ви можете переглянути нашу статтю про високо оцінені Кабелі та адаптери HDMI – DisplayPort що ви можете купити.
Якщо у вас виникли проблеми, перевірте кабель HDMI. Ви також можете ще раз перевірити з’єднання кабелю з пристроєм Windows, щоб переконатися, що він правильно підключений. Потім перезапустіть пристрій Windows і знову підключіться до HDMI вручну. Щоб дізнатися більше, перегляньте наш пояснювач на виправлення несправності порту HDMI у Windows.
Доведіть свій монітор до роботи
Отже, це всі способи, якими ви можете скористатися, щоб вирішити проблему, коли HDMI-DisplayPort не працює. Крім того, якщо вам здається, що під’єднання HDMI до DisplayPort є проблемою, подумайте використання ноутбука з Windows 11 як другого монітора замість цього.



