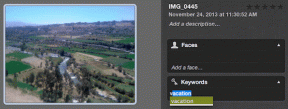Топ-9 способів виправити DisplayPort, який не працює в Windows
Різне / / July 22, 2023
DisplayPort зазвичай зустрічається на моніторі ПК і зазвичай розташований поруч із портом HDMI. Для багатьох це кращий вибір для підключення ПК або Mac до зовнішнього монітора. Проблема виникає, коли DisplayPort не працює і не показує канал на моніторі. Якщо ви часто стикаєтеся з цим, прочитайте далі, щоб дізнатися про методи усунення несправностей, які допоможуть усунути несправність DisplayPort у Windows.

Коли DisplayPort не працює, ви повертаєтеся до використання ноутбука, щоб завершити роботу. Користуватися ноутбуком може бути незручно, особливо для тих, хто звик до великого монітора. Ви можете швидко скористатися наведеними нижче хитрощами, щоб виправити, що DisplayPort не працює з Windows.
1. Перепідключити
Перш ніж перейти до розширених трюків, щоб виправити DisplayPort, давайте розглянемо деякі основи. Ви можете від’єднати кабель DisplayPort і під’єднати його належним чином.
2. Перевірте кабель

Якщо ви користуєтеся кабелем DisplayPort протягом тривалого часу, вам слід уважно перевірити стан кабелю. Від’єднайте кабель DisplayPort і перевірте, чи не зношені обидві сторони. Якщо ви помітили будь-які пошкодження кабелю, пора придбати новий. Ми підготували
найкращі кабелі USB-C – DisplayPort для вас. Перегляньте список і придбайте новий для свого ПК з Windows.3. Очистіть DisplayPort
Функція DisplayPort може не працювати, якщо з часом порт заповнюється пилом і сміттям. Ви повинні від'єднати кабель DisplayPort, очистити порт за допомогою фена або малярської стрічки та повторити спробу.
4. Відкат графічного драйвера
Цей трюк спрацював як чарівність, коли ми зіткнулися з проблемами DisplayPort на нашому ноутбуці. Перший, видалити графічні драйвери і перезавантажте ноутбук.
Крок 1: Клацніть правою кнопкою миші на клавіші Windows і відкрийте Диспетчер пристроїв.

Крок 2: Розгорніть Адаптери дисплея. Клацніть правою кнопкою миші на адаптері дисплея та виберіть «Властивості».

крок 3: Виберіть «Відкотити драйвер» і підтвердьте своє рішення.

Перезавантажте ноутбук і підключіть його до монітора за допомогою кабелю DisplayPort. Після цього ви можете повторно інсталювати графічні драйвери на своєму комп’ютері.
5. Оновіть драйвери адаптера дисплея
Ви працюєте із застарілими драйверами дисплея на своєму ноутбуці? Це може заважати підключенню DisplayPort до монітора. Виконайте наведені нижче дії, щоб оновити драйвери адаптера дисплея на своєму ноутбуці.
Перш ніж інсталювати найновіші драйвери відеоадаптера за допомогою меню диспетчера пристроїв, вам слід спочатку завантажити їх із веб-сайту OEM (виробника оригінального обладнання). Ось як ви можете знайти та завантажити адаптери дисплея з Інтернету.
Крок 1: Відкрийте меню налаштувань Windows 11 (використовуйте клавіші Windows + I).
Крок 2: Виберіть «Система» на лівій бічній панелі та відкрийте меню «Дисплей».

крок 3: Виберіть меню Розширений дисплей.
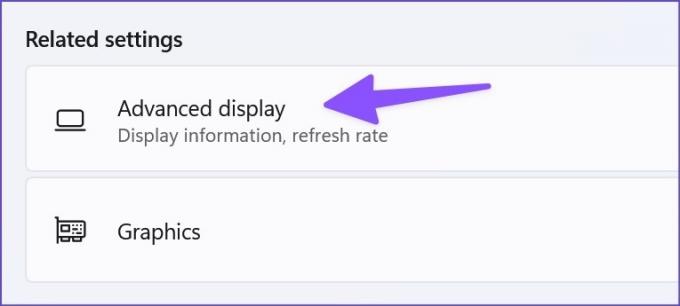
крок 4: Занотуйте деталі адаптера дисплея з наступного меню.

Якщо у вас встановлено відеокарту AMD, відвідайте драйвери та підтримку AMD в Інтернеті і встановити сумісні драйвери. Для тих, хто має графічний драйвер NVIDIA, прочитайте наші публікації, щоб завантажити та встановити Драйвери NVIDIA без GeForce Experience.

Виконайте наведені нижче дії, щоб інсталювати останні драйвери дисплея.
Крок 1: Відкрийте меню «Диспетчер пристроїв» (див. кроки вище).
Крок 2: Розгорніть Адаптери дисплея.

крок 3: Клацніть правою кнопкою миші на адаптерах дисплея та відкрийте контекстне меню.

крок 4: Натисніть «Оновити драйвер» і виберіть «Автоматичний пошук драйверів» у спливаючому меню.

крок 5: Система шукатиме останні драйвери на вашому ноутбуці, щоб інсталювати їх.
Перезавантажте ноутбук і підключіть його до монітора за допомогою DisplayPort.
6. Ручне визначення іншого дисплея
У Windows є можливість виявити інший дисплей вручну. Якщо DisplayPort все ще не працює, виконайте наведені нижче кроки, щоб вручну визначити підключений дисплей.
Крок 1: Відкрийте меню «Дисплей» у «Параметрах» Windows 11 (див. кроки вище).
Крок 2: Розгорніть кілька дисплеїв.

крок 3: Виберіть «Визначити» та перевірте, чи ноутбук виявляє дисплей.

7. Оновіть Windows 11
Збірка Windows 11 із помилками на вашому ноутбуці може призвести до несправності з’єднання DisplayPort. Microsoft часто випускає оновлення з новими функціями та виправленнями помилок. Ви можете встановити останнє оновлення Windows 11 на свій ноутбук і повторити спробу.
Крок 1: Натисніть клавіші Windows + I, щоб відкрити меню налаштувань Windows 11.
Крок 2: Виберіть Windows Update на лівій бічній панелі. Завантажте та встановіть останнє оновлення та знову встановіть підключення DisplayPort.

Якщо у вас виникли проблеми з DisplayPort одразу після оновлення Windows, інсталюйте додаткове оновлення на свій ноутбук. Виконайте наведені нижче дії.
Крок 1: Перейдіть до меню Windows Update (перевірте кроки вище).
Крок 2: Виберіть «Додаткові параметри».

крок 3: Відкрийте «Додаткові оновлення» та встановіть незавершені оновлення.
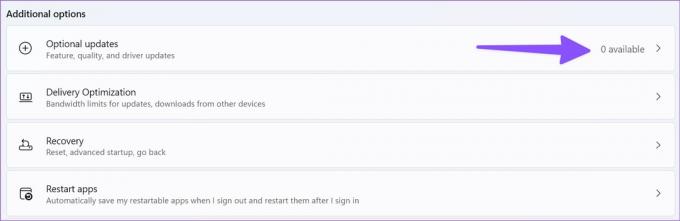
8. Оновіть мікропрограму монітора
Виробники моніторів часто випускають оновлення прошивки, щоб виправити помилки. Ви можете перейти до налаштувань монітора, щоб знайти опцію оновлення програмного забезпечення та встановити найновішу збірку.
9. Використовуйте кабель HDMI

HDMI є чудовою альтернативою DisplayPort. Ви можете прочитати наш присвячений пост дізнайтеся про відмінності між HDMI 2.1 і DisplayPort 1.4. За допомогою кабелю HDMI можна під’єднати ноутбук до монітора та працювати на великому дисплеї.
Насолоджуйтесь безперебійним підключенням DisplayPort
DisplayPort, який не працює в Windows, може вас збентежити. Перш ніж купувати новий кабель або погоджуватися з роботою Windows на маленькому екрані нижче середнього, виконайте наведені вище прийоми, щоб миттєво вирішити проблему.
Востаннє оновлено 30 серпня 2022 р
Стаття вище може містити партнерські посилання, які допомагають підтримувати Guiding Tech. Однак це не впливає на нашу редакційну чесність. Вміст залишається неупередженим і автентичним.

Написано
Парт раніше працював на EOTO.tech, висвітлюючи технічні новини. Зараз він працює фрілансером у Guiding Tech, пише про порівняння додатків, навчальні посібники, поради та підказки щодо програмного забезпечення та глибоко занурюється в платформи iOS, Android, macOS і Windows.