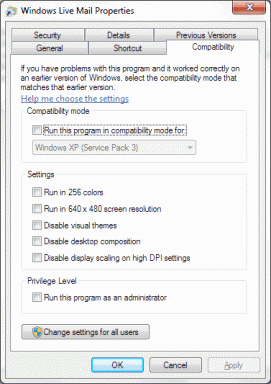Як додати спеціальні символи в Mac та інші хитрощі
Різне / / November 29, 2021
Бувають випадки, коли потрібно вставити спеціальні символи написання звіту або створення рахунку-фактури або у випадковому чаті на Mac. macOS підтримує всі типи спеціальних символів, але вони приховані в ОС. Apple додала різні стрілки, кулі, символи валют, латинські слова, математичні символи, розділові знаки тощо. Навіть краще, macOS також дозволяє шукати шрифти з налаштувань і дозволяє додавати їх у вибрані для легкого доступу.

Я переважно використовую різні символи валют, коли спілкуюся з клієнтами та пишу для них бюджетну пропозицію. Студенти також оцінять включення в меню знаків градуса, Цельсія, Фаренгейта та інших символів. Більшість математичних символів вже вбудовані в клавіатуру. Тим не менш, меню символів продовжує включати спеціальні математичні символи, такі як підмножина, приріст, інтегральне розширення, підсумовування, ділення тощо.
У цій публікації ми поговоримо про те, як додати спеціальні символи в Mac та інші прийоми для клавіатури. Ми також згадаємо, як ви можете створити ярлики для реалізації спеціальних символів у macOS. Це корисно, коли ви використовуєте певні символи частіше. Давайте розпочнемо.
Використовуйте меню «Редагувати».
macOS пропонує стандартну панель меню вгорі для всіх програм. Не має значення, якою програмою ви зараз користуєтеся, меню у верхній частині, як-от «Файл», «Редагувати», «Перегляд», «Формат», «Примітка» тощо, залишається стандартним у верхній частині.
Виконайте наведені нижче дії, щоб додати спеціальний символ в macOS.
Крок 1: Коли ви хочете додати спеціальний символ, ви можете перейти до меню «Редагувати».
Крок 2: Прокрутіть униз до параметра Emoji & Symbols. Натисніть на нього, і відкриється меню Emoji та Symbols.

Крок 3: За замовчуванням він відкриває меню Emoji. Двічі торкніться значка емодзі, щоб додати їх, і є два способи додати їх для спеціальних символів.

Ви можете використовувати нижнє меню, яке акуратно організоване за різними меню емодзі та стилями символів. Або навіть краще, ви можете торкнутися розділу емодзі у верхньому правому куті та відкрити меню смайлів та символів у деталях.
Він акуратно розділений на смайли, стрілки, кулі, символи валюти, латинські слова, математичні символи тощо. Я впевнений, що ви знайдете те, що шукаєте.

Існують сотні спеціальних символів і символів. Іноді для користувача може бути нелегко знайти ідеальний символ, який він шукає.
Apple додала кілька способів легкого доступу до найбільш часто використовуваних спеціальних символів. У Переглядачі символів ви можете переглянути меню «Часто використовувані», щоб побачити символи, які найчастіше використовуються на Mac. Користувачі можуть вибрати символ, а з бічного меню вони можуть вибрати меню «Додати до вибраного». Ця опція створить окреме меню «Вибране» на бічній панелі, а також у меню смайлів.

У меню «Перегляд символів» ви можете просто використовувати рядок пошуку, щоб знайти спеціальний символ, який ви шукаєте. Працює бездоганно. Наприклад, ви можете просто написати «Євро» в рядку пошуку, і він повернеться з результатами латинських слів (Гей, це може бути корисно, якщо ви вивчення нової мови), а також прапори євро та європейських держав. Я в основному використовую панель пошуку, оскільки вона швидка та ефективна в порівнянні з жонглюванням через купу розділів у меню Перегляду символів.

Використовуйте комбінації клавіш
Вам не потрібно щоразу переходити в меню «Редагувати» > «Емодзі та символи», щоб скористатися меню. Ви можете легко освоїти комбінацію клавіш «Control + Command + пробіл», щоб відкрити меню Emoji та Symbol.
Алфавітні клавіші ключового слова також працюють як ідеальний спосіб додати спеціальні символи на Mac. Ви можете довго натискати клавіші, наприклад S, E, I, N тощо. щоб відкрити спливаюче меню з цифрами та символами.
Ви також можете запам’ятати деякі комбінації клавіш, щоб швидко додати деякі спеціальні символи під час запису. Нижче наведено деякі приклади таких комбінацій клавіш.
Параметр + R = зареєстрований знак (®)
Параметр + P = символ пирога (π)
Варіант + W = знак підсумовування (∑)
Параметр + G = символ авторського права (©)
Та багато іншого!
Налаштувати текст клавіатури
Я користуюся цим весь час. Я створив текстовий ярлик для деяких із моїх найбільш часто використовуваних спеціальних символів і символів.
Відкрийте меню «Системні налаштування» на Mac і перейдіть до меню «Клавіатура» > «Текст». За замовчуванням ви побачите «omw» як «В дорозі»! фразу. Ви можете використовувати те саме меню, щоб перетворити текст на символ або спеціальний символ.

Торкніться значка «+» нижче та напишіть замінюючу фразу. Я додав тут слово «градус» і налаштував систему на заміну його символом ступеня. Тому наступного разу, коли я хочу додати символ °, я буду записувати слово градуса, і система замінить його символом. Ви можете створити стільки коротких фраз, щоб замінити їх символами та спеціальними символами.

Далі: Ви також можете додавати спеціальні символи під час роботи в Документах Google. Прочитайте публікацію нижче, щоб дізнатися, як вставити їх у Документи Google.