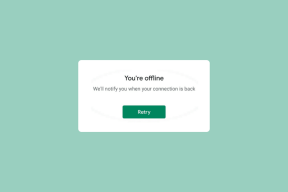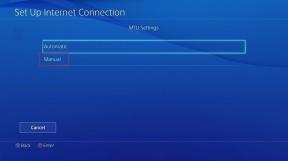7 найкращих способів виправити проблему з видаленням файлів Google Drive
Різне / / November 29, 2021
Видалення власного файлу на Google Диску або інших продуктах Google, таких як Таблиці, Документи тощо. є легким завданням. У багатьох користувачів проблема виникає при спробі видалити a спільний файл. Він лише тимчасово видаляється з поля зору користувача. Оновлення сторінки повертає її. Отже, ми розповімо вам, як вирішити проблему, коли Google Диск не видаляє файли назавжди.

Зазвичай, коли ви видаляєте файл, його потрібно видалити назавжди або перейти в папку кошика. Хоча щось подібне відбувається і на Google Диску, деякі файли цього не роблять. Зазвичай це відбувається, коли власник видаляє вихідний файл, до якого вам надано доступ. Проблема здебільшого виникає у веб-версії Google Drive.
Давайте подивимося, як назавжди видалити спам або невикористані файли з Google Диска.
1. Видалити файли правильно
Існує три способи видалення файлів на Google Диску, Таблицях, Документах тощо.
Спосіб 1. Видалити, не відкриваючи файл
Коли ви запускаєте Google Drive в Інтернеті, клацніть файл один раз і натисніть значок видалення вгорі.

Ви побачите значок із трьома крапками на файлах у разі Документів, Таблиць тощо. Натисніть на нього та виберіть Видалити.

Спосіб 2: Видалити після відкриття файлу
Відкрийте файл, який потрібно видалити. Натисніть опцію «Файл» у верхній частині та виберіть «Перемістити в кошик» або «Перемістити в кошик».

Спосіб 3. Видаліть файли, до яких вам поділилися
Щоб видалити файли, до яких вам поділилися, натисніть вкладку «Поділилися зі мною» зліва на Диску Google. Потім натисніть на файл, який потрібно видалити. Натисніть значок видалення вгорі.

2. Перетягніть елементи в кошик
Якщо кнопки «Видалити» або «Перемістити в кошик» вимкнені, ви можете перетягнути файли безпосередньо до папки «Кошик». Перейдіть на головний екран Google Диска. Потім перетягніть потрібний файл у кошик.

Також на Guiding Tech
3. Створіть папку
Деякі користувачі Диска Google припустили, що створення папки та додавання в неї проблемних файлів допомогло їм видалити їх. Вам потрібно створити папку, перетягнути в неї файли, а потім видалити файли окремо або видалити всю папку.
Щоб створити папку, виберіть файли, які потрібно перемістити. Потім натисніть значок із трьома крапками вгорі. Виберіть Перемістити до.

Натисніть на піктограму нової папки. Назвіть папку та натисніть синю галочку.

4. Видалити файли з кошика
Коли ви видалите файли, якими володієте, вони будуть переміщені в кошик. Вам потрібно видалити файли з кошика, щоб назавжди вони були.
Для цього спочатку видаліть файл, який належить вам. Потім натисніть опцію «Кошик» у лівій частині Диска Google. Виберіть файл або файли, які потрібно видалити, і натисніть піктограму видалення вгорі.

З’явиться спливаюче вікно. Натисніть Видалити назавжди. Коли ви видалите файли, які належать вам, усі, хто мав до них доступ, втратять доступ. Отже, ви можете передати право власності на файл перед видаленням. Крім того, інші користувачі, які мають доступ до цих файлів, повинні завантажити їх копію.
5. Спробуйте на іншому пристрої
Іноді видалені файли, які знову з’являються, доступні лише на одному пристрої. Тобто вони можуть знову з’явитися лише в Інтернеті. Спробуйте на своєму мобільному телефоні за допомогою мобільних програм. Файлу там не буде. Незважаючи на те, що це не правильне рішення, ви можете бути спокійні, що файл було видалено.
6. Спробуйте з іншого браузера
Подібно до наведеного вище рішення, ви також повинні спробувати через інший браузер. Багато користувачів Chrome повідомили про проблему. Тож спробуйте відкрити Google Диск інші браузери щоб перевірити, чи видалено файл чи ні. Також очистіть кеш поточного браузера.
Також на Guiding Tech
7. Проблема зі спільними файлами
Диск Google не видаляє файли в основному для спільних файлів і Google знає про проблему. Поки Google не надасть нам належного рішення, ви можете спробувати альтернативні способи, щоб уникнути показу таких файлів на Google Диску, зберігаючи таким чином свій розум.
Зробити це можна двома способами.
Змінити вигляд
Різні продукти Google, як-от Диск, Документи, Таблиці тощо. запропонувати два способи перегляду файлів – сітка та список. Якщо ви бачите видалені файли в сітці, змініть вигляд на список. Аналогічно, якщо проблема виникає в поданні списку, перейдіть на подання сітки. Проблемні файли зникнуть.
Щоб змінити вигляд, клацніть значок списку або сітки вгорі.

Змініть, які файли переглядати
У таких продуктах Google, як Документи та Таблиці, ви знайдете можливість фільтрувати файли відповідно до того, кому вони належать. Виберіть «Власність мені», щоб переглянути лише ваші файли.
Для цього відкрийте продукт Google і натисніть фільтр перегляду. Потім виберіть один із варіантів — Власність комусь або Я.

Також на Guiding Tech
Виправити або змінити
Сподіваємося, що наведені вище методи допомогли вам назавжди видалити небажані файли з вашого Google Диска. Як згадувалося раніше, ви все ще можете зіткнутися з проблемою зі спільними файлами. Але зміна вигляду або пристрій виправить це.
Далі: Цікаво, що займає пам’ять на Google Диску? Перегляньте наш посібник із зберігання на Google Диску за наступним посиланням.