3 найкращі способи змінити регістр текстів у Microsoft Excel
Різне / / July 29, 2023
У Microsoft Word кнопка зміни регістру існує на стрічці в групі «Шрифт». За допомогою кнопки зміни регістру користувачі Word можуть виділити будь-який текст у документі та змінити регістр на великі, малі або інші загальні великі літери. З іншого боку, у Microsoft Excel кнопка зміни регістру відсутня.
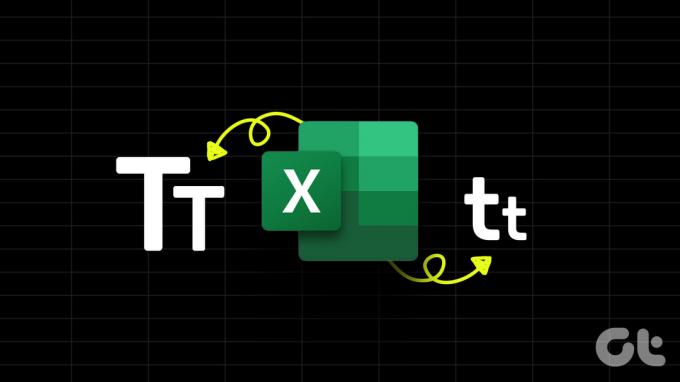
Однак це не означає, що текст справи на аркуші Excel не можна змінити. Існують інші методи, які можна використовувати для зміни регістру текстів, і ми пояснюємо їх нижче:
Як використовувати Flash Fill для зміни регістру тексту в Microsoft Excel
Якщо ви віддаєте перевагу методу, який не потребує формули, ви можете використовувати Flash Fill, щоб змінити текст у Excel. Flash Fill у Microsoft Excel — це функція, яка допомагає прискорити введення та трансформацію даних. Функція Flash Fill допомагає заповнювати дані на робочому аркуші Excel після встановлення шаблону. Якщо у вас на аркуші неправильний регістр тексту, ви можете надати кілька прикладів правильного регістру для вибраних даних, і Flash Fill відтворить це. Ось як це зробити:
Крок 1: Натисніть кнопку «Пуск» на панелі завдань і введіть Excel для пошуку програми.

Крок 2: У результатах натисніть програму або книгу Microsoft Excel, щоб відкрити їх.

крок 3: На робочому аркуші Excel переконайтеся, що клітинка або стовпець порожні біля слів, текст яких потрібно змінити. Якщо його немає, ви можете вставити новий стовпець.
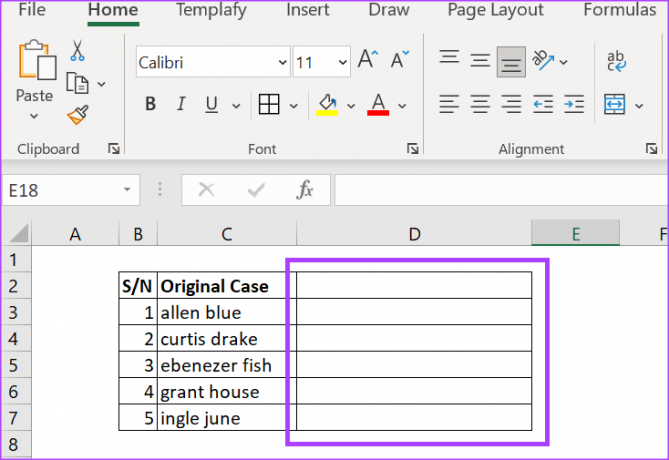
крок 4: У порожньому стовпці виберіть комірку та введіть текст у потрібному регістрі.

крок 5: Виберіть клітинку зразка випадку, а потім виберіть вкладку «Дані» на стрічці Excel.
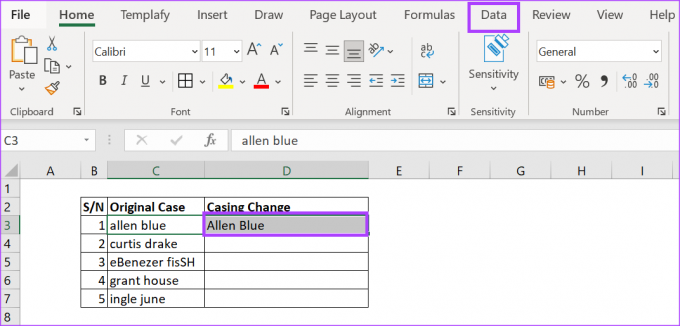
Крок 6: У групі Data Tools виберіть команду Flash Fill, і зміну регістру тексту слід відтворити для іншого тексту.

Як використовувати функції Excel для зміни регістру текстів у Microsoft Excel
Регістри тексту можуть приймати різні форми. Однак є три популярні типи регістру – великі, малі та речення. Microsoft Excel має вбудовані функції для цих трьох популярних типів регістрів. Ось як ними користуватися.
Крок 1: Натисніть кнопку «Пуск» на панелі завдань і введіть Excel для пошуку програми.

Крок 2: У результатах натисніть програму або книгу Microsoft Excel, щоб відкрити їх.

крок 3: На робочому аркуші Excel переконайтеся, що біля слів, текст яких потрібно змінити, є порожня клітинка або стовпець. Якщо його немає, ви можете вставити новий стовпець або вибрати порожній стовпець на аркуші.
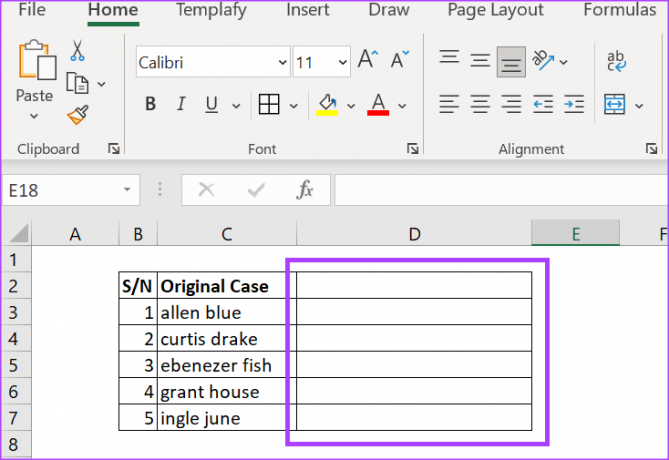
крок 4: У порожньому стовпчику виберіть клітинку та введіть знак =.

крок 5: Введіть або виберіть будь-яку з цих функцій після знака =:
- PROPER: робить першу літеру в тексті або першу літеру кожного тексту в текстовому рядку великою.
- UPPER: перетворює всі літери в тексті на великі
- LOWER: перетворює всі літери в тексті на маленькі.

Крок 6: Виберіть клітинку з початковим регістром, щоб завершити формулу.

Крок 7: Натисніть Enter на клавіатурі, щоб побачити зміни регістру тексту.
Цей метод найкраще використовувати під час роботи з великим набором даних, оскільки він забезпечує використання стандартного регістру для всіх вибраних даних.
Як за допомогою Power Query змінити регістр текстів у Microsoft Excel
Power Query — ще один інструмент перетворення даних у Excel, який може перетворювати регістр текстів. Ось як ним користуватися:
Крок 1: Натисніть кнопку «Пуск» на панелі завдань і введіть Excel для пошуку програми.

Крок 2: У результатах натисніть програму або книгу Microsoft Excel, щоб відкрити їх.

крок 3: На робочому аркуші Excel виберіть дані, які потрібно перетворити.
крок 4: На стрічці Excel виберіть вкладку «Дані».
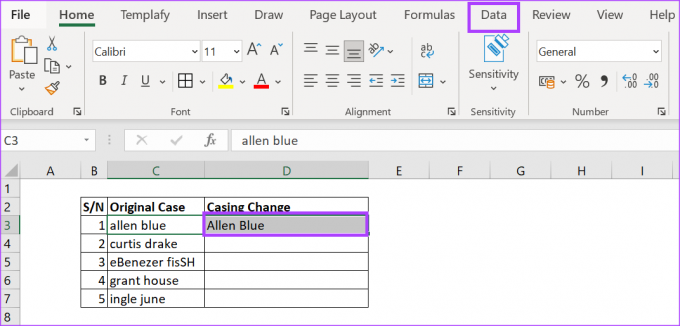
крок 5: У групі «Отримати та перетворити дані» виберіть параметр «З таблиці/діапазону», щоб запустити редактор Power Query.

Крок 6: У редакторі Power Query виберіть стовпець із текстом, який потрібно перетворити.

Крок 7: На стрічці редактора Power Query виберіть «Додати стовпець».

Крок 8: У групі «З тексту» виберіть «Формат».

Крок 9: У розкривному меню «Формат» виберіть потрібний регістр тексту:
- нижній регістр
- ВЕРХНИЙ РЕГІСТ
- Пишіть кожне слово з великої літери

Це створить новий стовпець з усім текстом, перетвореним на вибраний регістр.
Крок 10: Натисніть вкладку «Файл» на стрічці редактора Power Query.
Крок 11: виберіть «Закрити та завантажити», щоб закрити редактор Power Query і завантажити нові випадки тексту.

Додавання пароля до Microsoft Excel
Якщо інформація у вашій книзі Excel конфіденційна, ви можете захистити її різними способами. З одного боку, ви можете додати пароль до Excel робочу книгу, гарантуючи, що доступ мають лише ті, хто має пароль. Крім того, ви можете заблокувати аркуш, якщо хочете, щоб інші переглядали книгу Excel, але не бажаєте, щоб вони вносили зміни.
Востаннє оновлено 19 червня 2023 р
Стаття вище може містити партнерські посилання, які допомагають підтримувати Guiding Tech. Однак це не впливає на нашу редакційну чесність. Вміст залишається неупередженим і автентичним.



