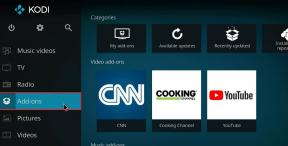Як налаштувати віртуальну камеру OBS на Windows і Mac
Різне / / July 29, 2023
Послуги відеоконференцій за останні кілька років замінили особисті презентації та зустрічі. Однак показати всю необхідну інформацію є проблемою. Поки спільний доступ до екрана працює, ви, мабуть, хотіли б більше контролювати її налаштування, і саме тут на допомогу приходить віртуальна камера OBS.

Віртуальна камера OBS допоможе вам представити себе найкращим чином в Інтернеті та максимально використати ваш відеоканал. У цій статті ми покажемо все, що вам потрібно знати про віртуальні камери OBS і про те, як легко налаштувати та використовувати їх у службах відеоконференцій на Windows і Mac. Давайте почнемо.
Що таке віртуальна камера OBS
Віртуальна камера OBS — це інструмент, який допомагає додавати компоненти та налаштовувати ваш відеоканал під час зустрічі. Служба відеоконференцій дає змогу ділитися своїм екраном і відеокамерою. З віртуальною камерою OBS ви можете зробити набагато більше – створити «сцену» зі своїм відео, знімком екрана, логотипами, текстом, зображенням і брендингом і використовувати її як відео на зустрічі.

Переваги OBS Virtual Camera
Ви можете бути настільки креативними, як забажаєте, використовуючи віртуальну камеру OBS як відеоканал. Ось деякі з переваг:
- Використовуйте брендинг і логотипи: Ви можете легко використовувати логотипи, текст та іншу графіку у своєму відеоканалі, коли ділитеся ним під час відеодзвінка.
- Створіть власний макет для відеоканалу: ви можете створити макет для того, як відображатиметься ваша відеоканал. Це може бути поєднання вмісту вашого дисплея, каналу відеокамери, деяких зображень, брендингу тощо. Крім того, ви можете розташувати трансляцію відеокамери будь-де, де забажаєте, під час спільного перегляду вмісту свого дисплея.
- Спільний доступ до кількох вікон одночасно: Ви можете створити макет, у якому одночасно відображатимуться два вікна додатків, що фактично дає змогу ділитися двома вікнами одночасно у відеоканалах.

- Поділіться частиною свого вікна: Ви можете поділитися певною частиною свого вікна під час спільного використання екрана.
- Налаштуйте вихід звуку: Ви можете налаштовувати, точно налаштовувати, мікшувати та регулювати аудіовихід під час відеодзвінка.
- Покращення якості відео: Віртуальна камера OBS має численні інструменти для налаштування та покращення якості відео.
- Перемикайтеся між різними сценами: Ви можете створити кілька сцен, кожна з яких містить різний вміст, і перемикатися між ними як відео на зустрічі.
Ось як ми створили сцену OBS із двома вікнами, зображенням – логотипом нашого сайту та нашим веб-камера. Усе це буде відображено, коли ви ввімкнете своє відео та виберете джерело як віртуальну камеру OBS у Zoom, Google Meets, команди тощо.
Як налаштувати віртуальну камеру OBS
Ось як налаштувати віртуальну камеру OBS на пристрої Windows або Mac. Перш ніж почати, нам потрібно зрозуміти кілька термінів.
Сцени:
Сцена — це набір різних компонентів, які ви хочете додати до свого відеоканалу під час використання віртуальної камери OBS як джерела відео під час відеозустрічі. Ви можете створити кілька сцен і перемикатися між ними під час відеодзвінка.
Джерела:
Джерело — це компонент, який можна додати до сцени. Джерелом може бути вікно програми, веб-камера, зображення, логотип тощо. Ви можете додати кілька джерел і створити макет для всіх цих джерел, змінивши їх розмір і розташувавши так, як вам потрібно в сцені.
Покінчивши з цим, перейдемо до процесу налаштування.
Крок 1: Завантажте та встановіть програму OBS Studio на свій пристрій. Перейдіть на сторінку завантаження за посиланням нижче.
Завантажте OBS Studio для Windows і Mac
Крок 2: Після встановлення OBS Studio відкрийте програму.
крок 3: Натисніть значок «+» у меню «Джерела».
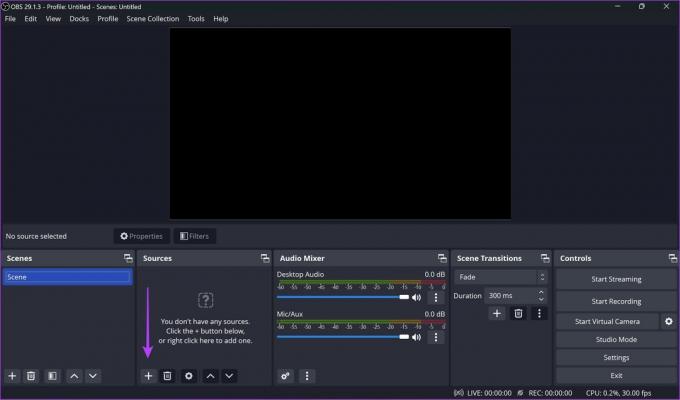
крок 4: Ви побачите різні компоненти, які можна додати. Ви можете досліджувати всі параметри та додавати їх один за одним як джерело. Або ви можете поглянути на приклад нижче.
Ми створимо базове вікно для показу екрана з нашим відео всередині нього. Отже, ми додамо знімок дисплея, який ділиться вмістом усього нашого екрана. Ви також можете вибрати опцію «Вікно», якщо ви просто хочете поділитися одним вікном.
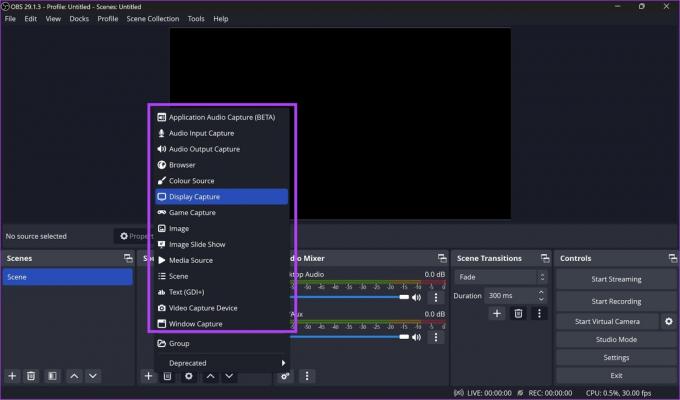
крок 5: Перейменуйте джерело, якщо потрібно, і натисніть OK.

Крок 6: Змініть розмір, збільште чи зменшіть масштаб вікна, щоб увесь потрібний вміст вмістився в чорному полі.

Крок 7: Далі ми додамо нашу веб-камеру до OBS. Під час додавання нового джерела натисніть опцію «Пристрій відеозахоплення».

Крок 8: Виберіть веб-камеру та натисніть OK.

Крок 9: Відрегулюйте вікно, перемістіть його та розташуйте вікно, де забажаєте.
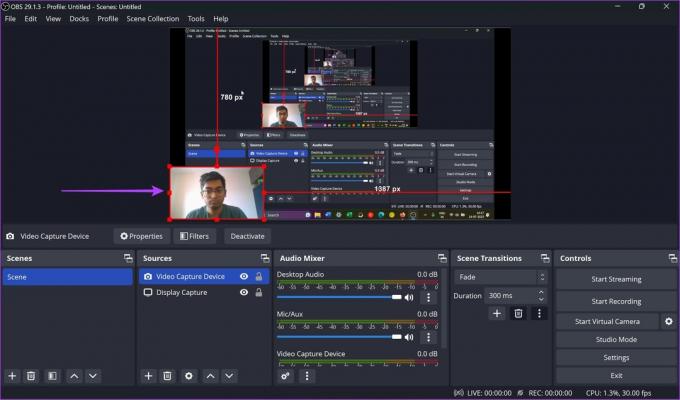
Крок 10: Нам потрібно горизонтально перевернути джерела, оскільки вони здаються інвертованими, коли ви ділитеся Сценою у відеоканал. Отже, виберіть усі джерела.

Крок 11: Клацніть правою кнопкою миші та виберіть Transform > Flip Horizontal.

Крок 12: Тепер ви готові поділитися своєю віртуальною камерою. Натисніть «Почати віртуальну камеру» в нижньому правому куті.

Крок 13: У вашому інструменті для відеоконференцій натисніть опцію «Віртуальна камера OBS» під відео.
Вашою віртуальною камерою буде надано спільний доступ. Крім того, ви завжди можете повернутися до програми OBS studio та перемикатися між різними сценами, додавати або видаляти джерела та змінювати свій канал.

Це все, що вам потрібно знати, щоб налаштувати віртуальну камеру OBS. Якщо у вас є додаткові запитання, перегляньте розділ поширених запитань нижче.
Поширені запитання щодо віртуальної камери OBS
Так. OBS Studio — це безкоштовний інструмент із відкритим кодом.
Немає обмежень щодо кількості джерел, які ви можете додати до сцени в OBS.
Так, у студії OBS також можна виконати запис екрану.
Демонструйте все, що хочете
OBS studio — один із найбільш корисних інструментів, з якими ми стикалися останнім часом. Ми сподіваємося, що цей посібник допоміг легко налаштувати його. Цей інструмент обов’язковий, якщо ви стример відеоігор, онлайн-вчитель або регулярно презентуєте роботу своїм товаришам по команді на зустрічах.
Востаннє оновлено 24 липня 2023 р
Стаття вище може містити партнерські посилання, які допомагають підтримувати Guiding Tech. Однак це не впливає на нашу редакційну чесність. Вміст залишається неупередженим і автентичним.