5 швидких способів показати лічильник FPS у Windows 11
Різне / / July 31, 2023
Кадров за секунду (FPS) — це кількість зображень або кадрів, відтворених графічним чіпом на комп’ютері. Вищий FPS забезпечує плавніший ігровий процес і кращі враження від перегляду. Ви також можете використовувати його як показник, щоб оцінити, як ваші апаратні стеки проти гри.

Сьогодні Windows, програми керування графічним процесором і навіть ігрові клієнти пропонують можливість відображати лічильник FPS. Ми обговоримо п’ять методів відстеження та показу лічильника FPS у Windows 11 під час гри у ваші улюблені ігри.
1. Використання ігрової панелі Xbox
Ігрова панель Xbox вбудовано в Windows 10 і Windows 11. Отже, вам не потрібно встановлювати його окремо, щоб показувати лічильник FPS у Windows 11. Ви можете використовувати ігрову панель Xbox, щоб знімати фотографії процесу гри, записувати відео та відстежувати ефективність гри. Ось як побачити FPS на екрані за допомогою ігрової панелі Xbox:
Крок 1: Запустіть будь-яку гру на своєму ПК.
Крок 2: Натисніть комбінацію клавіш Windows + G, щоб відкрити ігрову панель Xbox.
крок 3: Натисніть піктограму продуктивності (монітор), щоб запустити накладення. Ви побачите показники у маленькому вікні.

крок 4: Перемістіть накладення в один кут дисплея та клацніть піктограму Pin, щоб закріпити його там.

крок 5: Натисніть будь-де на екрані гри. Ігрова панель Xbox буде згорнута, але накладення продуктивності залишиться закріпленим на екрані.

2. Використання NVIDIA GeForce Experience
NVIDIA GeForce Experience — це спеціальна утиліта для керування ігровими та студійними драйверами, налаштування налаштувань гри, а також запису та обміну грою. Ви можете використовувати вбудовану функцію накладень для відображення частоти кадрів під час гри. По-перше, якщо на вашому ПК не встановлено програму NVIDIA GeForce Experience завантажити і встановіть його. Ось як користуватися додатком:
Крок 1: Відкрийте програму NVIDIA GeForce Experience.
Крок 2: Перейдіть у верхню праву область і натисніть значок налаштувань.

крок 3: Прокрутіть униз до розділу In-Game Overlay. Натисніть на перемикач, щоб увімкнути функцію накладання, якщо вона неактивна.

крок 4: Натисніть опцію Налаштування.

крок 5: Клацніть на варіант макета HUD.

Крок 6: Клацніть опцію «Продуктивність». Потім натисніть опцію FPS.

Крок 7: Натисніть кнопку Готово. Закрийте накладання NVIDIA.

Крок 8: Запустіть гру на своєму ПК.
Крок 9: Натисніть сполучення клавіш Alt + R, щоб запустити накладання. У кутку ви побачите FPS та інші показники.

3. Використання лічильника FPS у грі в Steam
пар Клієнт також пропонує опцію накладання для відображення поточного FPS під час гри в будь-яку гру. Подібно до NVIDIA GeForce Experience, ви також можете регулювати положення накладання FPS. Для цього виконайте такі дії:
Крок 1: Натисніть клавішу Windows, щоб відкрити меню «Пуск», введіть пар у рядку пошуку та натисніть Enter.

Крок 2: Клацніть на меню Steam у верхньому лівому куті та клацніть на Параметри в контекстному меню.

крок 3: Натисніть «У грі» на лівій бічній панелі. Знайдіть опцію «Лічильник FPS у грі» та клацніть у розкривному списку. Виберіть область екрана, де потрібно розмістити лічильник FPS. Ми вибрали варіант «Верхній правий».

крок 4: Закрийте сторінку налаштувань.
крок 5: Натисніть опцію «Бібліотека». Виберіть гру зі списку та натисніть кнопку Грати.

FPS з’явиться у верхньому правому куті дисплея.

4. Використання FRAPS
FRAPS — це безкоштовний інструмент моніторингу FPS, який існує десятиліттями. За допомогою цього інструменту можна вимірювати FPS і записувати процес гри, а також робити знімки екрана. Існує платний рівень програми, який розблоковує підтримку кількох форматів зображень і видаляє водяні знаки. Ось як використовувати дисплей FPS у комп’ютерних іграх за допомогою FRAPS:
Крок 1: Завантажте та встановіть FRAPS на свій ПК.
Завантажити FRAPS
Крок 2: Запустіть FRAPS на своєму ПК. Перейдіть на вкладку FPS.

крок 3: За замовчуванням накладна гаряча клавіша для лічильника FPS — F12. Не змінюйте це.

крок 4: Згорніть вікна FRAPS і запустіть гру. Накладання лічильника FPS з’явиться у верхньому лівому куті гри. Ви можете кілька разів натиснути клавішу F12, щоб змінити положення накладання.

5. Використання RTSS із MSI Afterburner
MSI Afterburner є чудовою утилітою для розгону. Але він також може відображати FPS та іншу статистику використання апаратного забезпечення під час гри і навіть може записувати та зберігати тести. Але йому потрібен сервер статистики Riva Tuner (RTSS), щоб отримати властивості екранного меню та відобразити показники на екрані. Ось як:
Крок 1: Завантажте MSI Afterburner на свій ПК.
Завантажте MSI Afterburner
Крок 2: Встановіть MSI Afterburner на свій ПК і запустіть його. Натисніть на піктограму Налаштування.

крок 3: На вкладці «Загальні» розгорніть спадний список під опцією «Вибір головного графічного процесора». Виберіть графічний процесор, який ви використовуєте під час гри.
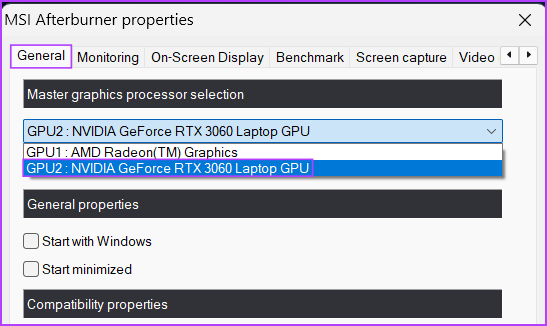
крок 4: Перейдіть на вкладку «Моніторинг» і знайдіть опцію «Графіки моніторингу активного обладнання». Знайдіть і клацніть опцію Framerate у списку.

крок 5: Перейдіть на вкладку Екранне меню. Клацніть на полі біля опції Перемкнути екранне відображення. Натисніть клавішу F12.

Крок 6: Натисніть кнопку «Застосувати», а потім кнопку «ОК».

Крок 7: Згорніть вікно MSI Afterburner і запустіть гру. На екрані з'явиться лічильник FPS. Ви можете натиснути клавішу F12, щоб увімкнути або вимкнути його.

Виміряйте FPS легко
Панель ігор Xbox — це вбудований інструмент для безпроблемного показу лічильника FPS у Windows 11 або деяких старіших версіях ОС. Графічний процесор NVIDIA користувачі можуть використовувати додаток GeForce Experience для того ж. Що стосується інструментів вимірювання FPS сторонніх виробників, ви можете використовувати FRAPS або MSI Afterburner для відображення FPS на екрані.
Востаннє оновлено 3 липня 2023 р
Стаття вище може містити партнерські посилання, які допомагають підтримувати Guiding Tech. Однак це не впливає на нашу редакційну чесність. Вміст залишається неупередженим і автентичним.

Написано
Абхішек дотримувався операційної системи Windows відтоді, як купив Lenovo G570. Незважаючи на те, що це очевидно, він любить писати про Windows та Android, дві найпоширеніші, але захоплюючі операційні системи, доступні людству. Коли він не пише допис, він любить пити OnePiece і все, що пропонує Netflix.



