Як створити кнопку «Друк у PDF» у Microsoft Excel у Windows 11
Різне / / August 01, 2023
Хоча ви можете створювати електронні таблиці в Microsoft Excel, але не в усіх буде встановлена та сама версія Office. Це стає вирішальним, коли ви використовуєте вбудовані функції для аналізу даних в електронних таблицях. Тому доцільно перетворити вашу електронну таблицю Excel на PDF-файл, щоб будь-хто міг відкрити її на різних пристроях.

Оскільки ви можете не знати, яку версію Microsoft Excel можуть використовувати ваші колеги, клієнти чи студенти, ви можете зберегти електронну таблицю у форматі PDF. І якщо вам доводиться робити це часто, ви можете створити кнопку «Зберегти як» або «Друкувати в PDF», щоб безпосередньо отримати електронну таблицю у форматі PDF. Ось як можна створити кнопку «Друк у PDF» у Microsoft Excel у Windows 11.
Панель швидкого доступу, доступна для програм Microsoft Office, дає вам доступ до таких дій і команд, як «Зберегти», «Домашня сторінка», «Зберегти як», «Надіслати файл» тощо. Його також можна використовувати, щоб увімкнути функцію Print to PDF у Microsoft Excel. Ви можете роздрукувати будь-який файл у форматі PDF. Тим не менш, вам знадобиться програма для читання PDF-файлів, як-от Adobe Acrobat Reader, щоб правильно відкрити PDF-файл і його макет.
Ось як увімкнути функцію.
Крок 1: Натисніть значок «Пуск» на панелі завдань, щоб відкрити меню «Пуск», введіть Microsoft Excel у вікні пошуку та натисніть Enter.

Крок 2: Відкрийте робочу книгу Excel, у якій потрібно ввімкнути цю функцію.
крок 3: Натисніть Файл у верхньому лівому куті.

крок 4: Виберіть Параметри в нижньому лівому куті.

крок 5: Натисніть панель швидкого доступу у вікні параметрів Excel.
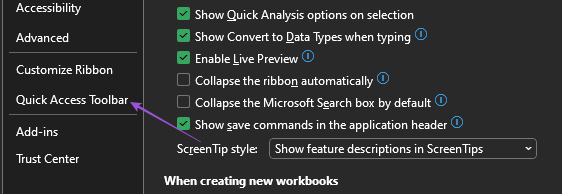
Крок 6: Натисніть спадне меню Популярні команди.

Крок 7: Виберіть Усі команди.
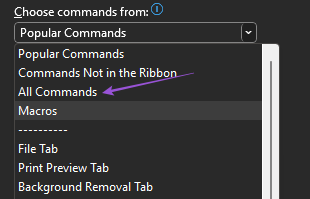
Крок 8: Прокрутіть униз і виберіть Опублікувати як PDF або XPS.
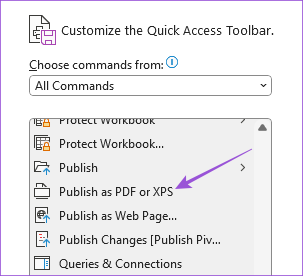
Крок 9: Натисніть кнопку Додати, щоб скопіювати команду.
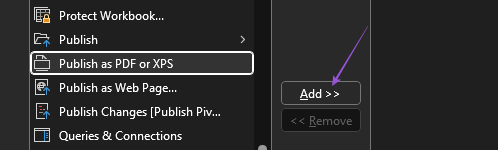
Крок 10: Натисніть «Зберегти» внизу праворуч, щоб підтвердити.
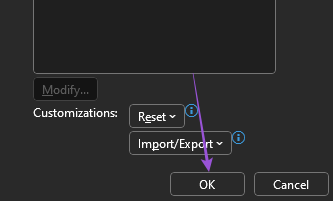
Після того, як ви закриєте вікно, ви побачите піктограму Print to PDF на панелі швидкого доступу.

Крок 11: Натисніть піктограму після вибору клітинок, які потрібно надрукувати як PDF.
Крок 12: Введіть назву файлу, виберіть місце для збереження файлу PDF і натисніть «Опублікувати».
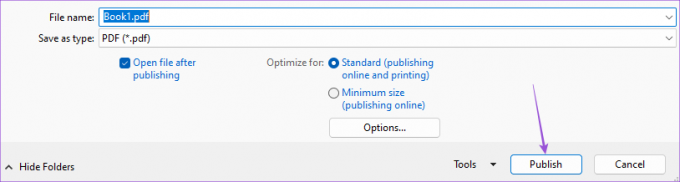
Тепер ваш файл Excel відкриється як PDF-файл в Adobe Acrobat Reader або будь-якій іншій програмі, яку ви встановили на ПК з Windows 11 для відкриття PDF-файлів. Тепер ви можете роздрукувати цей файл.
Ви також можете прочитати нашу публікацію, якщо Панель швидкого доступу не працює в Excel на вашому ПК.
Створити кнопку «Друк у PDF» за допомогою макрокоманд у Microsoft Excel
Ви також можете створити кнопку PDF Macro Command на своєму аркуші Microsoft Excel, щоб швидко надіслати його для друку як файл PDF. Кнопка макросів дозволяє автоматизувати дії одним клацанням. Цей розширений крок потребує ввімкнення вкладки «Розробник» у Microsoft Excel. Ось як.
Крок 1: Натисніть значок «Пуск» на панелі завдань, щоб відкрити меню «Пуск», введіть Microsoft Excel у вікні пошуку та натисніть Enter.

Крок 2: Відкрийте книгу Excel, для якої потрібно ввімкнути цю функцію.
крок 3: Натисніть Файл у верхньому лівому куті.

крок 4: Виберіть Параметри в нижньому лівому куті.

крок 5: У розділі «Налаштувати стрічку» прокрутіть униз і ввімкніть вкладку «Розробник». Потім натисніть «Зберегти» у нижньому правому куті.

Після того, як ви ввімкнете вкладку «Розробник» на стрічці, ось як створити кнопку макросу для друку в PDF.
Крок 1: Натисніть вкладку «Розробник» угорі.
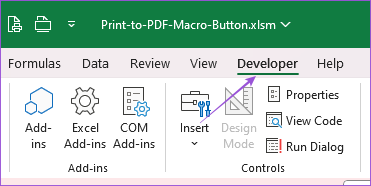
Крок 2: Натисніть на Вставити.
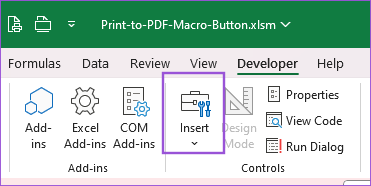
крок 3: Виберіть піктограму для командної кнопки (елемент керування ActiveX).
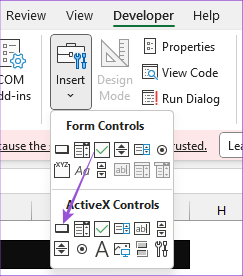
Це вставить командну кнопку у ваш аркуш Excel.
крок 4: Клацніть правою кнопкою миші на командній кнопці та виберіть Властивості.
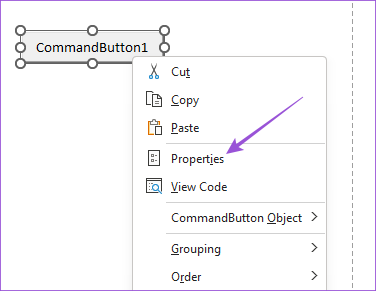
крок 5: Відредагуйте Caption – назву вашої командної кнопки макросу. Назвіть це як-небудь легко, наприклад «Друк у PDF».
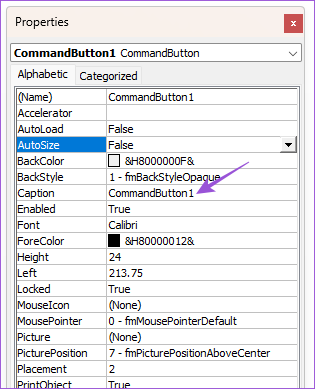
Крок 6: Закрийте вікно «Властивості», знову клацніть правою кнопкою миші на командній кнопці та виберіть «Переглянути код».
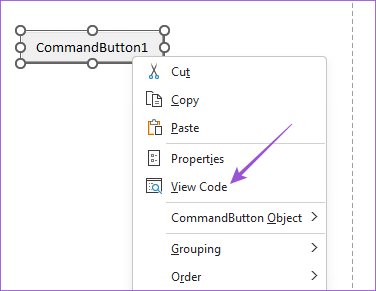
Тепер ви побачите вікно Microsoft Visual Basic.
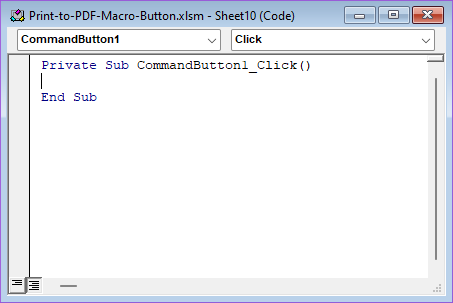
Крок 7: Скопіюйте команду та вставте її у вікно Visual Basic.

Dim PrintFile As String PrintFile = Application.DefaultFilePath & "\" & _ ActiveWorkbook.Name & ".pdf" Sheets("Sheet1").Select ActiveSheet.PageSetup.PrintArea = "B7:E17" ActiveSheet.ExportAsFixedFormat Type:=xlTypePDF, _ Filename:=PrintFile, Quality:=xlQualityStandard, _ IncludeDocProperties:=True, IgnorePrintAreas:=False, _ OpenAfterPublish:=True Зверніть увагу, що Аркуші VBA. Виберіть у звіті є ваш номер аркуша, який потрібно роздрукувати. Також потрібно вказати PrintArea шляхом введення вибраних номерів комірок.
Крок 8: Натисніть Control + S, щоб зберегти код.
Крок 9: Закрийте вікно Visual Basic і натисніть кнопку команди макросу, щоб надрукувати Excel як файл PDF.
Якщо ваша кнопка команди не працює, ось як можна надати дозволи для кнопок макросів у Microsoft Excel.
Крок 1: У тому самому файлі Excel натисніть «Файл» у верхньому лівому куті.

Крок 2: Натисніть «Параметри» в нижньому лівому куті.

крок 3: Виберіть Центр довіри.
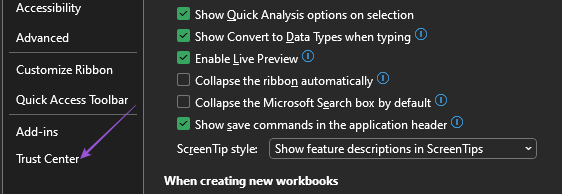
Крок4: Натисніть «Налаштування центру безпеки».

крок 5: У меню ліворуч виберіть Параметри макросу.
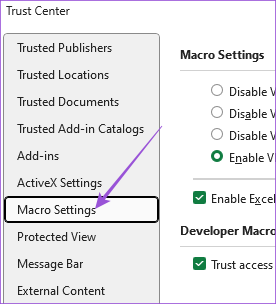
Крок 6: Установіть прапорець біля опцій Увімкнути макроси VBA, Увімкнути макроси Excel 4.0 і Довірити доступ до об’єктної моделі проекту VBA.
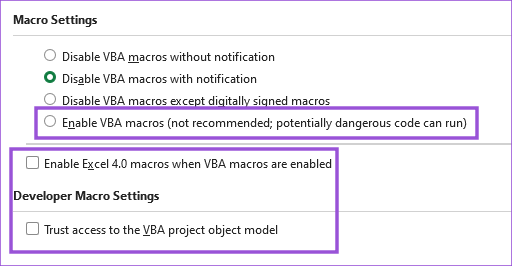
Закрийте вікно, і ваша кнопка макросу тепер має працювати.
Роздрукуйте файл Excel у форматі PDF
Ці кроки допоможуть вам створити кнопку Print to PDF у Microsoft Excel. Ви також можете прочитати нашу публікацію, щоб дізнатися, як це зробити вставте PDF-документ у свій аркуш Excel у Windows 11.
Востаннє оновлено 26 червня 2023 р
Стаття вище може містити партнерські посилання, які допомагають підтримувати Guiding Tech. Однак це не впливає на нашу редакційну чесність. Вміст залишається неупередженим і автентичним.


