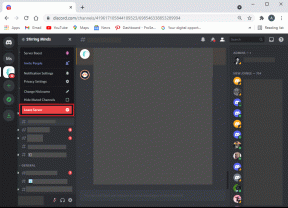Виправити вихід Unreal Engine через втрату пристрою D3D
Різне / / November 28, 2021
Ви завзятий геймер і любите грати в ігри в онлайн-спільнотах, таких як Steam? Ви відчуваєте, що Unreal Engine завершує роботу або виникають помилки пристрою D3D? Вище голову! У цій статті ми розповімо про те, що Unreal Engine завершує роботу через помилку втрати пристрою D3D, і зробимо ваш ігровий досвід плавним і без перерв.

Зміст
- Виправлено вихід Unreal Engine через помилку втрати пристрою D3D
- Причини виходу Unreal Engine через втрату пристрою D3D
- Спосіб 1. Вимкніть налаштування Game Boost
- Спосіб 2. Змініть бажану графічну карту.
- Спосіб 3: Вимкніть вбудовану графіку
- Спосіб 4: Вимкніть брандмауер і антивірусну програму Windows.
- Спосіб 5: Вимкніть розгін і технологію SLI
- Спосіб 6: Вимкніть повноекранний режим у грі
- Спосіб 7: Перевірте цілісність ігрових файлів у Steam
Виправлено вихід Unreal Engine через помилку втрати пристрою D3D
Вихід Unreal Engine через помилку втрати пристрою D3D може бути дуже постійним і дратівливим, і, як повідомляється, трапляється в кількох іграх, які працюють на Unreal Engine. Найчастіше такі помилки виникають через налаштування системи та гри, які ваш пристрій не підтримує. Це відбувається тому, що геймери, як правило, підвищують центральний процесор (CPU) і графічний процесор (GPU) до максимального рівня.
Розгін ЦП підвищує продуктивність гри, але також призводить до різних помилок, у тому числі й цієї.Причини виходу Unreal Engine через втрату пристрою D3D
- Застарілий графічний драйвер: часто ця проблема виникає через застарілий графічний драйвер.
- Неправильне встановлення: неповна інсталяція файлів Steam також може викликати цю помилку.
- Застарілий Unreal Engine: крім того, ця проблема може виникнути, якщо Unreal Engine не оновлено до останньої версії.
- Конфлікт між графічними картами: якщо графічні карти за замовчуванням і виділені працюють одночасно на вашому комп’ютері, це також може створити різні проблеми.
- Стороння антивірусна програма: можливо, антивірусна програма, встановлена у вашій системі, помилково блокує програму Unreal Engine.
Зараз ми обговоримо різні рішення для виправлення цієї помилки в системах Windows 10.
Спосіб 1. Вимкніть налаштування Game Boost
Деякі нові функції, такі як Game Booster, додані до останніх драйверів відеокарти, щоб гра працювала плавно, без збоїв. Однак ці налаштування також викликають проблеми, як-от помилка виходу з Unreal Engine та помилка пристрою D3D.
Примітка: Зображення, які ми тут використовуємо, відносяться до налаштувань графіки AMD. Ви можете виконати аналогічні дії для графіки NVIDIA.
1. відчинено Програмне забезпечення AMD Radeon налаштування, клацнувши правою кнопкою миші на робочому столі.
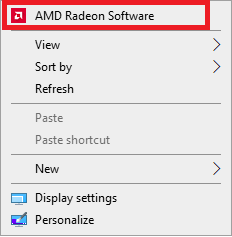
2. Виберіть Ігри Параметр, розташований у верхній частині вікна AMD, як показано.
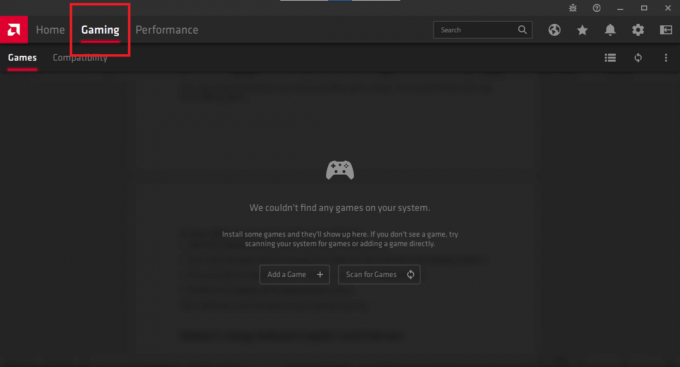
3. Тепер виберіть гра що завдає тобі неприємностей. Його буде видно у вікні ігор. У нашому випадку ігри ще не завантажені.
4. Під Графіка вкладку, клацніть Radeon Boost.
5. Вимкнути це шляхом вимкнення Radeon Boost варіант.
Спосіб 2. Змініть бажану графічну карту
Нині завзяті геймери використовують зовнішні графічні карти на своїх настільних комп’ютерах для покращення ігор. Ці відеокарти додаються ззовні до ЦП. Однак, якщо ви одночасно використовуєте вбудовані та зовнішні графічні драйвери, це може призвести до конфлікт всередині комп’ютера і призведе до завершення роботи Unreal Engine через втрату пристрою D3D помилка. Тому рекомендується запускати свої ігри лише за допомогою спеціальної відеокарти.
Примітка: Як приклад, ми вмикаємо графічну карту NVIDIA і вимикаємо графічний драйвер за замовчуванням.
1. Виберіть Панель керування NVIDIA клацнувши правою кнопкою миші на робочому столі.

2. Натисніть Керуйте налаштуваннями 3D з лівої панелі та перейдіть до Налаштування програми вкладку на правій панелі.
3. в Виберіть програму для налаштування у спадному меню виберіть Unreal Engine.
4. З другого спадного меню під назвою Виберіть бажаний графічний процесор для цієї програми, вибрати Високопродуктивний процесор NVIDIA, як підкреслено.

5. Натисніть на Застосувати і вийти.
Перезавантажте комп’ютер і спробуйте запустити модуль/гру, щоб підтвердити, що виправлено помилку виходу Unreal Engine через втрату пристрою D3D.
Спосіб 3: Вимкніть вбудовану графіку
Якщо зміна налаштувань відеокарти не може виправити вихід Unreal Engine через D3D помилка втрати пристрою, то може бути гарною ідеєю тимчасово вимкнути вбудовану графіку картка. Це дозволить повністю уникнути конфліктів між двома відеокартами.
Примітка: Вимкнення вбудованої графіки не вплине на роботу вашого комп’ютера.
Виконайте такі дії, щоб вимкнути вбудовану відеокарту на ПК з Windows 10:
1. Запуск Диспетчер пристроїв ввівши те саме в Пошук Windows бар, як показано.

2. Двічі клацніть на Відеоадаптери, як підкреслено, щоб розширити його.
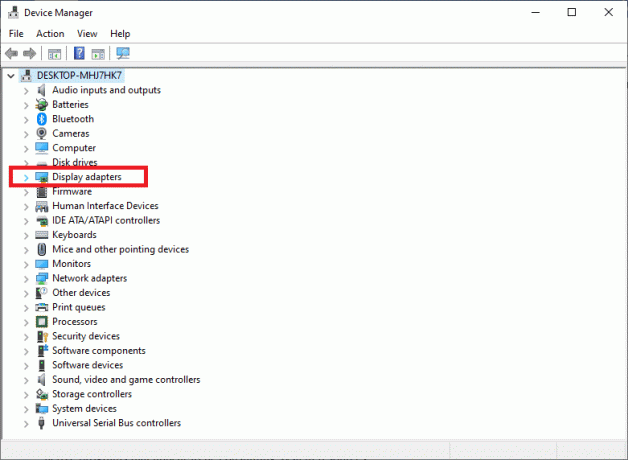
3. Клацніть правою кнопкою миші на вбудований адаптер дисплея і вибрати Вимкнутипристрій.
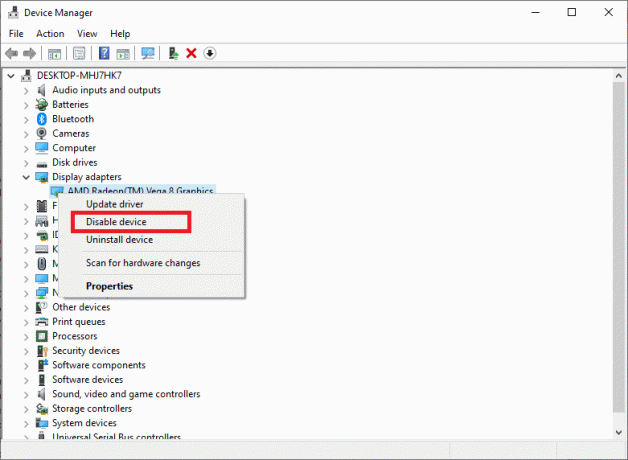
Перезавантажте систему та насолоджуйтеся грою.
Читайте також:Оновити графічні драйвери в Windows 10
Спосіб 4: Вимкніть брандмауер і антивірусну програму Windows
Антивірусне програмне забезпечення виявилося благом, коли справа доходить до захисту ПК від шкідливих програм і троянів. Аналогічно, брандмауер Windows Defender — це вбудований захист, який пропонується в системах Windows. Однак у деяких випадках антивірус або брандмауер можуть помилково сприймати перевірену програму як зловмисне програмне забезпечення та блокувати її роботу; частіше, багато ресурсоємні програми. Це може спричинити вихід Unreal Engine через помилку втрати пристрою D3D. Тому їх вимкнення має допомогти.
Примітка: Ви можете вимкнути ці програми під час гри. Не забудьте потім увімкнути їх знову.
Щоб вимкнути брандмауер Windows Defender, виконайте наведені нижче дії.
1. Тип Брандмауер Windows Defender в вікно пошуку і запустіть його, як показано.

2. Натисніть кнопку Увімкніть або вимкніть брандмауер Windows Defender параметр, розташований на лівій панелі.
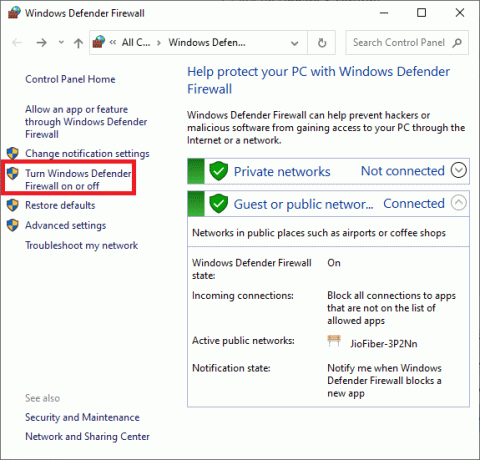
3. Поставте галочку на позначеному варіанті Вимкніть брандмауер Windows Defender (не рекомендується).
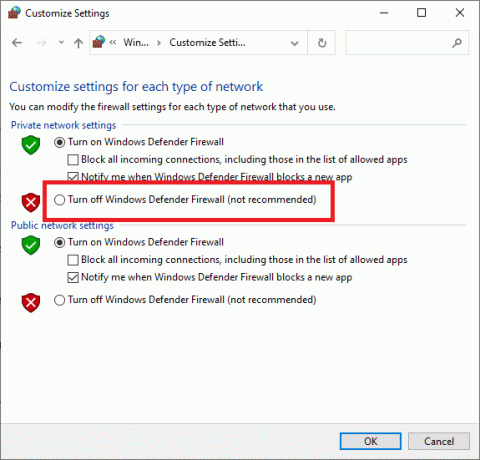
4. Зробіть це для всіх типів Налаштування мережі і натисніть В ПОРЯДКУ. Це вимкне брандмауер.
Виконайте ті самі дії та знайдіть подібні параметри, щоб вимкнути антивірусну програму стороннього розробника, встановлену у вашій системі. Рекомендується видалити сторонній антивірус якщо це створює проблеми з кількома програмами.
Спосіб 5: Вимкніть розгін і технологію SLI
Розгін — це чудова функція покращення гри, яка дійсно може підштовхнути вашу відеокарту та процесор до максимально можливого рівня продуктивності. Однак деякі ігри, такі як Unreal Engine, просто не підходять для запуску в таких розігнаних середовищах. Такі налаштування можуть призвести до виходу з Unreal Engine і помилок пристрою D3D. тому Вимкніть програмне забезпечення для розгону ви встановили на своєму комп’ютері і спробуйте запустити гру, щоб перевірити, чи вона вирішить проблему.
Крім того, якщо ви використовуєте SLI або Масштабований інтерфейс посилання для ваших відеокарт, тоді потрібно вимкнути це теж. Технологія була розроблена компанією NVIDIA для спільного використання як стандартних, так і виділених графічних карт для ігрового процесу. Тим не менш, були повідомлення про те, що движок Unreal не працював належним чином, коли було включено SLI. Використання спеціальної відеокарти має працювати нормально. Ось як це зробити:
1. Запуск Панель керування NVIDIA клацнувши правою кнопкою миші на порожньому місці на Робочий стіл.
2. Двічі клацніть на Налаштування 3D на панелі ліворуч, а потім натисніть на Налаштуйте SLI, Surround, PhysX варіант.
3. Поставте прапорець біля Вимкніть SLI під конфігурація SLI, як показано на малюнку нижче.
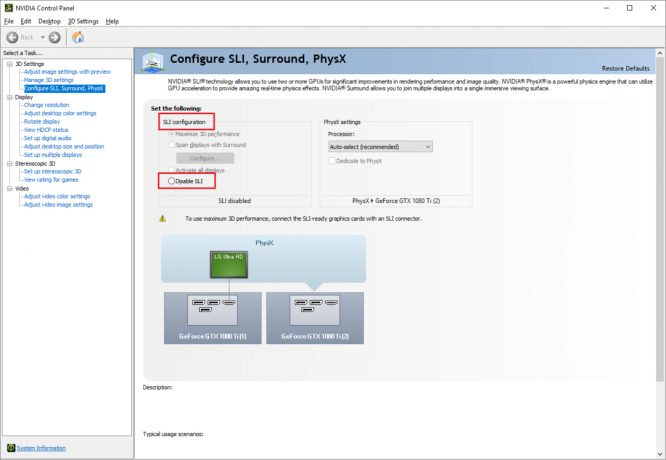
4. Натисніть на Застосувати і вийти.
5. Перезавантажте вашій системі, щоб застосувати ці зміни, а потім запустити гру.
Читайте також: Як переглянути приховані ігри в Steam?
Спосіб 6: Вимкніть повноекранний режим у грі
Деякі ігри також стикаються з проблемами, коли увімкнено повноекранний режим. Що б ви не робили, гра просто не запускатиметься в цьому режимі. У таких випадках вам слід спробувати запустити гру в a Віконний режим. Ви можете зробити це легко за допомогою ігрових налаштувань. Багато з нещодавно запущених ігор мають такі налаштування. Вимкніть повноекранний режим у грі та переконайтеся, що це може виправити вихід Unreal Engine через помилку втрати пристрою D3D.
Спосіб 7: Перевірте цілісність ігрових файлів у Steam
Якщо ви віддаєте перевагу грати в онлайн-ігри через Steam, ви можете скористатися цією дивовижною функцією, запропонованою цією популярною ігровою платформою. Використовуючи цей інструмент, ви зможете виправити проблеми, пов’язані з пошкодженими або відсутніми файлами гри, якщо такі є, і насолоджуватися плавним ігровим процесом. Натисніть тут щоб прочитати, як перевірити цілісність файлів Unreal Engine у Steam.
Часті запитання (FAQ)
Q1. Що викликає помилку втрати пристрою D3D?
За словами розробників Unreal Engine, ця проблема зазвичай виникає, коли комп’ютерна графіка або апаратні компоненти неправильно синхронізовані з Unreal Engine. Це призводить до того, що він не працює з пристроями D3D.
Q2. Чи збільшує FPS оновлення драйверів?
Так, оновлення встановлених драйверів може значно збільшити FPS, тобто кількість кадрів в секунду. Відомо, що в кількох випадках частота кадрів збільшується до п’ятдесяти відсотків. Мало того, оновлення драйверів також згладжує гру, усуваючи збої.
Рекомендовано:
- 14 способів знизити свій пінг і покращити онлайн-ігри
- Як вийти в ефір на Discord?
- Як залишити сервер Discord?
- Виправити Discord Overlay не працює
Сподіваємося, що ви змогли виправити вихід Unreal Engine через помилку втрати пристрою D3D за допомогою методів, перерахованих у нашому посібнику. Якщо у вас є запитання чи пропозиції, залишайте їх у розділі коментарів нижче.