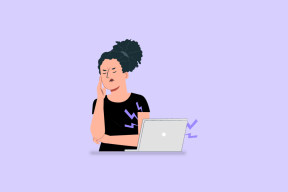Як створювати та переглядати пакетні файли (BAT) у Windows 11
Різне / / August 04, 2023
Хоча Windows дозволяє легко встановлювати та видаляти програми, деякі з них вимагають виконання складних кроків у PowerShell або командному рядку. Незалежно від того, подобається вам користуватися командним рядком чи ні, компіляція команд може автоматизувати завдання та полегшити вашу роботу. З цим ви можете підвищити свою продуктивність.

Якщо вам потрібно виконати повторюване завдання на вашому комп’ютері, ви можете створити для нього пакетний файл. Але що саме таке пакетний файл? Ми побачимо, що таке пакетний файл і коли його слід використовувати. Ми також пояснимо, як створювати та переглядати пакетні файли (BAT) у Windows 11. Отже, почнемо.
Що таке пакетний файл?
Пакетний файл — це автоматизований сценарій, що містить послідовність команд, що виконуються в послідовному порядку, і ці команди не потребують введення користувача, якщо не вказано інше. Будь-який файл із розширенням .BAT на вашому комп’ютері зазвичай є пакетним файлом.
Пакетний файл пишеться за допомогою простої мови сценаріїв, яка містить команди, цикли, умови та інші структури. Ви можете створити файл .BAT за допомогою Блокнота або будь-якого іншого текстового редактора.

Пакетні файли корисні для повторюваних завдань, таких як відкриття програм і виконання операцій, таких як копіювання або видалення файлів. Однак є багато інших сценаріїв, коли можна використовувати пакетний файл. Давайте перевіримо їх.
- Ви можете використовувати пакетний файл, щоб змінити налаштування комп’ютера. Наприклад, ви можете запустити пакетний файл, щоб одночасно завантажити інструменти, які не є попередньо встановленими в Windows.
- Пакетний файл може допомогти вам створити певне середовище, необхідне для розробки проекту програмного забезпечення.
- Ви можете написати пакетний файл, щоб інструктувати комп’ютер про порядок і залежності команд. Це гарантує, що всі команди виконуються правильно без втручання або з мінімальним втручанням.
- Для цього можна використовувати пакетний файл створити резервну копію і передавати дані між каталогами. Наприклад, ви можете створити та запустити пакетний файл для копіювання файлів з одного місця в інше.
- Пакетний файл можна використовувати разом із планувальником завдань Windows для автоматизації завдань у певний час.
Про що слід пам’ятати під час запуску пакетного файлу
Існують різні аспекти, які ви повинні враховувати під час запуску пакетного файлу. Нехтування ними може зробити вашу систему нестабільною та спричинити різні коди помилок.
- Вам потрібно переконатися, що ви запускаєте пакетний файл із правильного каталогу. Неправильний шлях до файлу або каталог може призвести до неочікуваної поведінки комп’ютера або помилок.
- Пакетний файл виконується рядок за рядком, тобто будь-яка помилка або пропущена команда може зробити весь сценарій марним. Отже, переконайтеся, що всі команди файлу BAT розташовані в правильному порядку.
- Коли справа доходить до внесення системних змін, потрібен пакетний файл адміністративні дозволи. Отже, переконайтеся, що у вас є права адміністратора на комп’ютері.
- Оскільки пакетний файл може змінювати параметри системи, вам потрібно правильно з ними поводитись і захищати їх від потрапляння в руки зловмисників.
- На відміну від інших програм Windows, пакетний файл не має механізму звітування про помилки. Якщо пакетний файл не виконується, вам доведеться виконати всі команди в ньому одну за одною, щоб виявити помилку.
Тепер, коли ви трохи знаєте про пакетні файли, давайте перевіримо, як створити пакетний файл перегляду (.BAT) у Windows 11.
Як створити пакетний файл сценарію (.BAT) у Windows 11
Створити BAT-файл у Windows 11 дуже просто. Ви можете скористатися Блокнотом або будь-яким текстовим редактором на комп’ютері Windows. Ось покрокова інструкція, як це зробити:
Крок 1: Натисніть клавішу Windows, щоб відкрити меню «Пуск».
Крок 2: Тип Блокнот у рядку пошуку та натисніть Enter.

крок 3: Тип @echo вимкнено і натисніть Enter, щоб перейти до наступного рядка. Ця команда вимикає відображення для всього сценарію – це означає, що ви не бачите сценарій під час його виконання.

крок 4: Тип назва а потім напишіть назву пакетного файлу. Потім натисніть Enter.

крок 5: Тип луна і введіть текст, який потрібно відобразити на екрані виводу. Після цього натисніть Enter.

Крок 6: Тип пауза і натисніть Enter. Це означає кінець пакетного файлу. Він також утримує відкритим вікно командного рядка, яке інакше було б закрито після успішного виконання команди.

Крок 7: Натисніть опцію «Файл» у верхньому лівому куті та виберіть «Зберегти як» у контекстному меню.

Крок 8: Дайте правильну назву пакетному файлу та збережіть його з розширенням BAT, наприклад, hello.bat.

Щоб запустити пакетний файл, перейдіть до розташування пакетного файлу та двічі клацніть його. З’явиться вікно командного рядка з результатом пакетного файлу.

Вище був простий приклад пакетного файлу. Подібним чином ви можете створити та запустити пакетний файл для виконання більш складних операцій, наприклад виправлення помилки відсутності gpedit.msc.
Як переглянути файл пакетного сценарію (.BAT) у Windows 11
Можуть бути ситуації, коли ви захочете переглянути вміст пакетного файлу. Можливо, ви підозрюєте файл або хочете відредагувати його вміст. На щастя, існують різні способи перегляду пакетного файлу в Windows 11. Звичайно, ви можете відкрити будь-який пакетний файл за допомогою програми Блокнот. Але перегляд довгого списку команд може бути виснажливим, а залишення в ньому друкарської помилки може зіпсувати пакетний файл. Давайте перевіримо найзручніші способи попереднього перегляду файлу .BAT.
1. Використання Провідника файлів
Найшвидший спосіб переглянути вміст пакетного файлу — за допомогою параметра попереднього перегляду Провідника файлів Windows. Ось як увімкнути цю опцію та переглянути пакетний файл за допомогою неї:
Крок 1: Натисніть комбінацію клавіш Windows + E, щоб відкрити Провідник файлів.
Крок 2: Натисніть кнопку «Перегляд» угорі та виберіть панель «Попередній перегляд».

крок 3: Перейдіть до розташування пакетного файлу.
крок 4: Клацніть пакетний файл, щоб переглянути його вміст на панелі попереднього перегляду.

Інструменти командного рядка, такі як командний рядок і Windows PowerShell відобразити результат пакетного файлу та його вміст. Ось як використовувати командний рядок для перегляду пакетного файлу:
Крок 1: Клацніть пакетний файл правою кнопкою миші та виберіть у контекстному меню опцію «Копіювати як шлях».

Крок 2: Відкрийте меню «Пуск», введіть Командний рядок у рядку пошуку та виберіть «Запуск від імені адміністратора» на правій панелі.

крок 3: Тип більше потім скопійований шлях і натисніть Enter. Отже, команда буде виглядати так:
more “copied path”
У результаті ви побачите вміст пакетного файлу.

Щоб переглянути пакетний файл за допомогою PowerShell, виконайте такі дії:
Крок 1: Скопіюйте шлях до пакетного файлу, виконавши описані вище дії.

Крок 2: Запустіть меню «Пуск», введіть Windows PowerShellі виберіть опцію «Запуск від імені адміністратора».

крок 3: Тип get-content потім скопійований шлях і натисніть Enter. Отже, команда буде виглядати так:
get-content «скопійований шлях»

PowerShell покаже вміст пакетного файлу в результаті.

3. Використання Microsoft PowerToys
Microsoft PowerToys це чудовий інструмент, який допомагає досвідченим користувачам підвищити свою продуктивність. Ви також можете використовувати цей інструмент для перегляду вмісту пакетного файлу. Ось як:
Крок 1: запустіть меню «Пуск», введіть PowerToys у рядку пошуку та натисніть Enter.

Крок 2: Виберіть Peek на лівій бічній панелі та увімкніть перемикач Enable Peek.

крок 3: Натисніть піктограму ручки поруч із ярликом активації.

крок 4: Призначте комбінацію клавіш швидкого доступу, щоб активувати функцію перегляду. Переконайтеся, що ярлик починається з клавіші Windows, Alt або Shift. Потім натисніть «Зберегти».

крок 5: Прямуйте до розташування пакетного файлу.
Крок 6: Клацніть пакетний файл і натисніть комбінацію клавіш для перегляду.

4. Використання браузера
Ви можете використовувати свій улюблений браузер для перегляду вмісту пакетного файлу. Нижче наведено кроки для перегляду пакетних файлів за допомогою Google Chrome. Для будь-якого іншого браузера кроки будуть подібними.
Крок 1: Перейдіть до розташування пакетного файлу, клацніть його правою кнопкою миші та виберіть опцію «Копіювати як шлях».

Крок 2: Відкрийте меню «Пуск», введіть Гугл хром і натисніть Enter.

крок 3: Вставте скопійовану адресу в адресний рядок і видаліть з неї подвійні лапки. Потім натисніть Enter.

Google Chrome відобразить вміст пакетного файлу.

Усе про пакетні файли
Незалежно від того, чи хочете ви виконати повторюване завдання чи автоматизувати процес, ви можете використовувати пакетний файл. Однак що, якщо ви хочете забезпечити безпеку файлу перед його виконанням? Ви можете зробити це, переглянувши вміст пакетного файлу за допомогою описаних вище методів.
Востаннє оновлено 10 липня 2023 р
Стаття вище може містити партнерські посилання, які допомагають підтримувати Guiding Tech. Однак це не впливає на нашу редакційну чесність. Вміст залишається неупередженим і автентичним.