7 найкращих способів виправити помилку «Відмовлено в доступі» в Steam для Windows
Різне / / August 04, 2023
Магазин Steam — це віртуальний рай для геймерів, який пропонує велику колекцію ігор та інших функцій спільноти. Однак ви можете не мати змоги переглянути це, якщо Steam стане вибагливим і покаже повідомлення про помилку Access Denied на вашому комп’ютері Windows. Якщо ви не можете отримати доступ до Steam через цю помилку, цей посібник допоможе.
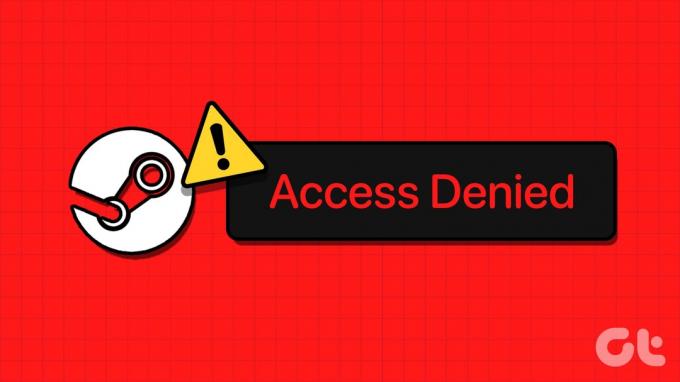
Такі збої можуть виникати через різні фактори, зокрема недостатні дозволи, пошкоджений кеш DNS, Параметри брандмауера Windows, і більше. Якщо ви не знаєте, що спричиняє проблему, ми склали список ефективних рішень для виправлення помилки Steam Access Denied у Windows.
1. Запустіть Steam від імені адміністратора
Відсутність відповідних дозволів може призвести до того, що Steam покаже помилку Access Denied на вашому комп’ютері Windows. Спочатку закрийте клієнт Steam і знову відкрийте його як адміністратор.
Натисніть комбінацію клавіш Ctrl + Shift + Esc, щоб відкрити диспетчер завдань. На вкладці «Процеси» клацніть правою кнопкою миші на Steam і виберіть опцію «Завершити завдання».

Клацніть правою кнопкою миші ярлик програми Steam і виберіть у контекстному меню «Запуск від імені адміністратора».
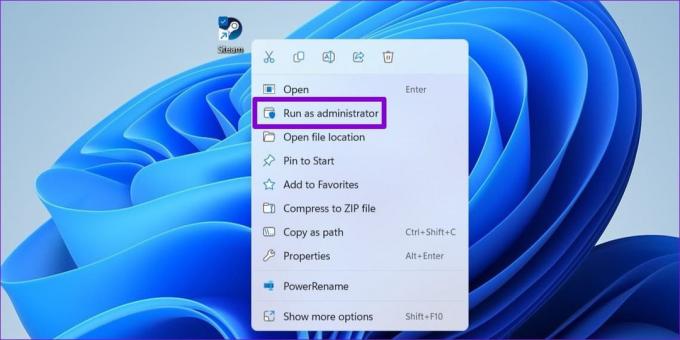
Якщо цей спосіб допоможе виправити помилку, ви можете налаштувати Steam так, щоб він завжди запускався з правами адміністратора на вашому ПК. Виберіть ярлик програми Steam і натисніть сполучення клавіш Alt + Enter, щоб відкрити його властивості.
У вікні властивостей Steam виберіть вкладку Сумісність. Потім поставте прапорець «Запустити цю програму від імені адміністратора» та натисніть «Застосувати».
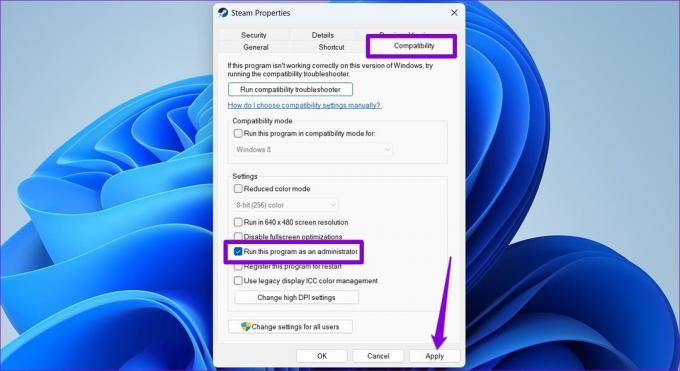
2. Вийдіть і знову ввійдіть
Проблеми з обліковим записом можуть заблокувати вам доступ до Steam і призвести до подібних помилок. Ви можете спробувати вийти з програми Steam і знову ввійти, щоб перевірити, чи це допоможе.
Крок 1: Відкрийте Steam на своєму комп’ютері, натисніть своє ім’я користувача у верхньому правому куті та виберіть «Вийти з облікового запису».

Крок 2: Виберіть Підтвердити, щоб продовжити.
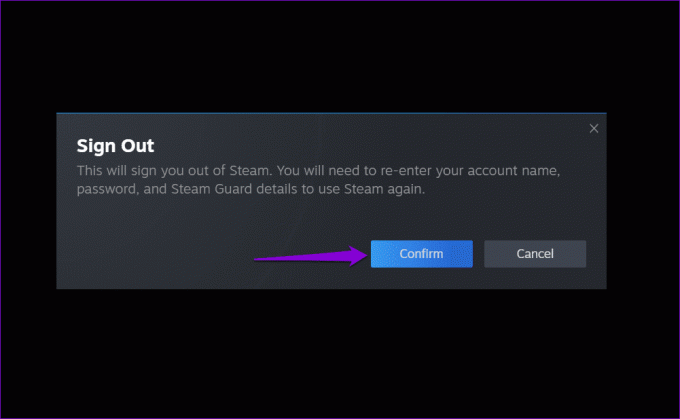
Знову увійдіть у свій обліковий запис Steam і подивіться, чи ви все ще отримуєте повідомлення про помилку Access Denied.
3. Очистити кеш DNS
Очищення кешу DNS (або системи доменних імен) – ще одна річ, яку ви можете спробувати, коли Steam відображає помилку Access Denied або не вдається перевірити CAPTCHA. Це допоможе вирішити будь-які проблеми, спричинені застарілими або пошкодженими даними DNS.
Щоб очистити кеш DNS у Windows:
Крок 1: Клацніть правою кнопкою миші на піктограмі «Пуск» і виберіть зі списку «Термінал (адміністратор)».

Крок 2: Виберіть Так, коли з’явиться підказка контролю облікових записів користувачів (UAC).

крок 3: Тип ipconfig /flushdns у консолі та натисніть Enter.

Після цього перезавантажте ПК і перевірте, чи проблема все ще існує.
4. Змінити DNS-сервер
Проблеми з DNS-сервером за замовчуванням, запропонованим вашим постачальником послуг Інтернету, також можуть сприяти появі помилки Access Denied у Steam. Щоб уникнути цього, спробуйте за допомогою іншого DNS-сервера в Windows виконавши наведені нижче дії.
Крок 1: Натисніть комбінацію клавіш Windows + R, щоб відкрити діалогове вікно «Виконати». У полі Відкрити введіть ncpa.cplі натисніть Enter.

Крок 2: У вікні «Мережеві підключення» клацніть правою кнопкою миші підключення до Інтернету та виберіть «Властивості».

крок 3: Виберіть Так, коли з’явиться підказка контролю облікових записів користувачів (UAC).

крок 4: Двічі клацніть опцію «Інтернет-протокол версії 4 (TCP/IPv4)».

крок 5: Виберіть параметр «Використовувати наступні адреси DNS-серверів». У текстових полях поруч із «Переважним сервером DNS» і «Альтернативним сервером DNS» введіть 8.8.8.8 і 8.8.4.4, відповідно. Потім натисніть OK.

5. Підключити або відключити VPN
Про це повідомили кілька користувачів Reddit виправлення помилки Access Denied у Steam за допомогою VPN-з’єднання в Windows. Ви також можете спробувати цей метод.
З іншого боку, якщо ви вже використовуєте VPN-з’єднання, спробуйте вимкнути його. Steam може обмежити ваш доступ до магазину, якщо визнає ваше підключення до мережі підозрілим.

6. Дозволити Steam через брандмауер Windows
Steam може не підключитися до Інтернету і відображати незвичайні помилки, якщо брандмауер Windows блокує його на вашому ПК. Щоб виправити це, потрібно дозволити Steam працювати через брандмауер Windows.
Крок 1: Натисніть комбінацію клавіш Windows + S, щоб відкрити меню пошуку. Введіть дозволити програму через брандмауер Windows і натисніть Enter.

Крок 2: Натисніть кнопку Змінити налаштування.
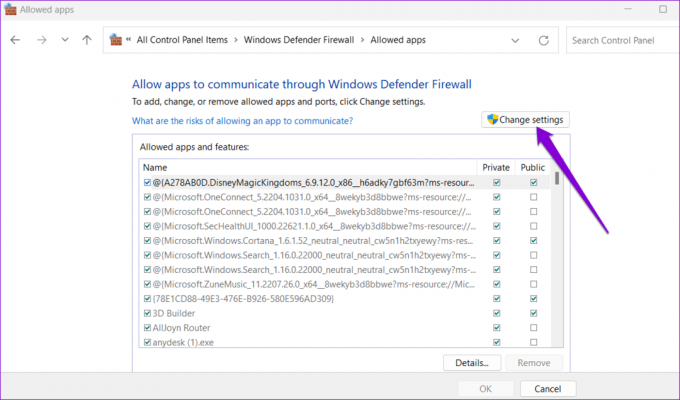
крок 3: Виберіть Так, коли з’явиться підказка контролю облікових записів користувачів (UAC).

крок 4: Знайдіть Steam у списку та встановіть прапорці Приватний і Загальнодоступний поруч із ним. Потім натисніть OK.

7. Перевірте, чи не працює Steam
Як і будь-який інший сервіс, Steam вразливий до випадкових збоїв на стороні сервера. Коли це станеться, Steam може працювати ненормально та не завантажуватись. Щоб скасувати цю можливість, ви можете відвідати Downdetector і перевірити статус серверів Steam.
Відвідайте Downdetector

Якщо інші стикаються з подібними проблемами, зачекайте, поки Steam вирішить проблему. Будьте певні, компанії зазвичай швидко вирішують проблеми, пов’язані з сервером. Отже, хвилюватися не варто, оскільки очікування рішення зазвичай недовге.
Від розчарування до веселощів
Одна з наведених вище порад має допомогти виправити помилку Access Denied у Steam для Windows і відновити доступ. Однак якщо нічого не працює, проблема може бути пов’язана з неправильним встановленням або пошкодженими файлами. У такому випадку найкращим варіантом буде видалити Steam і встановити його знову.
Востаннє оновлено 5 липня 2023 р
Стаття вище може містити партнерські посилання, які допомагають підтримувати Guiding Tech. Однак це не впливає на нашу редакційну чесність. Вміст залишається неупередженим і автентичним.

Написано
Панкіл – інженер-будівельник за фахом, який почав свій шлях як письменник на EOTO.tech. Нещодавно він приєднався до Guiding Tech як позаштатний автор, щоб висвітлювати інструкції, пояснення, посібники з купівлі, поради та підказки для Android, iOS, Windows і Web.



