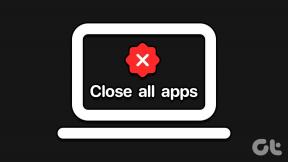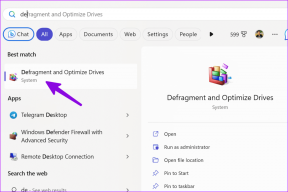7 способів виправити Uplay виявив невиправну помилку та повинен завершити роботу – TechCult
Різне / / August 04, 2023
Uplay є шлюзом до величезної кількості захоплюючих ігор від Ubisoft. Однак серед ажіотажу інколи технічні помилки заважають подорожі та ставлять ігрову платформу на коліна. Сьогодні ми розглянемо проблему невиправної помилки, виявленої в Uplay, що це означає та як її виправити. Давайте подолаємо небажаний збій!

Зміст
Як виправити Uplay Detected Unrecoverable Error
Зазвичай користувачі повідомляють, що помітили збій програми після випуску нового оновлення Ubisoft Connect або Uplay. Повідомлення про помилку Uplay виявив невиправну помилку та має завершити роботу, вказує на критичну помилку в клієнті, яка перешкоджає його належному функціонуванню. Докладніше, щоб дізнатися, як це вирішити.
Швидка відповідь
Щоб виправити помилку в Uplay, перезапустіть клієнт або гру ви намагаєтеся запустити через Uplay. Якщо це не допомагає, налагодити підключення до Інтернету і видаліть Папка Ubisoft Game Launcher.
1. Запустіть бігти діалогове вікно, вид дані програми у текстовому полі та натисніть Введіть.
2. Відкрийте Місцевий папку та видаліть Ubisoft Game Launcher папку з нього.
3. Тепер клацніть правою кнопкою миші на Uplay на робочому столі, а потім Запустити від імені адміністратора.
Що викликає невиправну помилку в Uplay
Цьому сприяють численні фактори, наприклад:
- Застарілий Ubisoft Connect
- Повільний або нестабільний Інтернет
- Перебої, спричинені брандмауером Windows
- Пошкоджений файл hosts
- Пошкоджені файли програми запуску гри або кеш гри
Тепер, коли ми знаємо причини, які викликають помилку, давайте розглянемо методи, які допоможуть вам її позбутися.
Спосіб 1. Перезапустіть Uplay на пристрої
Почнемо з основ. Хоча повідомлення відображається як невиправна помилка, спробувати просто перезапустити гру не зашкодить. Це потенційно виправляє будь-які переривання роботи програми під час її початкового запуску.
Спосіб 2: Очистіть локальний кеш Uplay
Uplay тимчасово зберігає конфігурації в системі, які завантажуються та використовуються програмою під час кожного запуску Uplay. Однак іноді кеш може пошкоджуватися. Отже, давайте видалимо дані кешу.
1. Прес Клавіша Windows + R щоб відкрити діалогове вікно Виконати.
2. У текстовому файлі введіть дані програми і натисніть Enter.
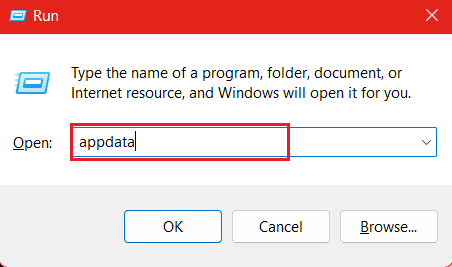
3. Відкрийте Роумінг і клацніть правою кнопкою миші на папці Ubisoft папку, а потім значок «Видалити».
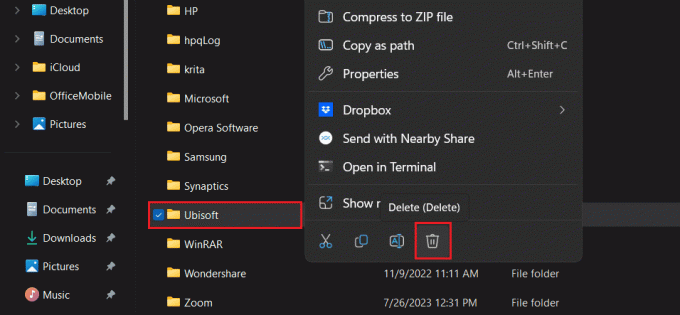
Спосіб 3. Виправте підключення до Інтернету
Uplay потрібне надійніше, стабільніше та, що найголовніше, швидше інтернет-з’єднання. Якщо ваш пристрій підключено до слабшого джерела Інтернету або є проблеми зі стабільністю в мережі, це може спрацювати та виявити невиправну помилку в Uplay. Ми пропонуємо вам покращити Інтернет. Ви можете звернутися до нашого посібника на Як збільшити швидкість Інтернету в Windows 11.

Спосіб 4: видаліть папку Ubisoft Game Launcher
Пошкоджені дані є однією з основних проблем, які спричиняють помилки в належному функціонуванні програм. Існує ймовірність того, що файли в папці Ubisoft Game Launcher могли бути пошкоджені. Видалити їх може допомогти вирішити проблему.
1. Натисніть Клавіша Windows + R щоб відкрити діалогове вікно Виконати.
2. Тип дані програми у текстовому полі та натисніть Введіть.
3. Натисніть і відкрийте Місцевий папку.
4. Клацніть правою кнопкою миші на Ubisoft Game Launcher папку та натисніть на Видалити значок.
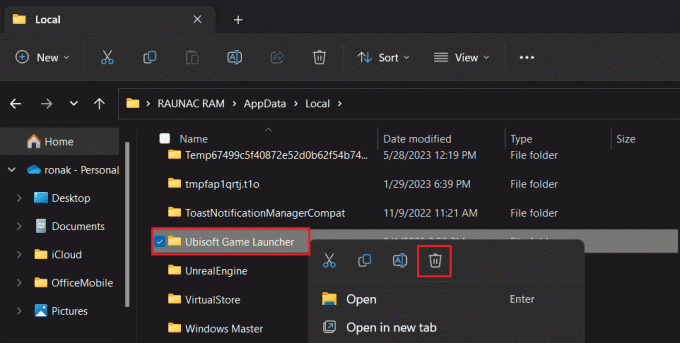
5. Закрийте Дані програми папку та перейдіть на робочий стіл.
6. Клацніть правою кнопкою миші на Uplay і виберіть Запустити від імені адміністратора з меню.
Запуск Uplay із правами адміністратора гарантує відсутність збоїв і помилок під час роботи.
Читайте також:Чи законна гра Green Man?
Спосіб 5: Скидання файлу Hosts
Файл Hosts зіставляє імена хостів з IP-адресами, дозволяючи системі розпізнавати доменні імена локально без запиту до DNS-сервера. З певних причин, якщо ви редагували файл Hosts або, у будь-якому випадку, якщо він був підроблений, це може бути причиною того, чому Uplay виявила невиправну помилку. Щоб скинути налаштування за замовчуванням, виконайте наведені нижче дії.
1. Прес Клавіша Windows + R щоб відкрити діалогове вікно Виконати.
2. Тип C:\Windows\System32\drivers\etc у текстовому полі та натисніть в порядку.
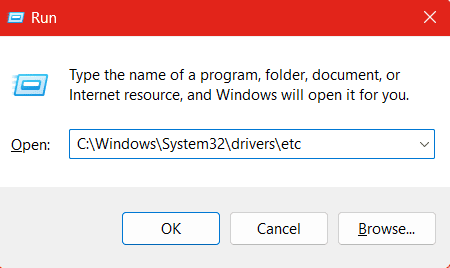
Примітка: Тепер ви зможете побачити файл hosts. Якщо ні, вам потрібно ввімкнути налаштування видимості для прихованих елементів. Для цього натисніть «Переглянути» вгорі, потім «Показати», а потім виберіть «Приховані елементи».
3. Клацніть правою кнопкою миші господарі і виберіть Властивості з контекстного меню.
4. Перейти до Безпека вкладку та натисніть Просунутий на дні.
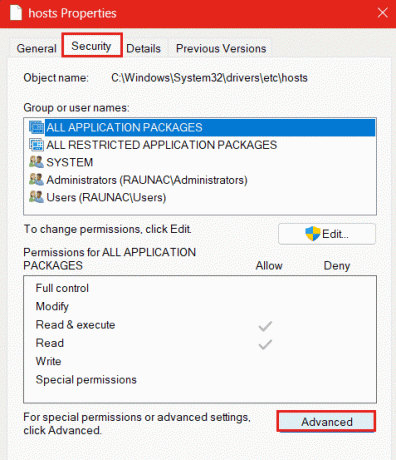
5. Тепер нам потрібно змінити власника ключа. Натисніть на Зміна поруч з Власник.
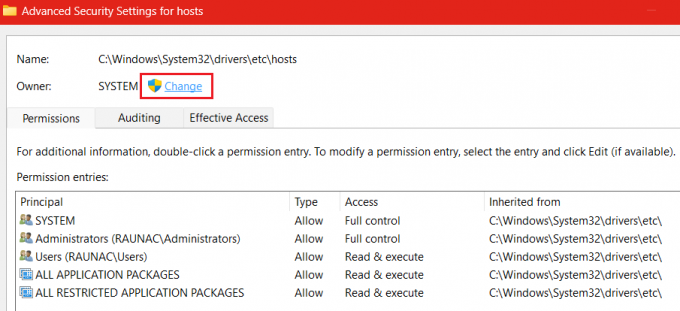
6. Тепер або натисніть Просунутий або введіть свій обліковий запис користувача в текстовому полі під Введіть назву об’єкта для вибору і натисніть на в порядку.

7. Коли ви станете власником файлу хостів, клацніть його правою кнопкою миші, а потім виберіть Перейменувати значок.
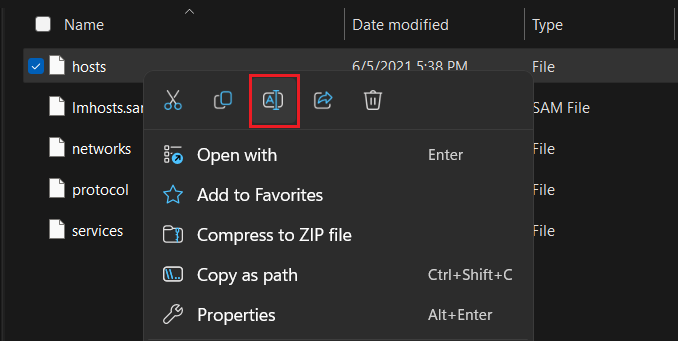
8. Перейменуйте його на hosts.old і зберегти.
Тепер вам потрібно створити новий хост-файл у тій же папці. Для цього:
9. ВІДЧИНЕНО Блокнот і нехай файл буде порожнім.
10. Натисніть на Файл у верхньому лівому куті та виберіть Зберегти як зі спадного меню.
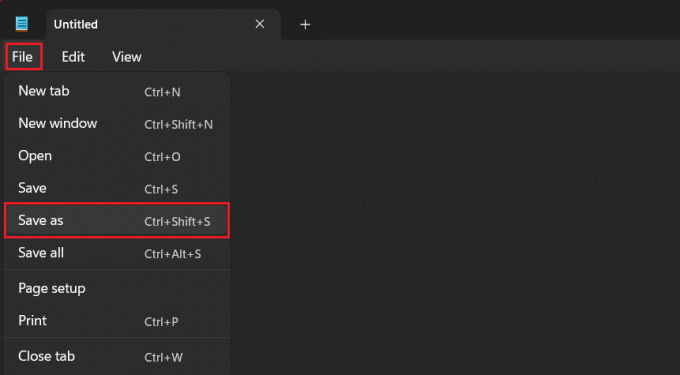
11. Щоб зберегти файл, пройдіть шляхом: C: Windows > System32 > драйвери > тощо.
12. Введіть Ім'я файлу як господарі і Зберегти як тип є Текстові документи (.txt.).

Перевірте, чи виправлено помилку Uplay виявив невиправну помилку та має завершити роботу.
Читайте також: Як отримати бали Steam безкоштовно
Спосіб 6: Вимкніть брандмауер Windows (якщо можливо)
Хоча брандмауер Windows важливий для забезпечення безпеки пристрою від будь-яких форм зловмисного програмного забезпечення, іноді він не дозволяє мережевий трафік між пристроєм і Uplay. Зрештою це може призвести до того, що Uplay виявив невиправну помилку. Дотримуйтесь нашого посібника Як відключити брандмауер Windows 11.

Спосіб 7: переінсталюйте Ubisoft Connect
Якщо жоден із наведених вище методів не допоміг вам виправити помилку, радимо видалити та повторно інсталювати Uplay. Це дозволить завантажити всі відсутні файли, а також замінити пошкоджені та помилкові файли.
Примітка: Цей метод також видалить усі інсталяційні файли гри. Перед застосуванням цього методу рекомендується створити для них резервну копію.
1. Прес Windows + R ключі разом, щоб відкрити бігти діалогове вікно.
2. Тип appwiz.cpl у діалоговому вікні та натисніть Enter.
3. Клацніть правою кнопкою миші Ubisoft Connect і виберіть «Видалити».
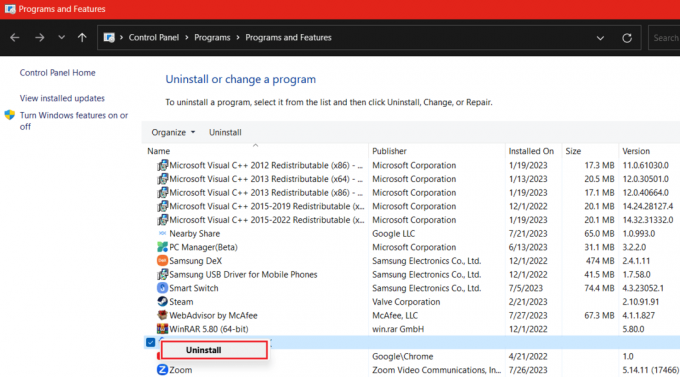
4. Тепер запустіть офіційний сайт UBISOFT CONNECT і натисніть «Завантажити для ПК» у верхньому правому куті.

5. Відкрийте Ubisoft Connect Launcher і виберіть Ігри вкладка.
6. Тепер натисніть на Uplay і Завантажити це.
Запустіть гру та подивіться, чи помилку виправлено.
Рекомендовано: Як знайти розташування знімка екрана Uplay
Сподіваємося, цей посібник допоміг вам виправити проблему Uplay виявив невиправну помилку. Якщо у вас є якісь запитання чи пропозиції до нас, ви можете залишити їх у розділі коментарів нижче. Залишайтеся на зв’язку з TechCult, щоб знайти рішення для інших проблем, пов’язаних із технікою.
Генрі — досвідчений технічний письменник із пристрастю робити складні технологічні теми доступними для звичайних читачів. Маючи понад десятирічний досвід роботи в індустрії технологій, Генрі став надійним джерелом інформації для своїх читачів.