10 способів покращити звук вашого мікрофона в Windows
Різне / / August 04, 2023
А чіткий і якісний мікрофон необхідний для різноманітних дій на вашому комп’ютері Windows, таких як голосовий чат, відеоконференції, онлайн-ігри, подкастинг та запис аудіо. Однак якість мікрофона може не відповідати вашим очікуванням через різні фактори. Хороша новина полягає в тому, що вам не потрібно погоджуватися на поганий звук мікрофона.

У цій статті ми розглянемо різні кроки та поради щодо покращення якості мікрофона на вашому комп’ютері Windows. Незалежно від того, чи є ви творцем контенту, професійним бізнесменом чи затятий гравець, ці кроки допоможуть вам отримати чіткіше та професійніше звучання звуку. Давайте зануримося та розкриємо весь потенціал за допомогою цих налаштувань мікрофона.
1. Розмістіть мікрофон належним чином
Перш за все переконайтеся, що ваш мікрофон розміщено належним чином. Розташування мікрофона може впливати на якість звуку ваших записів. Найкраще розташування мікрофона – приблизно 6 дюймів від рота.

Ви також повинні переконатися, що мікрофон не спрямований прямо до вашого рота, оскільки це може спричинити спотворення. Для кращого розміщення ви можете придбати хорошу штангу, якщо ваш мікрофон її підтримує. Ви можете ознайомитися з нашим списком найкращих стрілових важіль для
Shure MV7 і Hyperx QuadCast мікрофони.2. Використовуйте Pop Filters
Ще один спосіб підвищити якість мікрофона – це за допомогою поп-фільтра. Поп-фільтр — це сітчастий екран між мікрофоном і користувачем. У результаті вибухові звуки значно зменшуються, що призводить до більш плавного та природного аудіовиведення.

Крім того, поп-фільтри також допомагають мінімізувати вплив дихання та шипіння. Це додатково покращує загальну чіткість і розбірливість записаного голосу чи мови.
3. Відрегулюйте посилення
Налаштування посилення мікрофона є важливим кроком у покращенні якості звуку в Windows. Посилення стосується чутливості мікрофона, контролюючи, наскільки гучними або тихими мають бути вхідні звуки. Встановлення надто високого коефіцієнта підсилення може призвести до спотворення та відсікання, а встановлення надто низького може призвести до слабкого та ледве чутного звуку.

Більшість мікрофонів мають циферблат або ручку, що вказує рівень посилення. Налаштуйте його та одночасно перевірте за допомогою програми Sound Recorder у Windows 11, щоб знайти найкраще місце.
4. Збільште рівень мікрофона в Windows
Якщо ваш мікрофон не має регулятора посилення, ви можете скористатися Windows, щоб налаштувати його на програмному рівні. Хоча це не буде настільки ефективним, як зміна на апаратному рівні, зміни, безумовно, помітні.
Ви можете переглянути наш вичерпний посібник на Як збільшити гучність мікрофона в Windows.
5. Налаштуйте формат мікрофона
Якщо ви використовуєте мікрофон високого класу, ви також можете записувати у вищому форматі для кращої якості. Ви можете істотно збільшити бітрейт вашого запису, що призведе до покращення аудіорезультату. Ось як ви можете це зробити.
Крок 1: клацніть правою кнопкою миші піктограму динаміка на панелі завдань і виберіть Параметри звуку.

Крок 2: у розділі «Введення» клацніть стрілку поруч із мікрофоном.
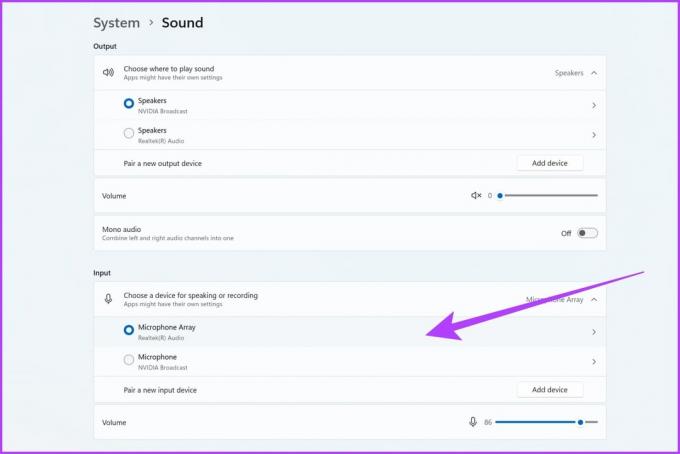
Крок 3: клацніть спадне меню Format, щоб вибрати інший формат запису.

Крок 4: Windows зазвичай пропонує такі опції, як «16-біт, 44100 Гц (якість CD)» або «16-біт, 48000 Гц (якість DVD)». У вас можуть бути інші варіанти залежно від вашого звукового обладнання. Просто виберіть найвищий доступний формат.

Крок 5: Після вибору потрібного формату запису натисніть «Застосувати», а потім «ОК», щоб зберегти зміни.
6. Закрийте програми за допомогою мікрофона
Також імовірно, що фонові програми використовують ваш мікрофон. Наприклад, якщо ви намагаєтеся щось записати, Discord може намагатися отримати доступ до мікрофона у фоновому режимі. Тому радимо закрити всі фонові програми, які можуть мати доступ до вашого мікрофона. Ось як це зробити.
Крок 1: Натисніть кнопку Пуск і знайдіть бігти. Потім натисніть «Відкрити», щоб запустити його.
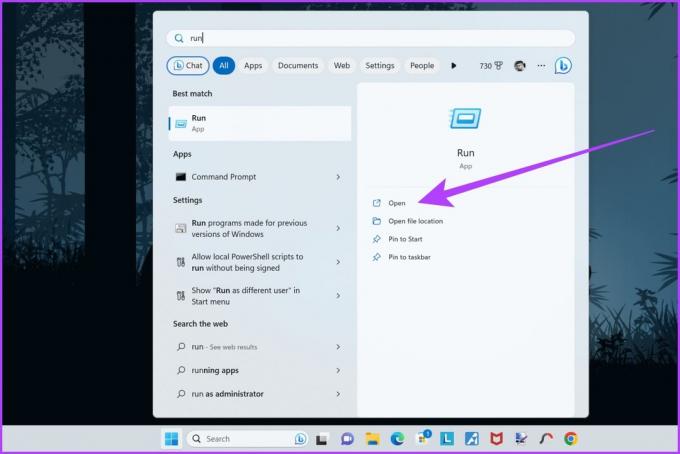
Крок 2: у вікні «Виконати» введіть taskmgr, і натисніть Enter або натисніть OK.

Крок 3: Диспетчер завдань буде запущено. Перевірте наявність програм, які можуть отримати доступ до мікрофона. Просто клацніть правою кнопкою миші на небажаній програмі та натисніть Завершити завдання.

7. Увімкнути ексклюзивний режим
Крім того, важливо також увімкнути ексклюзивний режим для вашого мікрофона в Windows. Ексклюзивний режим надає мікрофону ексклюзивний доступ до аудіопристрою, запобігаючи одночасному доступу інших програм.
Це, у свою чергу, зменшує потенційні конфлікти та спільне використання ресурсів, що забезпечує більш плавне та стабільне звучання. Ось як увімкнути ексклюзивний режим для мікрофонів у Windows.
Крок 1: клацніть правою кнопкою миші піктограму динаміка на панелі завдань і виберіть Параметри звуку.
Крок 2: Прокрутіть униз і натисніть «Додаткові налаштування звуку».
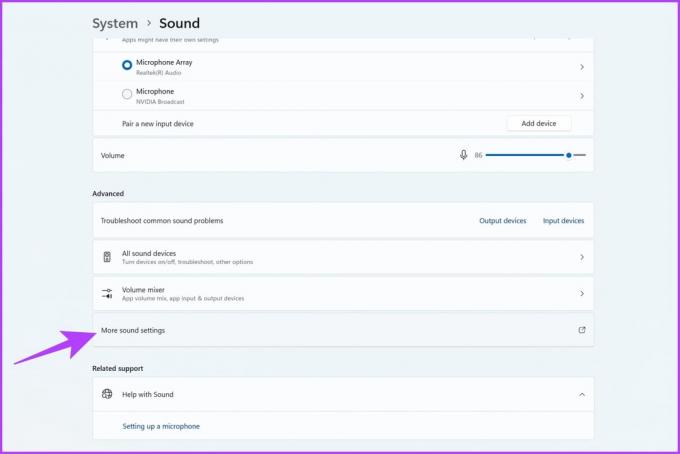
Крок 3: перейдіть на вкладку Запис у спливаючому вікні.

Крок 4: клацніть правою кнопкою миші мікрофон і виберіть параметр «Властивості».

Крок 5: Тепер перейдіть на вкладку «Додатково».
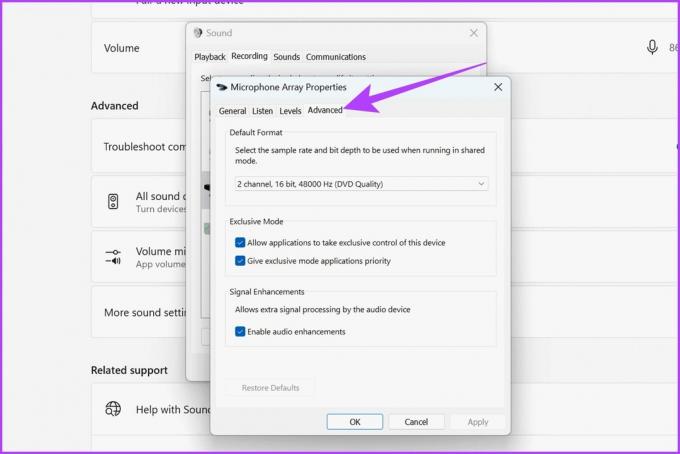
Крок 6: поставте прапорець поруч із «Дозволити програмам отримати виключний контроль над цим пристроєм». Також поставте прапорець поруч із пунктом «Надавати пріоритет програмам ексклюзивного режиму».

Крок 7: Після завершення натисніть «Застосувати», а потім «ОК».
8. Оновити драйвер мікрофона
Також можливо, що ваш мікрофон сам по собі в ідеальному стані. Однак через несправний драйвер ви не можете використовувати його якнайкраще. Застарілі або неправильні аудіодрайвери можуть спричинити проблеми з мікрофоном. Щоб оновити аудіодрайвери, виконайте такі дії:
Крок 1: клацніть правою кнопкою миші кнопку «Пуск» і виберіть «Диспетчер пристроїв».

Крок 2: Натисніть «Контролери звуку, відео та ігор», щоб розгорнути його.

Крок 3: клацніть правою кнопкою миші свій мікрофон і виберіть Оновити драйвер.

Крок 4: Виберіть «Автоматичний пошук драйверів». Тепер Windows автоматично шукатиме та оновлюватиме драйвери до найновіших версій.
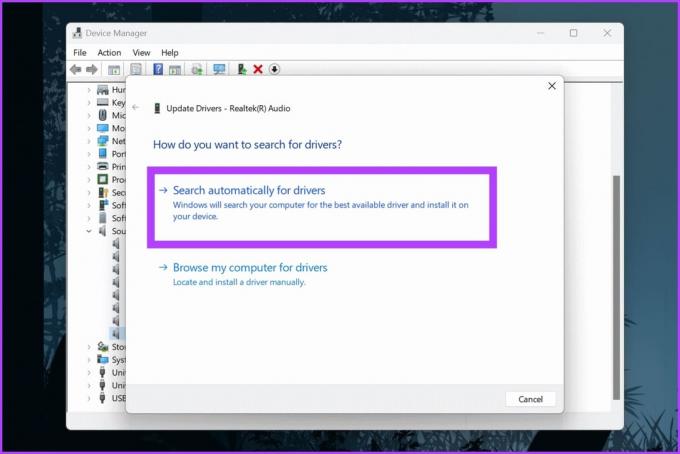
Після завершення процесу перезавантажте комп’ютер і спробуйте використати мікрофон.
9. Увімкніть покращення мікрофона
Використовуючи Windows, ви можете додатково налаштувати якість свого мікрофона за допомогою деяких покращень. Ці вдосконалення можна використовувати для придушення фонового шуму, а також для придушення луни.
Крок 1: Клацніть правою кнопкою миші на піктограмі динаміка в системній області та виберіть Параметри звуку.
Крок 2: у розділі «Введення» клацніть стрілку поруч із мікрофоном.

Крок 3: клацніть спадне меню «Покращення звуку» та виберіть потрібне покращення.

Для більшості користувачів це будуть Ефекти пристрою за замовчуванням. Однак якщо ви використовуєте дорогий мікрофон, ви також отримаєте параметри придушення шуму та придушення акустичного відлуння.
10. Використовуйте програми сторонніх розробників
Якщо у вас немає доступних додаткових засобів для мікрофона, не хвилюйтеся. Ви можете використовувати інструменти сторонніх розробників для того ж. Якщо у вас графічний процесор NVIDIA RTX, завантажте інструмент NVIDIA Broadcast для Windows. Він пропонує різні функції, такі як видалення шуму, а також видалення відлуння в кімнаті. Крім того, це дозволяє точніше налаштувати силу цих ефектів, щоб остаточний вихід не звучав надто робототехнічно.

Завантажити NVIDIA Broadcast
Крім того, ви також можете спробувати використовувати Krisp AI. Він використовує штучний інтелект для видалення фонового шуму з мікрофона. Він працює подібно до NVIDIA Broadcast, за винятком того, що працює на всіх платформах. Хоча у нього є платна версія, спробуйте безкоштовну версію, щоб щоденно записувати звук до 60 хвилин.
Завантажити Krisp. ШІ
Поширені запитання щодо покращення якості мікрофона
Мікрофон ледве вловлює ваш голос у Windows 11 може бути з кількох причин. Причиною може бути несправне з’єднання, неправильне розташування або сильний фоновий шум. Також існує ймовірність того, що посилення вашого мікрофона занадто низьке або інші фонові програми на вашому ПК отримують доступ до нього одночасно, коли ви записуєте.
Ви можете перевірити свій мікрофон, перейшовши до налаштувань звуку та відкривши властивості свого мікрофона. Говоріть у мікрофон і спостерігайте за панеллю гучності, щоб перевірити, чи правильно вона реєструє ваш голос. Ви також можете натиснути Властивості пристрою > Додаткові властивості пристрою > Перевірити мікрофон, щоб запустити тест і прослухати відтворення.
Так, конфіденційність мікрофона є важливою. Завжди будьте обережні, не надаючи доступ до мікрофона неавторизованим програмам, і регулярно переглядайте налаштування конфіденційності, щоб переконатися, що ваш мікрофон не використовується зловживанням.
З цими виправленнями звучить краще
Дотримуючись кроків, описаних у цьому посібнику, ви можете досягти кращої якості звуку мікрофона під час спілкування, запису чи інших дій, пов’язаних із аудіо. Тепер, коли ваш мікрофон оптимізовано, ось кілька способів це зробити покращити якість звуку Windows 11 колонки.



