Як користуватися додатком Apple Weather на iPhone
Різне / / August 04, 2023
Apple пропонує попередньо встановлену програму Погода на iPhone. Додаток показує 24-годинний і 10-денний прогнози з усіма важливими деталями, такими як температура, УФ, вологість, вітер тощо. Якщо ви шукали посібник із програми погоди для iPhone, ви потрапили на правильну сторінку. Тут ми пояснюємо всі функції та розповідаємо, як користуватися програмою Погода на вашому iPhone.
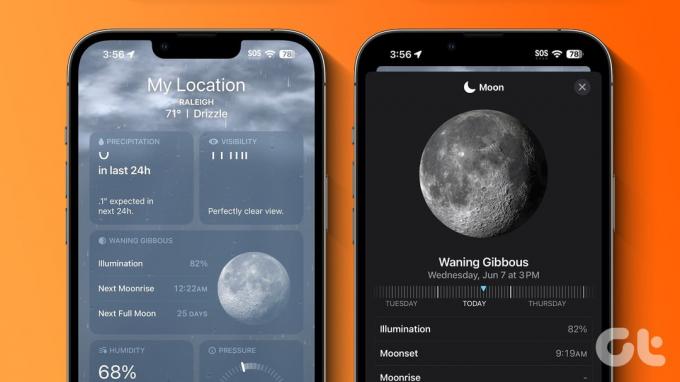
До кінця публікації ви дізнаєтесь, як орієнтуватися та читати програму Погода. Ви також дізнаєтесь, як користуватися картою погоди, додавати більше місць, змінювати температуру та багато іншого. Давайте розпочнемо.
Примітка: Щоб використовувати програму Погода на iPhone, переконайтеся, що ви надали дозвіл дозвіл на місцезнаходження. Перейдіть до Налаштування > Конфіденційність і безпека > Служби визначення місцезнаходження > Погода. Увімкніть точне місцезнаходження. Також виберіть «Під час використання програми або віджетів».
Як орієнтуватися та читати програму Apple Weather
Відкрийте програму Apple Weather на своєму iPhone. У верхній частині головного екрана програми ви знайдете поточну температуру та прогнозовані високі та низькі температури на день.

Порада: Дізнайтеся, як додати погоду, дату та час на головний екран.
Картка прогнозу на 24 години
Картка під поточною температурою показує очікувану максимальну температуру та погодні умови на наступні 24 години. Проведіть пальцем ліворуч на цій картці, щоб переглянути прогноз на кожну годину. Ви також побачите час сходу та заходу сонця на цій картці. Торкніться цієї картки, щоб детально переглянути 24-годинний прогноз.

Картка прогнозу на 10 днів
Далі ви отримуєте картку прогнозу на 10 днів, де ви побачите очікувану мінімальну (ліворуч) і максимальну (праворуч) температуру кожного дня. Піктограма біля дня означає ймовірність опадів.

Перегляньте картки вітру, відчуття, вологості та інші
Прокрутіть униз під карткою прогнозу на 10 днів, щоб переглянути інші картки, як-от УФ-індекс, Захід сонця, Вітер, Опади, Відчуття, Вологість, Видимість і Тиск. У цих картках ви побачите інформацію для поточної дати та часу. Торкніться будь-якої картки, щоб переглянути докладнішу інформацію про неї.

Ви потрапите на екран, де побачите графік вибраного параметра. Натисніть і утримуйте графік і проведіть пальцем праворуч або ліворуч, щоб переглянути очікувані умови за 24 години. Ви також можете змінити та переглянути дані з дат у верхній частині за інший день.
Крім того, ви можете змінити та переключитися на інший параметр, торкнувшись маленької стрілки вниз. Потім виберіть потрібний параметр.

Порада: Перевірте найкращі програми для віджетів погоди для iPhone.
Як переглянути очікувану температуру або інші прогнози на годину для майбутніх дат
Щоб переглянути детальну інформацію про температуру, УФ-індекс, вологість, опади тощо за 10 днів, ви можете просто торкнутися будь-якої картки внизу головного екрана, як показано вище.
Або виконайте такі дії:
Крок 1: На головному екрані програми Погода торкніться дня в 10-денному прогнозі, для якого ви хочете переглянути діапазон температур.
З’явиться новий екран. Це той самий екран, який ви побачите, якщо торкнетеся будь-якої іншої картки, як-от УФ-індекс, Вітер тощо, на головному екрані програми Погода.
Крок 2: Натисніть і утримуйте будь-де на графіку та рухайте пальцем праворуч або ліворуч, щоб показати очікувану температуру за 24 години цього дня.

Крок 3: торкніться маленької стрілки вниз у верхньому правому куті, щоб змінити параметр для цього дня. Аналогічним чином можна переглянути очікуваний вітер, прогноз, вологість, видимість та інші умови. Щоб повернутися назад, натисніть значок X у верхньому правому куті.

Порада: Дізнайтеся, як отримати сповіщення про погану погоду на iPhone.
Як переглянути карту погоди
Вам подобається стежити за погодою за допомогою програми Погода? Програма Apple Weather також надає функцію для цього. Ви можете переглянути температуру, якість повітря та кількість опадів у вибраній місцевості за допомогою карти погоди.
Щоб переглянути та використовувати карту погоди, виконайте такі дії:
Крок 1: Торкніться піктограми карти в нижньому лівому куті програми Погода.

Крок 2: Тепер збільшуйте та зменшуйте масштаб двома пальцями, щоб змінити розташування. Або перемістіть карту, перетягнувши її одним пальцем. На цьому екрані ви знайдете такі три значки:
- GPS: Ця піктограма переведе вас до вашого поточного місцезнаходження на карті.
- Значок із трьома смужками: Торкніться цієї піктограми, щоб перемикати карту погоди між кількома містами або вашими улюбленими містами, доданими до програми Погода.
- Значок стека: Третій значок, який виглядає як стек, дозволяє перемикати дисплей між температурою, опадами та якістю повітря.

крок 3: Натисніть Готово, щоб повернутися до попереднього екрана.
Перегляньте наш докладний посібник про те, як це зробити використовувати карту погоди у програмі Apple Weather.
Як додати більше місць до програми погоди
Програма Apple Weather дозволяє переглядати погоду в кількох місцях. Ви можете легко додавати або видаляти міста з програми.
Виконайте такі дії, щоб додати нове місто в програму Погода для iPhone:
Крок 1: Відкрийте програму Погода на своєму iPhone і торкніться значка з трьома смугами в нижньому правому куті.
Тут ви побачите своє поточне місто разом з іншими містами, які ви додали.

Крок 2: Торкніться рядка пошуку вгорі та введіть назву міста. Виберіть місто з результатів пошуку.

крок 3: Відображаються деталі погоди у вибраному місті. Якщо ви хочете переглянути інформацію лише один раз, торкніться кнопки «Скасувати» вгорі. Однак, якщо ви хочете регулярно перевіряти інформацію про погоду міста, натисніть кнопку «Додати».

Це воно. Місто відображатиметься в списку улюблених міст у додатку Погода. Так само повторіть кроки, щоб додати більше місць для відстеження погодних умов.
Порада: Дізнайтеся, як додати піктограму програми Погода для iPhone на головний екран.
Як змінити місце розташування погоди
Коли ви додасте кілька міст у програму Погода, ви побачите крихітні точки внизу програми. Ці точки представляють додані місця. Проведіть пальцем праворуч або ліворуч на головному екрані програми Погода, щоб переключатися між улюбленими містами.

Крім того, торкніться піктограми з трьома смужками в нижньому правому куті, щоб отримати огляд температури ваших улюблених місць. Торкніться будь-якого місця, щоб переглянути детальну інформацію про нього.

Порада професіонала: Ви побачите місцевий час у різних місцях разом із температурою.
Щоб установити будь-яке місце розташування за замовчуванням у програмі Погода, торкніться його у списку улюблених місць і закрийте програму. По суті, програма Погода для iPhone показуватиме останнє використане місце кожного разу, коли ви відкриватимете програму.
Як видалити або переставити міста
Крок 1: Запустіть програму Погода та торкніться значка з трьома смугами.

Крок 2: Торкніться значка з трьома крапками та виберіть у меню Редагувати список.

крок 3: Торкніться червоного (-) значка видалення поруч із містом, яке потрібно видалити з програми Погода, і торкніться значка кошика.

Порада професіонала: Ще один спосіб видалити місто – провести пальцем ліворуч по місці в списку місць, а потім торкнутися піктограми кошика.
крок 4: Щоб переставити міста, натисніть і утримуйте місто, перетягніть його вгору або вниз і залиште в бажаному місці.
крок 5: Натисніть «Готово», щоб зберегти зміни.
Примітка: Ваш список місць буде синхронізовано на ваших пристроях Apple, на яких ви ввійшли Apple ID.
Як змінити градуси Цельсія на Фаренгейт на iPhone
Щоб змінити температуру з C на F або навпаки в програмі iOS Weather, виконайте такі дії:
Крок 1: Торкніться значка з трьома смугами внизу програми Apple Weather.

Крок 2: торкніться піктограми з трьома крапками вгорі та виберіть градус Цельсія або Фаренгейта відповідно до ваших уподобань.

Порада професіонала: Ще один спосіб перемикатися між градусами Цельсія та Фаренгейта – це перейти в «Параметри iPhone» > «Погода».
Значення символів і значків програми Apple Weather на iPhone
Ви, напевно, помічали різні піктограми та символи в додатку Погода для iPhone. Ось короткий огляд основних значків:
Що означають лінії в додатку Weather
Смуга або лінії між високою та низькою температурою показують діапазон температури або розкид температури кожного дня. Найнижча температура за день відображається зліва, а найвища – з правого боку.
Інший спосіб поглянути на це, якщо це коротка смуга. Це означає, що прогнозована температура не сильно змінюватиметься; але якщо це довга смуга, коливання температури будуть більшими. Крім того, крапка на панелі для Today показує поточну температуру в діапазоні.
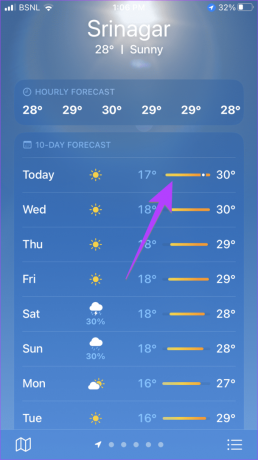
Наприклад, якщо мінімальна і максимальна температура 17 і 30 градусів відповідно, а поточна температура 24 градуси, ви знайдете крапку десь посередині. Пізніше протягом дня ви побачите, що точка рухається вправо.
Кольори температури погоди
Ви також помітите, що панель має різні кольори. В основному, інший колір призначається відповідно до діапазону температур. Ось значення кожного кольору температури:
- Темно-синій: Дуже холодно (менше 0°C або 32°F)
- Блакитний: Холодна (0–15°C або 32–59°F)
- Зелений: Помірний (15–20°C або 59–68°F)
- Жовтий: Трохи тепла (20–25°C або 68–77°F)
- Помаранчевий: Тепла (25–30°C або 77–86°F)
- Червоний: Дуже жарко (вище 30°C або 86°F)
Ви також можете перевірити ці температурні кольори, відкривши температурний фактор на карті погоди. Кольори температури відображатимуться зліва.
Інші символи в Apple Weather App
Apple має посібник із переліком популярні символи в додатку Погода. Наприклад, простий значок хмари означає, що небо буде хмарним. Так само три лінії під сонцем, місяцем або хмарою представляють серпанок, тоді як дві лінії під сонцем, місяцем або хмарою представляють туман.
Поширені запитання щодо використання програми Apple Weather
Так, ви можете запитати Siri про погодні умови. Просто скажіть «яка погода», «як вітер», «чи буде дощ» тощо.
Ви можете встановити a сторонній додаток погоди з App Store, якщо вам не подобається рідна програма погоди на вашому iPhone.
Подивіться на початкову точку стрілки, де ви бачите маленьке коло. Ось звідки вітер віє. У більшості програм погоди стрілка вітру показує точку, звідки дме вітер, а не те, куди він дме. Якщо ви все ще збентежені, торкніться карти «Вітер», яка покаже напрямок вітру в абревіатурах.
Програма Apple Weather отримує своє дані з кількох джерел як національні служби погоди, QWeather тощо.
Пояснення додатка Погода для iPhone
Ось як ви можете використовувати програму Погода на своєму iPhone. Якщо програма не працює належним чином, дізнайтеся, як це зробити виправити проблеми з додатком Погода на iPhone. Якщо ви знайшли щось цікаве, про що ми не згадали, поділіться цим у коментарях нижче.



