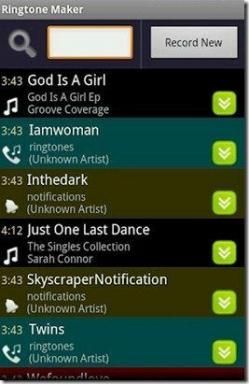3 найкращі способи очистити кеш RAM у Windows 11
Різне / / August 05, 2023
Чи хотіли б Ви покращити продуктивність комп’ютерад? Не хвилюйтеся, ми не будемо накидати вам на очі купу варіантів чи програмного забезпечення. Однак одним із кількох методів досягнення цього є очищення кешу оперативної пам’яті вашого комп’ютера Windows.

Ми пояснимо, що таке кеш RAM і як його переглянути. Крім того, ми розглянемо три швидких способи очищення кешу оперативної пам’яті в Windows 11. Отже, почнемо.
Що таке кеш RAM
Кеш оперативної пам’яті – це невелика частина оперативної пам’яті (ОЗП) вашого комп’ютера, яка містить дані, пов’язані з часто використовуваними файлами та інструкціями. Windows створює кеш-пам’ять оперативної пам’яті, щоб покращити продуктивність комп’ютера шляхом скорочення часу, необхідного для отримання даних.
Під час використання файлу або програми дублікат копії зберігається в кеші RAM. Отже, коли вам знову потрібен той самий файл або програма, комп’ютер може швидко отримати дані з кеш-пам’яті замість доступу до них із вашого пристрою зберігання.
Навіщо очищати кеш RAM у Windows
Очищення кешу оперативної пам’яті не тільки покращує продуктивність комп’ютера, але й має ряд додаткових переваг. Давайте перевіримо кожен із них по черзі.
- Очищення кешу оперативної пам’яті є одним із найкращих способів виправлення проблем із зависанням програми на комп'ютері. Багато програм зависають через брак пам’яті, але, очистивши кеш, програма отримує доступ до достатнього обсягу пам’яті, що запобігає зависанню.
- Програми, які потребують пам’яті, наприклад ігри та програми для редагування фотографій, можуть мати проблеми з продуктивністю через брак пам’яті. Ви можете видалити кеш RAM, щоб вони отримали достатньо ресурсів для роботи без проблем.
- Кешовані дані, наприклад файли веб-сайтів, можуть бути застарілими. Ви можете очистити дані кешу, щоб ваш комп’ютер міг зберігати останні дані в кеші RAM.

Про що слід пам’ятати під час очищення кешу оперативної пам’яті
Як і будь-що інше в цьому світі, очищення кешу оперативної пам’яті також має свою зворотну сторону. Ось кілька важливих моментів, про які ви повинні пам’ятати, видаляючи кеш RAM у Windows:
- Після очищення кешу оперативної пам’яті ваш комп’ютер починає відновлення кешу з нуля. Як правило, цей процес має мінімальний вплив на продуктивність комп’ютера, але іноді він може уповільнити роботу. Це відбувається тому, що кеш-пам’ять відновлюється за допомогою нових даних, коли ви продовжуєте використовувати файли та програми свого комп’ютера.
- Як згадувалося вище, кеш RAM зберігає тимчасові дані файлів і програм, до яких часто звертаються. Коли ви очищаєте кеш, ці дані видаляються. Як наслідок, у вас може виникнути невелика затримка під час доступу до тих самих файлів і програм, оскільки комп’ютеру потрібно отримувати дані з повільніших пристроїв зберігання даних, а не з кешу оперативної пам’яті.
- Під час спроби очистити кеш деякі програми можуть використовувати кешовані дані. Тому перед очищенням кешу переконайтеся, що у фоновому режимі не працюють важливі програми. Ви повинні виконати будь-які важливі завдання заздалегідь, а потім продовжити очищення кешу, щоб уникнути потенційних збоїв.
Тепер, коли ви маєте короткі знання про кеш оперативної пам’яті та про те, як його переглядати, давайте перевіримо, як його очистити.
Якщо ви хочете побачити, скільки оперативної пам’яті зберігає ваш комп’ютер, ви можете зробити це за допомогою Диспетчер задач. Нижче наведено покрокову інструкцію щодо перегляду кешу оперативної пам’яті в Windows 11:
Крок 1: натисніть комбінацію клавіш Windows + X, щоб відкрити меню досвідченого користувача.
Крок 2: Виберіть опцію «Диспетчер завдань».
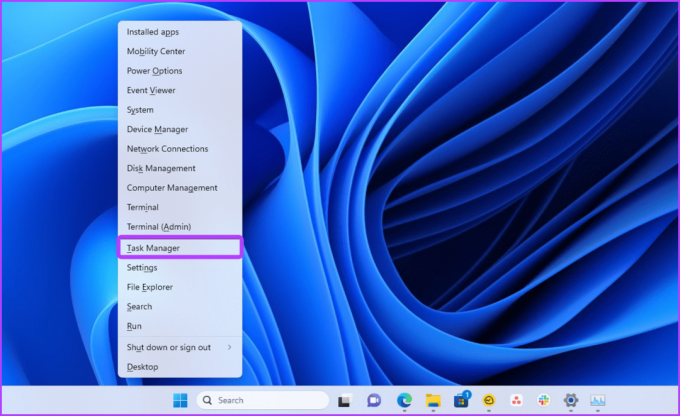
крок 3: Натисніть значок гамбургера у верхньому лівому куті.
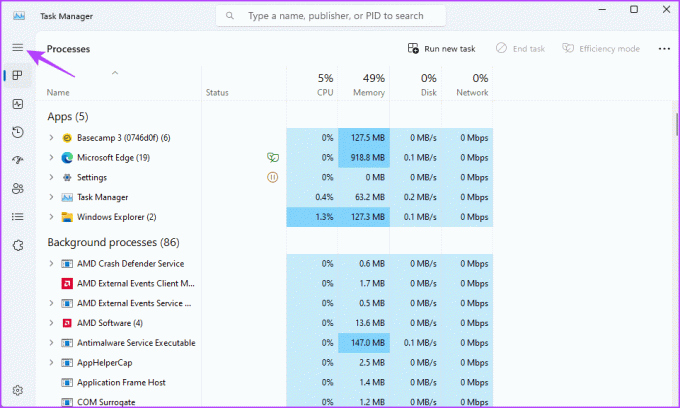
крок 4: Виберіть «Продуктивність» на лівій бічній панелі та натисніть опцію «Пам’ять» на правій панелі.
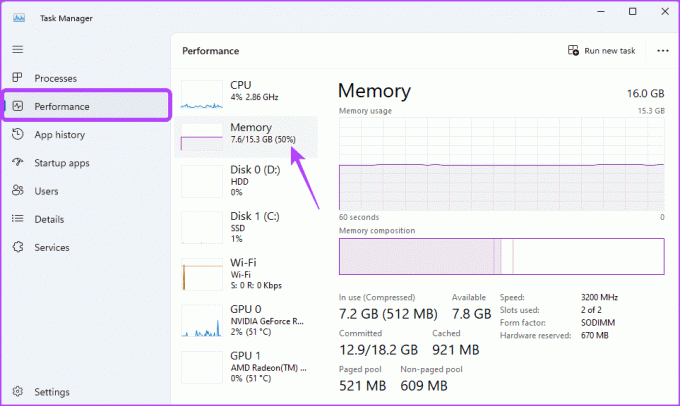
крок 5: Значення Cached відображає поточний кеш RAM, який використовує ваша система.
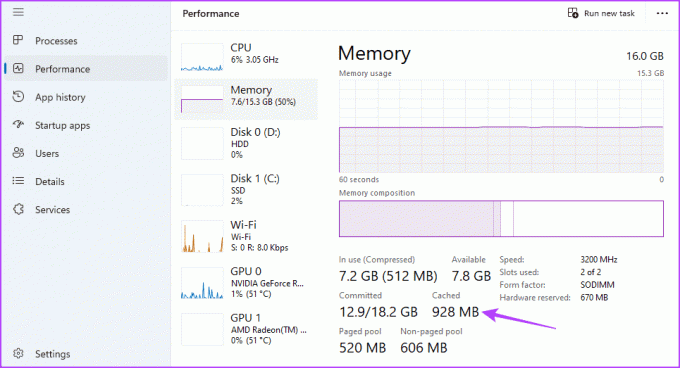
Ось як ви дізнаєтеся, скільки оперативної пам’яті використовує ваш комп’ютер. Давайте розберемося, як очистити це число.
Як очистити кеш RAM у Windows 11
Є три способи очистити кеш RAM у Windows. Давайте дослідимо кожен метод окремо.
1. Очистіть кеш RAM, перезавантаживши комп’ютер
Найпростіший спосіб очистити кеш оперативної пам’яті – перезавантажити комп’ютер. Коли ви перезавантажуєте комп’ютер, Windows закриває всі програми, що працюють у фоновому режимі, що автоматично очищає кеш RAM.
Щоб перезавантажити комп’ютер, натисніть сполучення клавіш Alt + F4 і виберіть «Перезавантажити» зі спадного меню. Потім натисніть OK, щоб перезавантажити комп’ютер. Але нерозумно постійно перезавантажувати комп’ютер, поки ви перебуваєте в середині чогось.
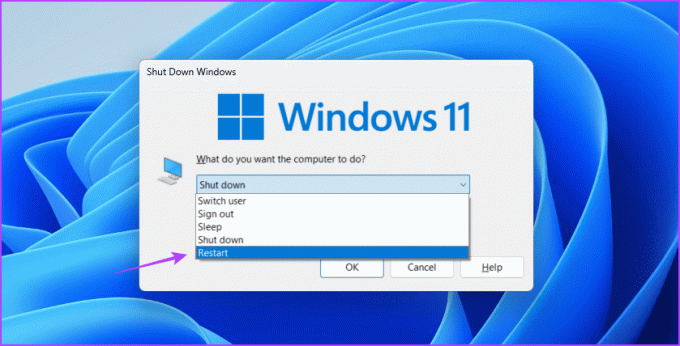
2. Очистити кеш RAM за допомогою ярлика на робочому столі
Якщо ви хочете очистити кеш-пам’ять кількома клацаннями, ви можете створити для цього ярлик на робочому столі. Ви можете зробити це, виконавши наведені нижче дії.
Крок 1: Клацніть правою кнопкою миші на робочому столі, наведіть курсор на «Новий» і виберіть «Ярлик» у контекстному меню.

Крок 2: Вставте наведену нижче адресу в поле розташування та натисніть «Далі».
%windir%\system32\rundll32.exe advapi32.dll, ProcessIdleTasks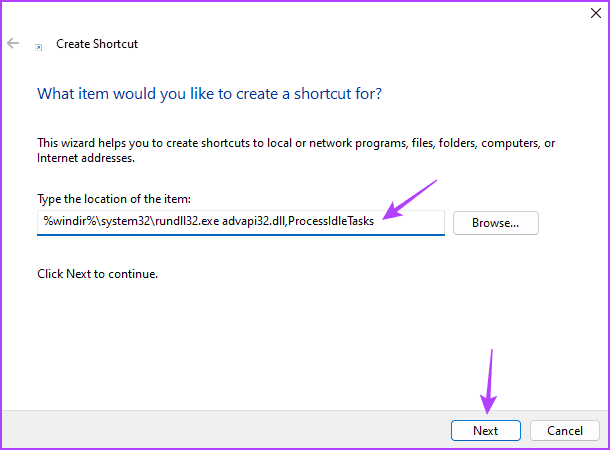
крок 3: Дайте назву ярлику та натисніть кнопку «Готово».
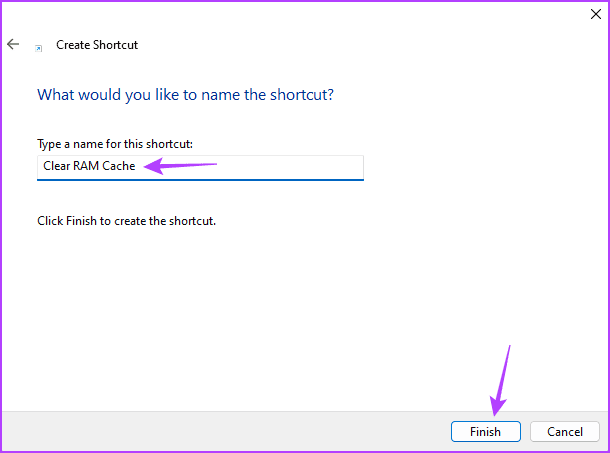
Двічі клацніть на щойно створеному ярлику, щоб видалити кеш RAM. Зверніть увагу: якщо у вас є відкриті деякі програми з незавершеною роботою, цей ярлик може примусово закрити їх, і ви можете втратити деякі дані.
3. Очистіть кеш RAM за допомогою RAMMap
Корпорація Майкрософт пропонує інструмент під назвою RAMMap для аналізу пам’яті, щоб контролювати та очищати кеш RAM. Цей інструмент може стати в нагоді, якщо ви хочете очистити кеш RAM без перезавантаження ПК. Ось як завантажити RAMMap і використовувати його для видалення кешу RAM:
Крок 1: Завантажте RAMMap за посиланням нижче.
Завантажте RAMMap
Крок 2: Клацніть правою кнопкою миші завантажений файл RAMMap.zip і виберіть у контекстному меню «Видобути все».

крок 3: Скористайтеся кнопкою «Огляд», щоб вибрати місце, куди потрібно витягти файли, а потім натисніть кнопку «Витягнути».
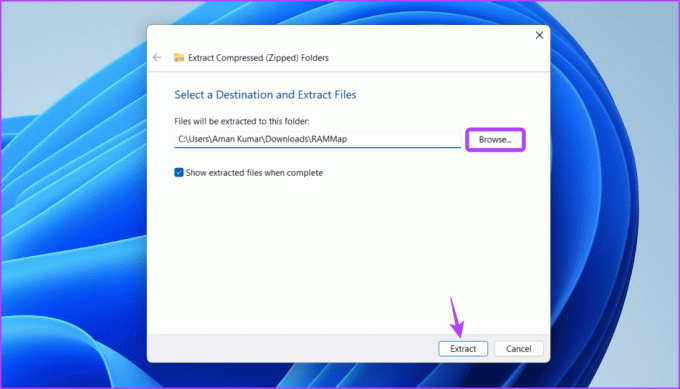
крок 4: Перейдіть до місця, де ви розпакували файл, і двічі клацніть папку RAMMap, щоб відкрити її.
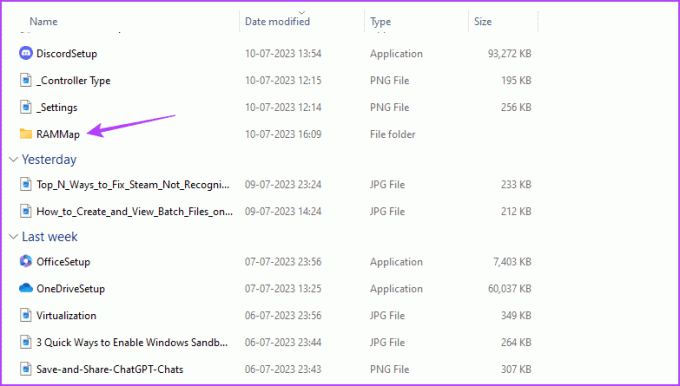
крок 5: Двічі клацніть файл RAMMap.
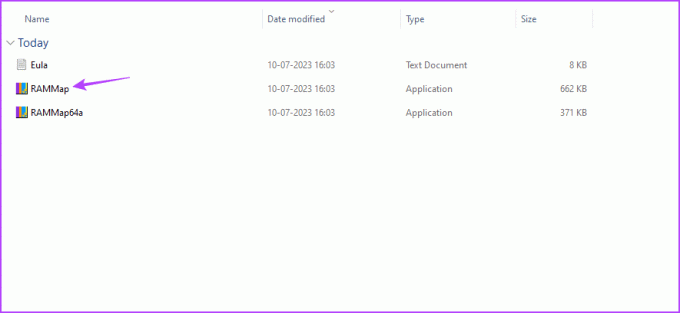
Крок 6: Клацніть вкладку «Порожній» угорі та виберіть «Очистити список очікування» з меню, що з’явиться.
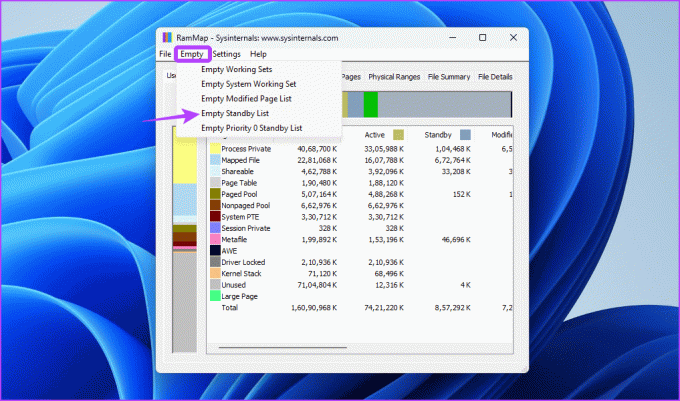
Щоразу, коли вашій системі не вистачає пам’яті, використовуйте описані вище методи, щоб очистити кеш RAM.
Оптимізуйте свій комп'ютер
Незалежно від того, чи хочете ви покращити продуктивність чи усунути проблеми, пов’язані з пам’яттю, очищення кешу оперативної пам’яті комп’ютера може стати в нагоді в різних ситуаціях. Є кілька способів зробити це; ви можете перевірити їх усі в посібнику.
Востаннє оновлено 14 липня 2023 р
Стаття вище може містити партнерські посилання, які допомагають підтримувати Guiding Tech. Однак це не впливає на нашу редакційну чесність. Вміст залишається неупередженим і автентичним.