Як змінити напрямок прокручування на Mac
Різне / / August 05, 2023
Ви вважаєте напрямок прокручування за замовчуванням на вашому Mac неприродним? Якщо так, то ви не самотні. Багато людей вважають за краще прокручувати в протилежному напрямку, з трекпад або миша, що рухаються вниз по екрану, коли вони переміщують палець або колесо прокрутки вгору. Якщо ви думали, як змінити напрямок прокручування на вашому пристрої Mac, ви потрапили в потрібне місце.

Цікаво, що macOS пропонує простий спосіб змінити напрямок прокрутки. Найкраща частина полягає в тому, що ви також можете використовувати його для зворотного прокручування зовнішньої миші. Існують також інструменти сторонніх розробників, які пропонують незалежну функціональність прокручування.
У цьому посібнику ми розповімо прості кроки, щоб змінити напрямок прокручування на вашому Mac, щоб зробити прокручування більш звичним і зручним. Давайте почнемо.
Apple пропонує вбудований у macOS спосіб легко змінювати напрямок прокручування трекпада. Ось як це зробити.
Крок 1: клацніть логотип Apple на панелі меню та виберіть «Параметри системи».

Крок 2: у вікні «Параметри системи» прокрутіть ліву бічну панель униз і натисніть «Трекпад».
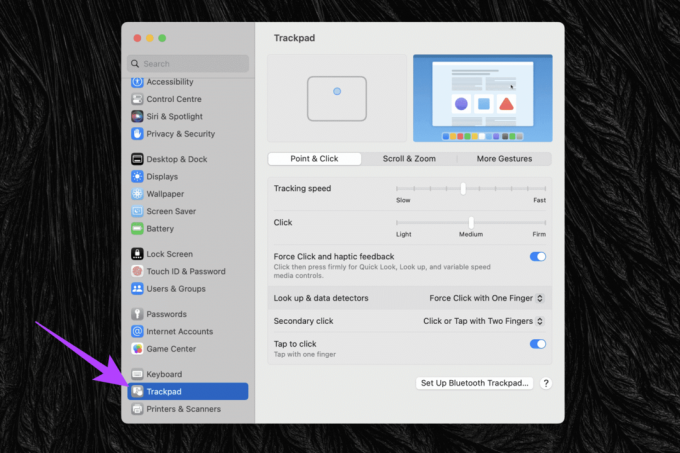
Крок 3: Тепер перейдіть на вкладку «Прокрутка та масштабування» праворуч, клацнувши її.

Крок 4: Вимкніть перемикач біля пункту Природне прокручування.

І це все. Напрямок прокручування трекпада та миші змінено.
Обмеження методу зворотного прокручування Apple
Хоча метод простий, це також означає, що у вас є зворотне прокручування для сенсорної панелі та вашу зовнішню мишу. Однак деякі користувачі хочуть інший механізм прокручування для трекпада та інший для зовнішньої миші. За умовчанням на трекпаді природне прокручування працює так само, як ви прокручуєте на сенсорному екрані. По суті, як ви прокручуєте сторінку.

З іншого боку, зовнішня миша використовує колесо прокрутки, що відповідає тому, як користувач взаємодіє з смугою прокрутки на веб-сторінці. Проблема з методом Apple щодо вимкнення природного прокручування полягає в тому, що він стосується як трекпада, так і миші. На щастя, ми можемо використовувати інструмент третьої сторони під назвою UnnaturalScrollWheels, щоб змінювати прокручування незалежно для трекпада та зовнішньої миші.
Як реверсувати прокрутку окремо для трекпада та миші
UnnaturalScrollWheels працює так, що він контролює напрямок прокручування зовнішньої миші. Отже, ви все ще можете використовувати офіційний метод Apple для керування напрямком прокручування трекпада. В ідеалі найкраще ввімкнути природне прокручування, щоб гарантувати, що трекпад прокручується в правильному напрямку.
Отже, ось як самостійно інвертувати напрямок прокручування вашої миші.
Крок 1: завантажте останню версію UnnaturalScrollWheels зі сторінки програми на GitHub або за посиланням нижче.
Додаток має відкритий вихідний код, тому вам не потрібно ні про що турбуватися.
UnnaturalScrollWheels
Крок 2: Далі встановіть UnnaturalScrollWheels за допомогою файлу DMG, який ви щойно завантажили. Для цього двічі клацніть файл DMG, щоб відкрити його. Потім перетягніть піктограму UnnaturalScrollWheels у папку «Програми».

Крок 3: Тепер, коли програму встановлено, запустіть її з папки «Програми». Ви побачите попередження. Просто натисніть «Відкрити», щоб продовжити.

Крок 4: у вікні налаштувань для UnnaturalScrollWheels установіть прапорець біля пункту «Інвертувати вертикальне прокручування».

І це все. Тепер ви можете використовувати коліщатко прокручування миші за призначенням, не змінюючи напрямок прокручування трекпада.
Поширені запитання щодо зворотного прокручування на Mac
За замовчуванням напрямок прокручування миші та трекпада буде однаковим. Однак ви можете змінити це за допомогою програми стороннього розробника, наприклад UnnaturalScrollWheels.
Так, щойно ви зміните напрямок прокручування в параметрах системи (або параметрах системи), зміни застосовуватимуться до всіх програм і вікон у вашому середовищі macOS.
Ні, зміна напрямку прокручування не вплине на інші жести чи функції трекпада чи миші. Це лише змінює поведінку прокручування.
На трекпаді ви можете просто прокрутити двома пальцями по горизонталі, щоб прокрутити по горизонталі. Крім того, на миші ви можете, утримуючи клавішу Shift, прокручувати за допомогою колеса прокрутки, щоб прокручувати горизонтально, а не вертикально.
Прокрутити
І це все! Тепер ви можете прокручувати сенсорну панель у потрібному напрямку. Що ще? Ви можете вибрати інший напрямок прокручування для зовнішньої миші та трекпада Mac. Вибір за вами. Тепер, коли ви освоїли напрямок прокручування, як щодо налаштування жестів трекпада так само?
Востаннє оновлено 3 серпня 2023 р
Стаття вище може містити партнерські посилання, які допомагають підтримувати Guiding Tech. Однак це не впливає на нашу редакційну чесність. Вміст залишається неупередженим і автентичним.



