Як виправити, що Voicemod не працює на Discord – TechCult
Різне / / August 07, 2023
Voicemod — популярне програмне забезпечення, яке дозволяє нам змінювати свій голос у режимі реального часу під час голосових чатів, дзвінків або потокових сеансів. Оскільки їх можна інтегрувати з Discord, ви можете додати грайливості та здивувати своїх друзів несподіваними голосами. Однак кілька користувачів зіткнулися з незручністю, намагаючись використати його, щоб пожартувати над іншими, лише щоб зрозуміти, що це не спрацювало. У цій статті ми пояснимо вам, чому ваш Voicemod не працює на Discord і як це виправити. Давайте розпочнемо.

Зміст
Як виправити, що Voicemod не працює на Discord
Voicemod пропонує широкий набір опцій для посилення вокальних виразів, які можуть зробити ваш голос справді виділяючим серед натовпу. Ви можете змінювати висоту та тон і перетворювати свій голос на різні символи, акценти чи навіть роботизовані звуки.
Швидка відповідь
Щоб вирішити цю проблему, переконайтеся, що Перезавантажте ПК і встановити мікрофон належним чином. Якщо це не допомагає, налаштувати параметри звуку в Discord:
1. Запуск Розбрат і натисніть на значок шестірні біля вашого імені користувача в нижньому лівому куті.
2. Натисніть на Голос і відео і виберіть ПРИСТРІЙ ВВЕДЕННЯ як Мікрофон (віртуальний аудіопристрій Voicemod (WDM)).
Може бути кілька причин, чому Voicemod не працює на Discord:
- Неправильні налаштування голосового введення
- Неправильні налаштування Discord
- Застаріла програма Discord
- Неправильні налаштування мікрофона
Тепер давайте розглянемо методи вирішення цієї проблеми:
Спосіб 1: Перезавантажте ПК
Основним і зазвичай ефективним рішенням для вирішення таких проблем є перезавантаження ПК. Це дозволяє програмному забезпеченню, а також драйверам завантажитися знову, тим самим виправляючи будь-які тимчасові апаратні та програмні збої. Зачекайте, доки ПК належним чином завантажиться та завантажить усі файли та програми. Після цього відкрийте Discord і перевірте, чи працює Voicemod.
Спосіб 2: оновіть Windows
Оновлення комп’ютера до останньої збірки гарантує усунення проблем із сумісністю, а також усуває будь-які помилки чи збої в драйверах. Виконайте наведені нижче дії.
1. ВІДЧИНЕНО Налаштування і прокрутіть униз до Windows Update вкладка.
2. Натисніть на Перевіртедляоновлення і якщо є будь-яке оновлення, натисніть Завантажити та встановити.

Читайте також: Як додати музичного бота Jockie до Discord
Спосіб 3. Запустіть Voicemod від імені адміністратора
Запуск Voicemod від імені адміністратора надає йому адміністративні привілеї для ефективної роботи навіть з іншими програмами. Виконайте наведені нижче дії.
1. На робочому столі клацніть правою кнопкою миші Voicemod.
2. Виберіть Запустити від імені адміністратора з контекстного меню.
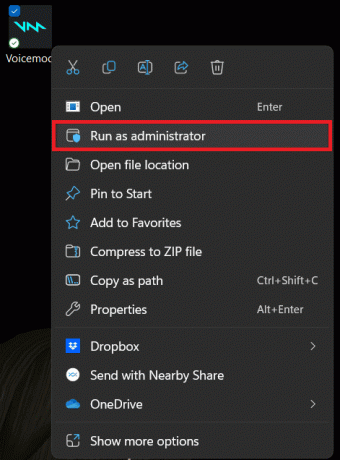
Тепер перевірте, чи Voicemod працює над Discord.
Спосіб 4. Запустіть засіб усунення несправностей сумісності програм
Незважаючи на те, що ви оновили ОС Windows у першому способі, якщо помилка не зникає, ми повинні перевірити, чи Voicemod і ОС сумісні між собою. Якщо виникнуть проблеми, запустіть засіб усунення несправностей, щоб їх вирішити.
1. Запустіть Диспетчер задач.
2. Клацніть правою кнопкою миші Voicemod і виберіть Завершення завдання щоб вбити всі його фонові процеси.
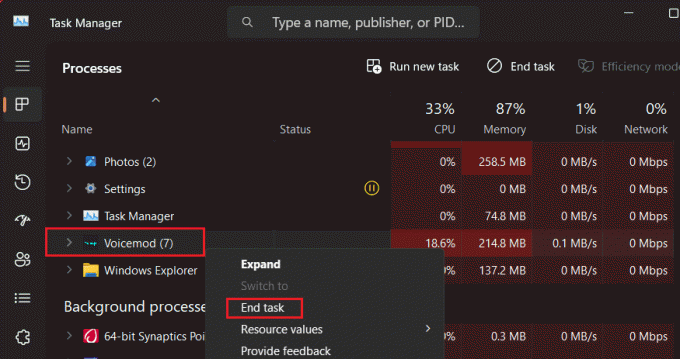
3. Тепер на Робочий стілклацніть правою кнопкою миші Voicemod і виберіть Властивості з контекстного меню.
4. В Сумісність вкладку, натисніть на Запустіть засіб усунення несправностей сумісності.
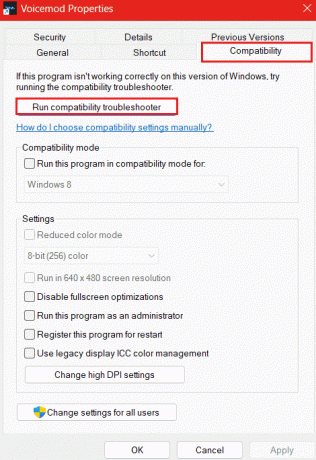
Після завершення процесу й жодних проблем не виявлено, запустіть Voicemod і перевірте, чи він працює належним чином.
Читайте також: 29 найкращих безкоштовних генераторів голосу AI
Спосіб 5: Налаштуйте параметри звуку Discord
По-перше, перевірте, чи правильно підключено навушники та чи працює мікрофон аудіопристрою або ПК. Також важливо, щоб налаштування аудіо в Discord також були належними для роботи Voicemod. Несумісні налаштування можуть спричинити проблеми з програмним забезпеченням. Виконайте наведені нижче дії.
1. Відкрийте Voicemod додаток на ПК.
2. Увімкніть ПОЧУЙ СЕБЕ і ЗМІНА ГОЛОСУ опції з перемикача.

3. Натисніть на НАЛАШТУВАННЯ ліворуч і виберіть мікрофон пристрою як ВХІД і виберіть навушники ВИХІД пристроїв.
4. Тепер запустіть Розбрат і натисніть на КористувачНалаштування значок у нижньому лівому куті.
5. Перейдіть до Голос і відео і встановіть ПРИСТРІЙ ВВЕДЕННЯ до Мікрофон (віртуальний аудіопристрій Voicemod (WDM)).
6. Під ВХІДНА ЧУТЛИВІСТЬ, вимкніть Автоматичне визначення вхідної чутливості.
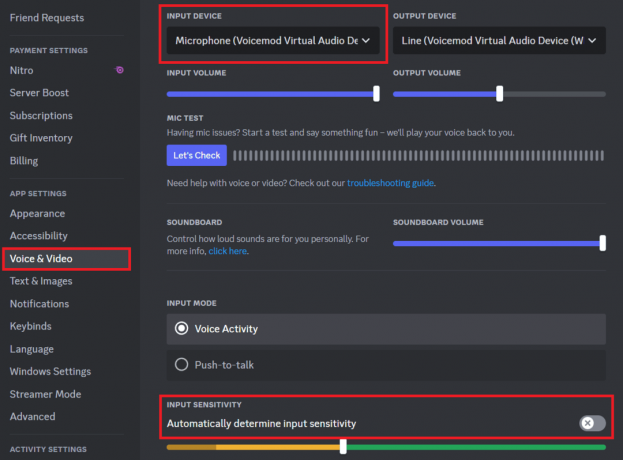
7. Прокрутіть вниз, вимкніть Ехоподавлення, Автоматична голосова активність, і Автоматичний контроль посилення, і встановити Придушення шуму до Жодного.

Тепер перевірте, чи Voicemod добре працює на Discord.
Читайте також: 19 найкращих безкоштовних програм для зміни голосу Discord
Спосіб 6. Налаштуйте параметри мікрофона в Windows
Навіть неправильні налаштування мікрофона також можуть створити проблеми з голосовим введенням. Отже, давайте перевіримо та правильно налаштуємо мікрофон:
1. ВІДЧИНЕНО Налаштування на ПК.
2. На лівій бічній панелі натисніть система, а потім Звук на правій панелі.
3. Під Введення, встановіть навушники з мікрофоном під Виберіть пристрій для розмови або запису.
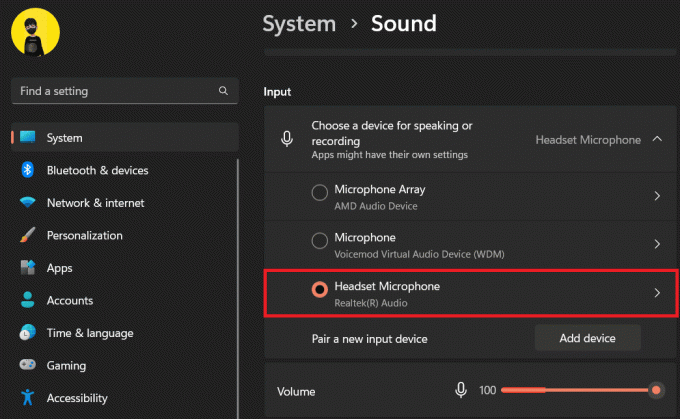
4. Тепер прокрутіть вниз до Просунутий і натисніть на Всі звукові пристрої.
5. Виберіть свій мікрофон під Пристрої введення.
6. В Параметри введення розділ, натисніть на Почати тест під Перевірте свій мікрофон а потім розмовляйте або відтворюйте будь-який аудіофайл протягом кількох секунд.

Якщо значення результату десь від 1% до 100%, мікрофон абсолютно справний.
7. Тепер поверніться до Звук вкладка і под Просунутий, натисніть на Більше налаштувань звуку.
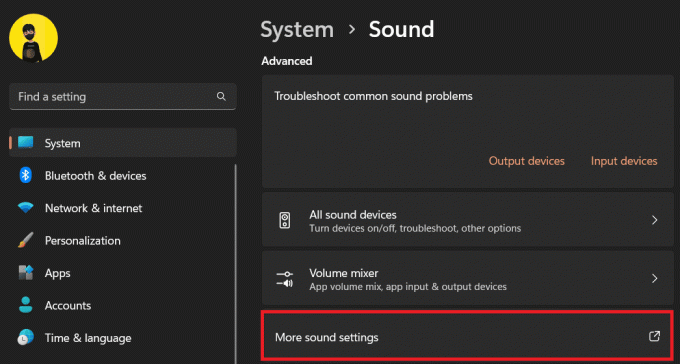
8. У спливаючому вікні перейдіть до Запис і двічі клацніть мікрофон.
9. Тепер, у Просунутий змініть вкладку Формат за замовчуванням до 2 канали, 16 біт, 44100 Гц (якість CD).
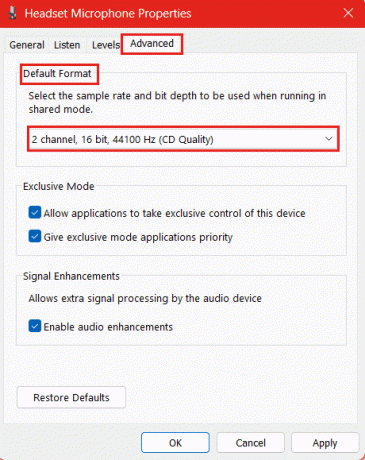
10. Натисніть на Застосувати і потім в порядку зберегти.
11. Тепер знову в Запис виберіть вкладку Мікрофон Voicemod Virtual Audio Device (WDM) і натисніть на Встановити за замовчуванням.
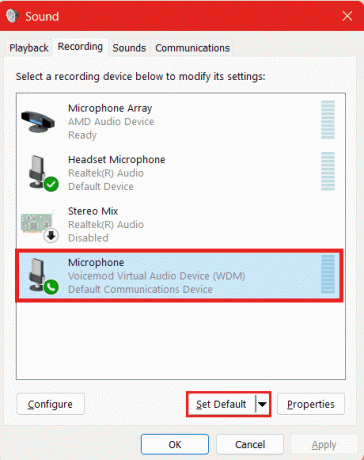
12. Натисніть на в порядку зберегти.
Тепер запустіть Voicemod на Discord і перевірте, чи проблему вирішено та чи працює він.
Спосіб 7: переінсталюйте драйвери Voicemod
Існує ймовірність того, що Voicemod може не працювати на Discord через застарілі або несправні драйвери. У таких випадках ми пропонуємо перевстановити драйвери Voicemod. Виконайте наведені нижче дії.
1. Запустіть Диспетчер пристроїв на ПК.
2. Двічі клацніть на Аудіовходи та виходи щоб розширити його.
3. Клацніть правою кнопкою миші на мікрофон (Віртуальний аудіопристрій Voicemod (WDM)) і виберіть Видаліть пристрій.
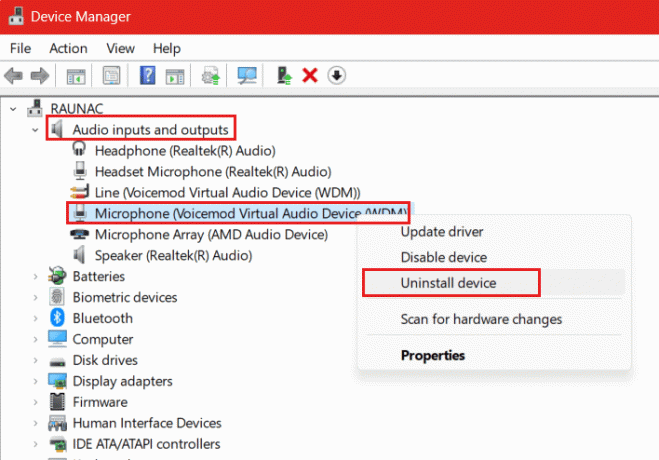
4. Натисніть Видалити у спливаючому вікні для підтвердження.
5. Після завершення Перезапустіть ПК.
Після перезавантаження ПК драйвер буде автоматично встановлено та оновлено. Перевірте, чи зараз Voicemod працює ефективно.
Читайте також: Як зробити когось модератором на Discord
Спосіб 8. Скидання Windows Mixer
Windows Mixer дозволяє користувачам керувати індивідуальними рівнями гучності різних аудіоджерел і програм. Скидання налаштувань може вирішити проблему. Виконайте наведені нижче дії.
1. Відкрийте Voicemod програму та натисніть НАЛАШТУВАННЯ зліва.
2. Вимкнути УСУНЬТЕ ВИСКАКУВАННЯ і ЕКСКЛЮЗИВНИЙ РЕЖИМ МІКРОНА якщо вони ще не вимкнені.
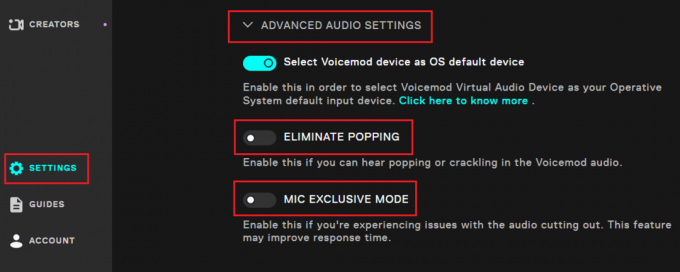
3. Тепер, не зачиняючи вікна, відкрийте Налаштування на ПК.
4. Натисніть на система на лівій панелі, а потім Звук праворуч.
5. Натисніть на Змішувач гучності в Просунутий розділ.

6. Тепер натисніть на Скинути поруч з Скиньте звукові пристрої та гучність для всіх програм до рекомендованих значень за замовчуванням.
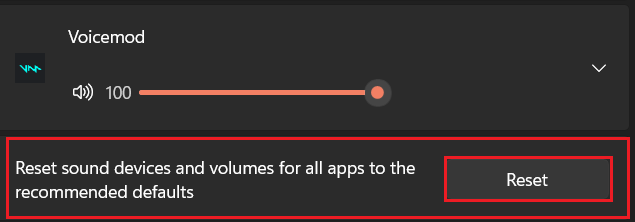
Спосіб 9: Перевстановіть Discord і Voicemod
Якщо проблема не зникає, радимо видалити Discord і Voicemod один за одним і перевстановити програми. Це виправить усі помилки та завантажить відсутні файли. Виконайте наведені нижче дії.
1. ВІДЧИНЕНО Панель управління, натисніть на Програми, а потім далі Програми та функції.
2. Клацніть правою кнопкою миші Voicemod а потім натисніть на Видалити.
3. Так само видаліть Розбрат.
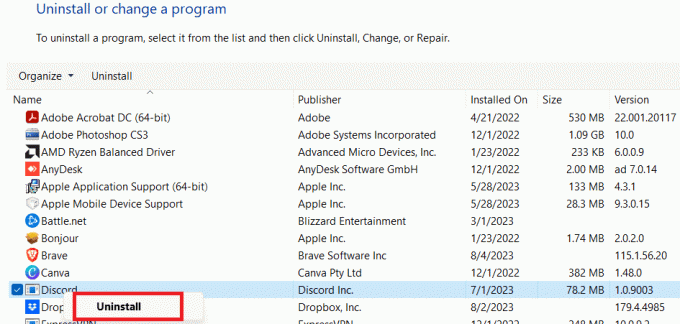
4. Тепер відвідайте чиновника Voicemod веб-сайт і завантажте програму ще раз.
5. Запустіть Microsoft Store і завантажити Розбрат з цього.
6. Після встановлення обох програм увійдіть, використовуючи свої облікові дані, і перевірте, чи вони працюють нормально.
Рекомендовано: 14 найкращих безкоштовних програм Soundboard
Сподіваємося, наш посібник допоміг вам виправити помилку Voicemod не працює на Discord. Якщо у вас є якісь запитання чи пропозиції до нас, повідомте нас у полі для коментарів нижче. Залишайтеся на зв’язку з TechCult, щоб знайти рішення для вирішення проблем, пов’язаних із технікою.
Генрі — досвідчений технічний письменник із пристрастю робити складні технологічні теми доступними для звичайних читачів. Маючи понад десятирічний досвід роботи в індустрії технологій, Генрі став надійним джерелом інформації для своїх читачів.



