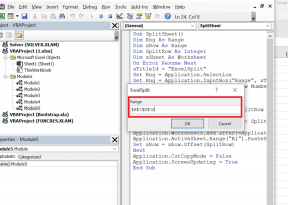Виправити вікно хоста завдань, яке запобігає вимкненню в Windows 10
Різне / / November 28, 2021
Виправити вікно хоста завдань, яке запобігає вимкненню в Windows 10: Якщо ви нещодавно оновили до Windows 10 або оновили Windows, ви можете зіткнутися з проблемою під час спроби вимкнути комп’ютер, і з’явиться повідомлення про помилку «Вікно хоста завдань: закриття 1 програми та завершення роботи (Щоб повернутися назад і зберегти свою роботу, натисніть Скасувати та завершите те, що потрібно). Хост завдань зупиняє фонові завдання“.
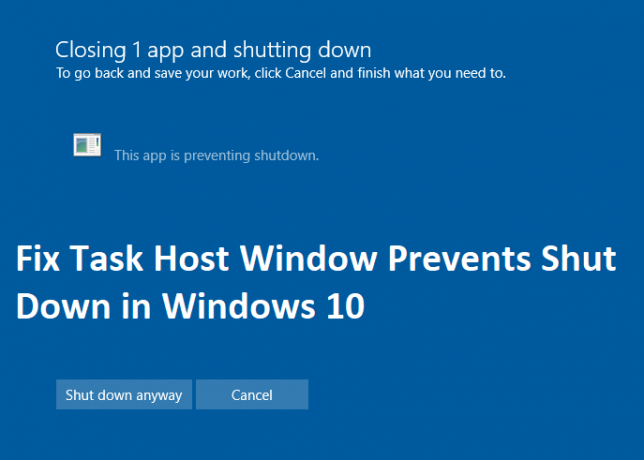
taskhost.exe — це хост завдань, який є загальним процесом хоста для Windows 10. Коли ви вимикаєте комп’ютер, усе програмне забезпечення, яке зараз працює, потрібно закривати по черзі, але іноді програмне забезпечення може зависнути, і тому ви не зможете вимкнути. В основному, робота процесу Task Host полягає в тому, щоб перервати процес завершення роботи, щоб перевірити, чи всі запущені програми були закриті, щоб уникнути втрати даних.
Хост завдань — це загальний процес, який діє як хост для процесів, які запускаються з DLL, а не з EXE. Прикладом цього може бути файл Word або Windows Медіапрогравач буде відкритий, і поки ви все ще намагаєтеся вимкнути ПК, вікно хоста завдань запобігатиме вимкненню, і ви побачите помилку повідомлення. Тож, не витрачаючи часу, давайте подивимося, як виправити, як вікно хоста завдань запобігає вимиканню в Windows 10 за допомогою перерахованих нижче методів.
Зміст
- Виправити вікно хоста завдань, яке запобігає вимкненню в Windows 10
- Спосіб 1. Вимкніть швидкий запуск
- Спосіб 2. Запустіть засіб усунення несправностей живлення
- Спосіб 3. Запустіть ПК у безпечному режимі
- Спосіб 4: Виконайте чисте завантаження
- Спосіб 5. Запустіть SFC і DISM
- Спосіб 6: редагувати WaitToKillServiceTimeout
- Спосіб 7. Змініть налаштування облікового запису
- Спосіб 8. Переконайтеся, що Windows оновлена
- Спосіб 9. Запустіть CCleaner і Malwarebytes
- Спосіб 10. Створіть новий обліковий запис користувача
Виправити вікно хоста завдань, яке запобігає вимкненню в Windows 10
Обов'язково створити точку відновлення, на випадок, якщо щось піде не так.
Спосіб 1. Вимкніть швидкий запуск
1. Натисніть клавішу Windows + R, а потім введіть контроль і натисніть Enter, щоб відкрити Панель управління.

2. Натисніть на Обладнання та звук потім натисніть на Параметри живлення.

3. Потім на лівій панелі вікна виберіть «Виберіть, що роблять кнопки живлення.“

4. Тепер натисніть «Змініть налаштування, які зараз недоступні.“

5.Зніміть прапорець “Увімкніть швидкий запуск” та натисніть Зберегти зміни.

Спосіб 2. Запустіть засіб усунення несправностей живлення
1. Введіть «усунення несправностей» у рядку пошуку Windows і натисніть Вирішення проблем.

2. Далі виберіть на лівій панелі вікна Подивитись все.
3. Потім виберіть зі списку Усунення неполадок комп'ютера Потужність.

4. Дотримуйтесь інструкцій на екрані та запустіть програму Усунення неполадок живлення.

5. Перезавантажте комп’ютер, коли процес буде завершено, і перевірте, чи можете ви це зробити Виправити вікно хоста завдань, яке запобігає вимкненню в Windows 10.
Спосіб 3. Запустіть ПК у безпечному режимі
Після завантаження комп’ютера в безпечний режим, спробуйте запустити програми, які ви зазвичай запускаєте, і використовуйте їх протягом кількох хвилин, а потім спробуйте вимкнути комп’ютер. Якщо ви можете вимкнути ПК без помилок, це означає, що проблема спричинена конфліктом із сторонньою програмою.
Спосіб 4: Виконайте чисте завантаження
Іноді стороннє програмне забезпечення може конфліктувати з системою і, отже, може викликати цю проблему. Щоб Виправити вікно хоста завдань, яке запобігає вимкненню в Windows 10, тобі потрібно виконати чисте завантаження на комп’ютері та діагностуйте проблему крок за кроком.

Спосіб 5. Запустіть SFC і DISM
1. Натисніть клавішу Windows + X, а потім натисніть Командний рядок (адміністратор).

2. Тепер введіть наступне в cmd і натисніть Enter:
Sfc /scannow. sfc /scannow /offbootdir=c:\ /offwindir=c:\windows (Якщо вище не вдалося, спробуйте цей)

3. Дочекайтеся завершення вищевказаного процесу і після завершення перезавантажте комп'ютер.
4. Знову відкрийте cmd і введіть таку команду та натисніть Enter після кожної:
a) Dism /Online /Cleanup-Image /CheckHealth. b) Dism /Online /Cleanup-Image /ScanHealth. c) Dism /Online /Cleanup-Image /RestoreHealth

5. Запустіть команду DISM і дочекайтеся її завершення.
6. Якщо наведена вище команда не працює, спробуйте виконати наступне:
Dism /Image: C:\offline /Cleanup-Image /RestoreHealth /Джерело: c:\test\mount\windows. Dism /Online /Cleanup-Image /RestoreHealth /Джерело: c:\test\mount\windows /LimitAccess
Примітка: Замініть C:\RepairSource\Windows місцем розташування вашого джерела відновлення (інсталяційний диск Windows або диск відновлення).
7. Перезавантажте комп’ютер, щоб зберегти зміни та перевірити, чи зможете ви це зробити Виправити вікно хоста завдань, яке запобігає вимкненню в Windows 10.
Спосіб 6: редагувати WaitToKillServiceTimeout
1. Натисніть клавішу Windows + R, а потім введіть regedit і натисніть Enter, щоб відкрити редактор реєстру.

2. Перейдіть до наступного розділу реєстру:
HKEY_LOCAL_MACHINE\SYSTEM\CurrentControlSet\Control
3. Обов'язково виберіть Контроль ніж двічі клацніть на правій панелі вікна WaitToKillServiceTimeout.

4. Змініть його значення на 2000 а потім натисніть OK.

5. Тепер перейдіть до наступного шляху:
HKEY_CURRENT_USER\Панель керування\Робочий стіл
6. Клацніть правою кнопкою миші на робочому столі та виберіть Створити > Значення рядка. Назвіть цей рядок як WaitToKillServiceTimeout.

7. Тепер двічі клацніть на ньому, щоб змінити його значення на 2000 і натисніть OK.

8. Вийдіть із редактора реєстру та перезавантажтеся, щоб зберегти зміни.
Спосіб 7. Змініть налаштування облікового запису
Якщо ви нещодавно оновили свою Windows до Creators Fall Update 1709, зміна налаштувань облікового запису, здається, вирішить проблему.
1. Натисніть клавішу Windows + I, щоб відкрити Параметри, а потім натисніть Рахунок.

2.У лівому меню натисніть на Параметри входу.
3. Потім прокрутіть униз до розділу Конфіденційність вимкніть або вимкніть перемикач для “Використовуйте мою інформацію для входу, щоб автоматично завершити налаштування мого пристрою після оновлення або перезавантаження“.

4. Перезавантажте комп’ютер, щоб зберегти зміни та перевірити, чи зможете ви це зробити Виправити вікно хоста завдань, яке запобігає вимкненню в Windows 10.
Спосіб 8. Переконайтеся, що Windows оновлена
1. Натисніть клавішу Windows + I, а потім виберіть Оновлення та безпека.

2. Далі знову натисніть Перевірити наявність оновлень і переконайтеся, що ви встановили всі оновлення, що очікують на розгляд.

3. Після встановлення оновлень перезавантажте комп’ютер і перевірте, чи зможете ви це зробити Виправити вікно хоста завдань, яке запобігає вимкненню в Windows 10.
Спосіб 9. Запустіть CCleaner і Malwarebytes
1. Завантажте та встановіть CCleaner & Malwarebytes.
2.Запустіть Malwarebytes і нехай він просканує вашу систему на наявність шкідливих файлів.
3. Якщо зловмисне програмне забезпечення буде знайдено, воно автоматично видалить його.
4. Тепер біжи CCleaner а в розділі «Очищення» на вкладці Windows ми пропонуємо перевірити такі параметри, які потрібно очистити:

5. Після того як ви переконаєтеся, що відповідні пункти перевірені, просто натисніть Запустіть Cleaner, і нехай CCleaner працює.
6. Щоб додатково очистити систему, перейдіть на вкладку Реєстр і переконайтеся, що вибрано наступне:

7. Виберіть Scan for Issue і дозвольте CCleaner сканувати, а потім клацніть Виправте вибрані проблеми.
8. Коли CCleaner запитає «Бажаєте внести зміни в реєстр?” виберіть Так.
9. Після завершення резервного копіювання виберіть Виправити всі вибрані проблеми.
10. Перезавантажте комп’ютер, щоб зберегти зміни та перевірити, чи зможете ви це зробити Виправити вікно хоста завдань, яке запобігає вимкненню в Windows 10.
Спосіб 10. Створіть новий обліковий запис користувача
1. Натисніть клавішу Windows + I, щоб відкрити Налаштування а потім клацніть Рахунки.

2. Натисніть на Вкладка Сім'я та інші люди в меню ліворуч і клацніть Додайте когось іншого до цього ПК під Іншими людьми.

3. Натисніть У мене немає даних для входу цієї особи на дні.

4.Виберіть Додайте користувача без облікового запису Microsoft на дні.

5. Тепер введіть ім'я користувача та пароль для нового облікового запису та натисніть Далі.

Рекомендовано:
- Як відновити файл NTBackup BKF у Windows 10
- Виправлено 100% використання диска системою та стиснутою пам’яттю
- Як створити завантажувальний USB-накопичувач Windows 10
- Виправити затримки вказівника миші в Windows 10
Ось це у вас успішно Виправити вікно хоста завдань, яке запобігає вимкненню в Windows 10 але якщо у вас все ще є запитання щодо цього посібника, не соромтеся задавати їх у розділі коментарів.