7 найкращих способів виправити Steam не розпізнає контролер у Windows 11
Різне / / August 10, 2023
Деякі ігри на вашому комп’ютері веселіші з контролером, а не з комбінацією клавіатури та миші. Однак не всі програми підтримують контролер із коробки. На щастя, клієнт Steam підтримує більшість популярних контролерів. Але що, якщо він перестане виявляти один? Ця проблема може виникнути через недостатність адміністративні дозволи або неправильно налаштовані параметри Steam.

Якщо Steam не виявляє контролери Xbox / PS4 / PS5, ви звернулися за адресою. Ми розглянемо виправлення, які ви можете спробувати, якщо Steam не розпізнає контролер. Отже, почнемо.
1. Виконайте попередні перевірки
Перш ніж повозитися, вам потрібно перевірити, чи ваш ПК з Windows правильно розпізнає контролер. Щоб перевірити це, підключіть контролер до комп’ютера та натисніть комбінацію клавіш Windows + R, щоб відкрити діалогове вікно «Виконати», введіть радість.cpl і натисніть Enter.
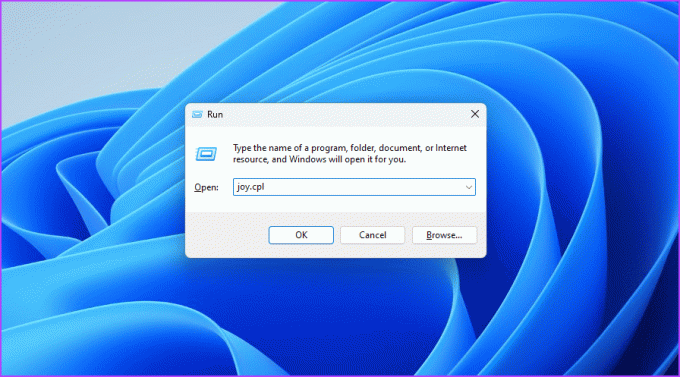
З’явиться вікно ігрових контролерів. Перевірте, чи з’являється ім’я вашого контролера, а в стовпці «Статус» має бути «ОК». Якщо з’являється ім’я вашого контролера, а стан – OK, це означає, що ваш контролер налаштовано правильно. Це означає, що вам потрібно буде перевірити налаштування Steam.
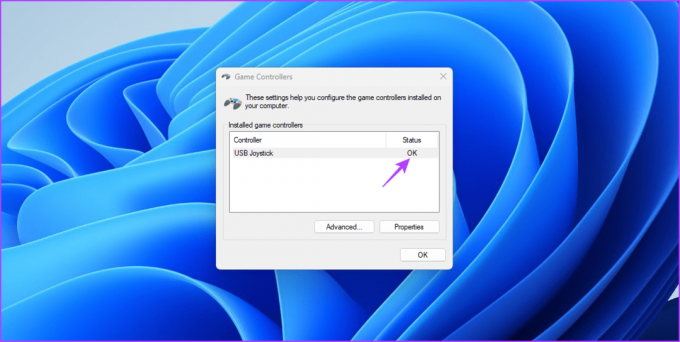
Однак якщо ім’я вашого контролера не відображається або в стовпці «Статус» не відображається «ОК», можливо, є проблема з контролером або USB-порт, до якого він підключений.
У такому випадку спробуйте повторно підключити контролер, що може вирішити будь-які тимчасові збої, що викликають проблему. Ви можете підключити контролер до іншого порту USB, що буде корисно, якщо ваш поточний Порт USB несправний.
Якщо Steam усе ще не розпізнає контролер, спробуйте повторно ввійти в режим Big Picture у Steam. Ось як це зробити:
Крок 1: Натисніть комбінацію клавіш Ctrl + Shift + Escape, щоб відкрити диспетчер завдань.
Крок 2: Клацніть правою кнопкою миші Steam і всі пов’язані з ним служби та виберіть Завершити завдання.
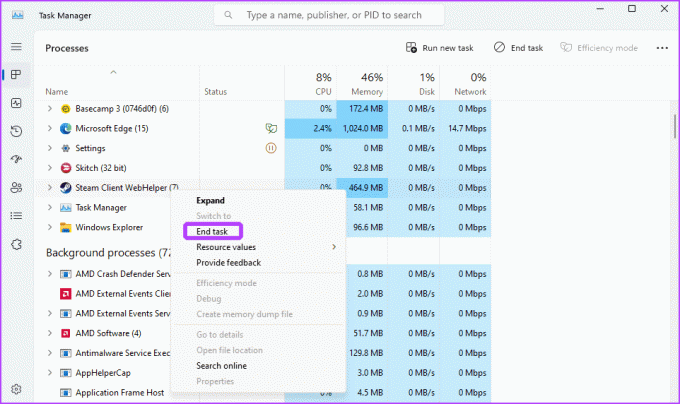
крок 3: Натисніть клавішу Windows, щоб відкрити меню «Пуск».
крок 4: Тип пар у рядку пошуку та натисніть Enter.

крок 5: Клацніть вкладку «Перегляд» на верхній панелі та виберіть «Режим великого зображення» в меню, що з’явиться.

2. Запустіть Steam від імені адміністратора
Якщо в Steam не виявлено контролера, ви можете запустити Steam з правами адміністратора. Для цього відкрийте меню «Пуск», введіть пар у рядку пошуку та виберіть «Запуск від імені адміністратора» на правій панелі.
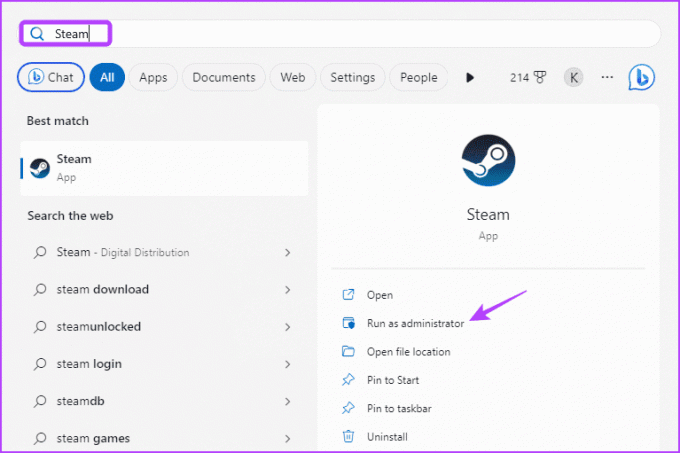
Перевірте, чи виявляє Steam контролер. Якщо ні, спробуйте наступне рішення зі списку.
3. Увімкніть контролер у режимі великого зображення
За замовчуванням Steam автоматично вмикає та налаштовує ваш контролер. Однак у деяких випадках Steam може не зробити це, що призведе до згаданої проблеми. Щоб вирішити цю проблему, вам потрібно буде вручну ввімкнути контролер у налаштуваннях режиму великого зображення Steam. Ось як:
Крок 1: Запустіть клієнт Steam на своєму ПК, клацніть вкладку «Вигляд» угорі та виберіть «Режим великого зображення».

Крок 2: Натисніть «Меню» в нижньому лівому куті та виберіть «Налаштування» в меню, що з’явиться.

крок 3: Виберіть Контролер на лівій бічній панелі та ввімкніть перемикач поруч із типом контролера на правій панелі.

Після цього перезапустіть Steam і перевірте наявність проблеми.
4. Увімкніть Steam Overlay
Ще одне швидке рішення, яке можна спробувати, якщо Steam не розпізнає контролер, — увімкнути накладення Steam. Ви можете ввімкнути його, виконавши наведені нижче інструкції.
Крок 1: Запустіть клієнт Steam, натисніть Steam у верхньому лівому куті та виберіть у контекстному меню «Налаштування».

Крок 2: Виберіть «У грі» на лівій бічній панелі та ввімкніть опцію «Увімкнути накладання Steam під час гри».

5. Вимкніть конфігурацію гри в Steam
Steam надає можливість вручну ввімкнути або вимкнути контролер для певних ігор. Якщо контролер було вимкнено для гри, у яку ви намагаєтеся грати, Steam не виявить жодного введення з вашого контролера.
У таких випадках вам потрібно буде ввімкнути введення контролера для вашої гри. Ви можете зробити це, виконавши наведені нижче дії.
Крок 1: Запустіть клієнт Steam і натисніть опцію «Бібліотека» вгорі.

Крок 2: Клацніть правою кнопкою миші гру, у яку ви хочете грати за допомогою контролера, і виберіть «Властивості».

крок 3: Виберіть Контролер на лівій бічній панелі.
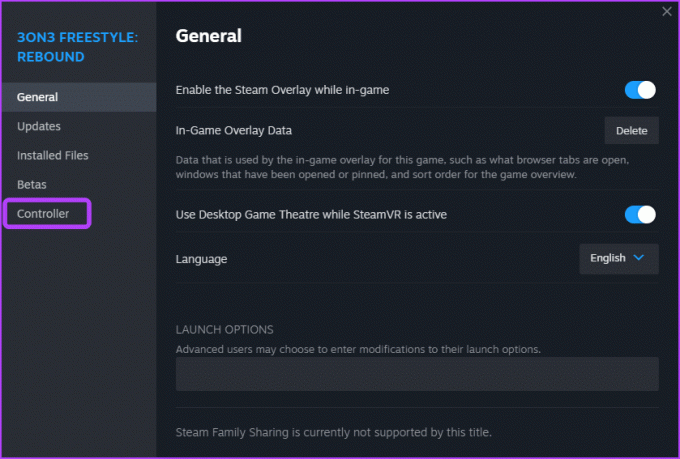
крок 4: Натисніть піктограму спадного меню біля назви гри та виберіть Увімкнути введення Steam.
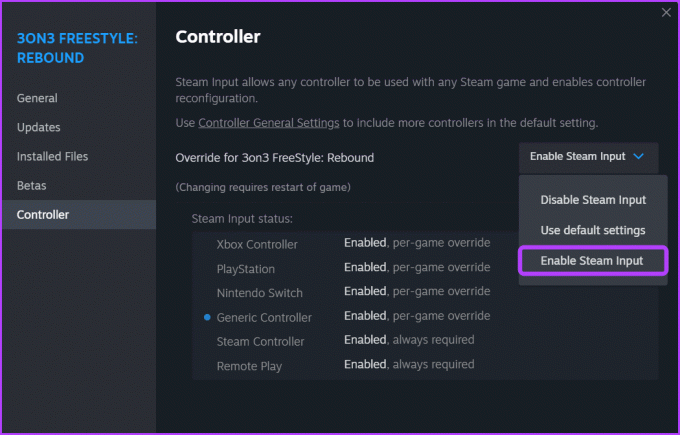
6. Відмова від бета-версії Steam
Ви зараз зареєстровані в програмі Steam Beta? Якщо так, це потенційно може спричинити проблему, яка у вас виникла. Програма бета-тестування Steam пропонує можливість випробувати нові та майбутні функції Steam.
Однак ці функції часто не повністю позбавлені помилок і можуть призвести до різних проблем з комп’ютером, включно з тією, з якою ви стикаєтеся. У цій ситуації рекомендованим рішенням є відмова від програми Steam Beta. Для цього виконайте наведені нижче дії.
Крок 1: Відкрийте клієнт Steam, клацніть Steam у верхньому лівому куті, а потім виберіть опцію «Налаштування» в контекстному меню, що з’явиться.

Крок 2: Виберіть «Інтерфейс» на лівій бічній панелі, клацніть піктограму спадного меню «Бета-версія клієнта» на правій панелі та виберіть опцію «Бета-версія не вибрана» в меню, що з’явиться.
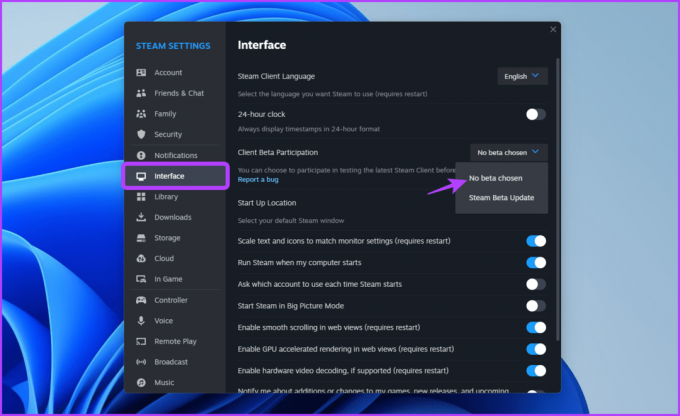
Після цього перезапустіть клієнт Steam і перевірте наявність проблеми.
7. Оновіть клієнт Steam
Проблема також може виникнути, якщо ви використовуєте застарілу версію клієнта Steam. У цьому випадку ви можете оновити клієнт Steam, щоб вирішити проблему.
Щоб оновити клієнт Steam, запустіть програму Steam, натисніть Steam у верхньому лівому куті та виберіть опцію «Перевірити наявність оновлень клієнта Steam». Тепер Steam шукатиме та завантажуватиме всі доступні оновлення.
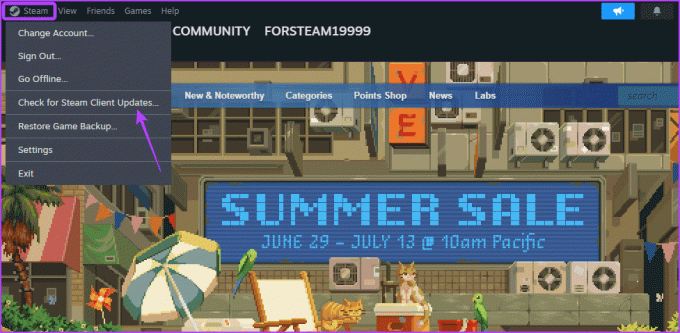
Грайте в ігри за допомогою контролера
Це всі рішення, які ви можете спробувати, якщо Steam не розпізнає контролер на вашому комп’ютері. Повідомте нам, яке з рішень допомогло вам вирішити проблему. Ви також можете поділитися будь-яким іншим робочим виправленням, яке може бути корисним у цій ситуації.
Востаннє оновлено 10 липня 2023 р
Стаття вище може містити партнерські посилання, які допомагають підтримувати Guiding Tech. Однак це не впливає на нашу редакційну чесність. Вміст залишається неупередженим і автентичним.



