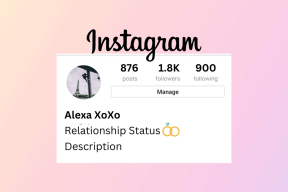8 найкращих способів виправити помилку «Файл відкрито в іншій програмі» в Windows
Різне / / August 10, 2023
Windows підтримує кілька типів файлів і програм. Установити, видалити та змінити файл або програму дуже легко. Але деякі користувачі стикаються з помилкою «файл відкрито в іншій програмі», коли вони намагаються відкрити або видалити файл.

Основними причинами цієї проблеми є накопичення тимчасового кешу файлів, зайві налаштування Провідника файлів і a збій Windows Explorer обслуговування.
Звичайно, важко звузити коло конкретної причини. Ми зібрали низку методів, які допоможуть вам виправити помилку «Файл відкрито в іншій програмі» на комп’ютері з Windows 10 або Windows 11.
1. Використовуйте диспетчер завдань, щоб закрити програму
Основною причиною помилки «інша програма зараз використовує цей файл» є те, що інша програма на вашому комп’ютері має доступ до файлу. Отже, ви повинні закрийте програму за допомогою диспетчера завдань. Ось як це зробити:
Крок 1: Натисніть комбінацію клавіш Ctrl + Shift + Esc, щоб відкрити диспетчер завдань.
Крок 2: Знайдіть програму, яка може використовувати файл, у списку процесів. Наприклад, якщо це файл документа, як-от Microsoft Word або інший текстовий редактор, його використовуватиметься.
крок 3: Клацніть процес правою кнопкою миші та виберіть у контекстному меню опцію «Завершити завдання».
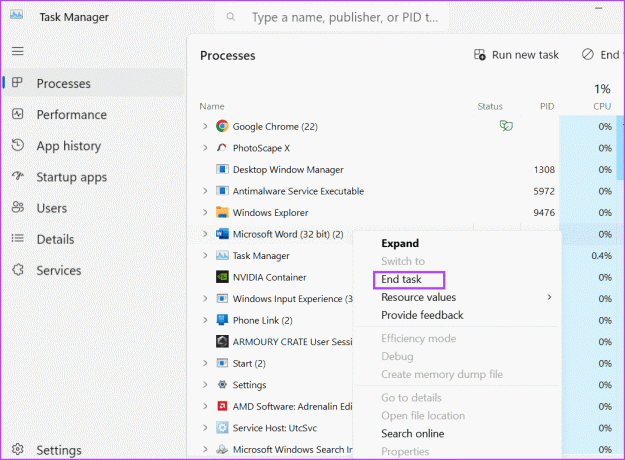
крок 4: Закрийте вікно диспетчера завдань.
2. Перезапустіть Windows Explorer
Процес Windows Explorer керує програмами та пропонує підтримку GUI для багатьох елементів операційної системи. Але якщо цей процес дає збій і перестає працювати належним чином, ви можете зіткнутися з помилкою «цю дію неможливо завершити, оскільки файл відкрито в іншій програмі». Отже, ви повинні перезапустити цей процес за допомогою диспетчера завдань. Ось як:
Крок 1: Натисніть комбінацію клавіш Ctrl + Shift + Esc, щоб відкрити диспетчер завдань.
Крок 2: Натисніть на панель пошуку вгорі. Тип провідник і натисніть Enter.
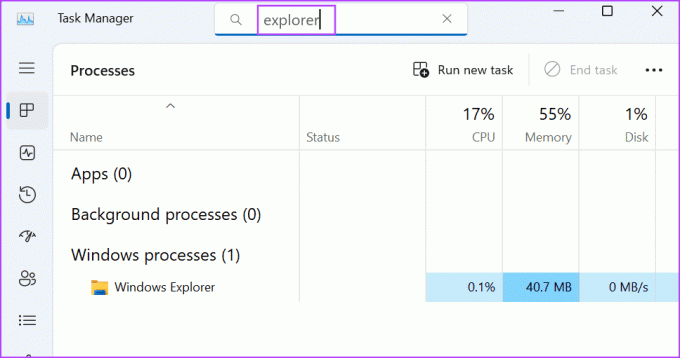
крок 3: Клацніть правою кнопкою миші процес Провідника Windows і виберіть опцію Перезапустити.
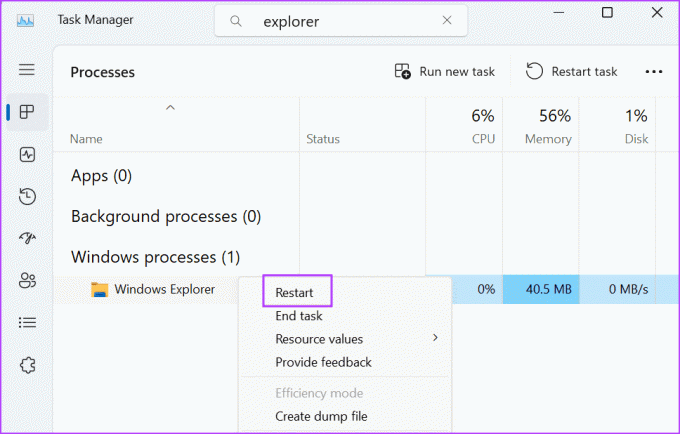
Ваш екран буде мерехтіти кілька секунд, а потім повернеться до нормального стану. Будь-які відкриті програми не будуть закриті.
3. Змінити властивості Провідника файлів
Також відомо, що властивість Провідника файлів викликає помилку «файл відкрито в іншій програмі» у Windows. Отже, ви повинні вимкнути цю властивість за допомогою параметрів папки у Провіднику файлів. Ось як це зробити:
Крок 1: Натисніть комбінацію клавіш Windows + E, щоб відкрити Провідник.
Крок 2: Перейдіть до верхньої панелі меню та натисніть кнопку з трьома горизонтальними крапками, щоб відкрити спадне меню. Натисніть «Параметри».
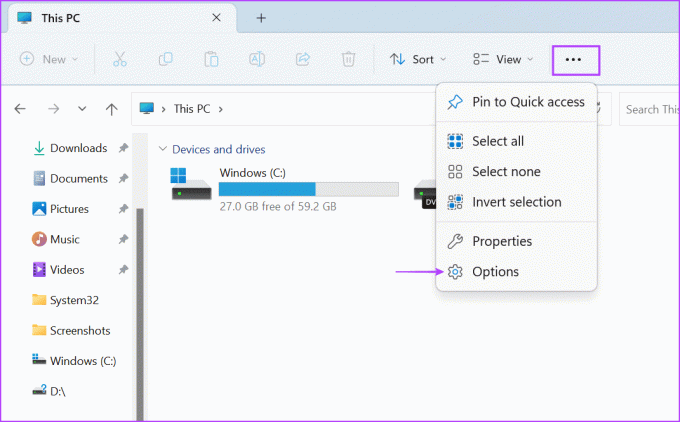
крок 3: Перейдіть на вкладку «Перегляд». Знайдіть опцію «Запустити вікна папки в окремому процесі». Клацніть прапорець, щоб зняти його вибір.
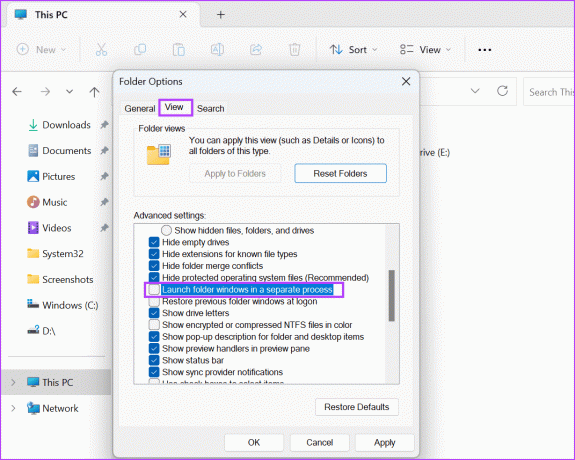
крок 5: Натисніть кнопку «Застосувати», а потім кнопку «ОК».

4. Вимкнути попередній перегляд Провідника файлів
Панель попереднього перегляду Провідника файлів може допомогти вам перевірити вміст файлу, не виходячи з Провідник файлів вікно. Але якщо файл уже відкрито на панелі попереднього перегляду, і ви спробуєте внести в нього зміни, ви можете зіткнутися з помилкою. Отже, ви повинні вимкнути попередній перегляд Провідника файлів. Ось як:
Крок 1: Натисніть комбінацію клавіш Windows + E, щоб відкрити Провідник.
Крок 2: Перейдіть до верхньої панелі меню та натисніть кнопку «Перегляд».

крок 3: Відкриється спадний список. Наведіть курсор на опцію «Показати», а потім натисніть опцію «Панель попереднього перегляду», щоб скасувати вибір.

крок 4: Закрийте вікно Провідника файлів.
5. Налаштуйте системну політику за допомогою редактора групової політики
Кешування мініатюр у Windows також може бути причиною цієї неприємної проблеми. Отже, ви повинні вимкнути його за допомогою Редактор групової політики. Ось як це зробити:
Крок 1: Натисніть клавішу Windows, щоб відкрити меню «Пуск». Тип gpedit.msc у рядку пошуку та натисніть Enter, щоб відкрити редактор групової політики.
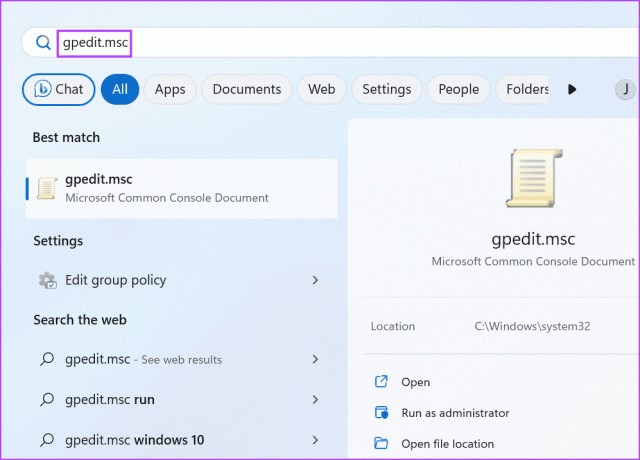
Крок 2: Перейдіть до меню зліва. Клацніть опцію Адміністративні шаблони в розділі Конфігурація користувача.

крок 3: Двічі клацніть опцію Компоненти Windows.
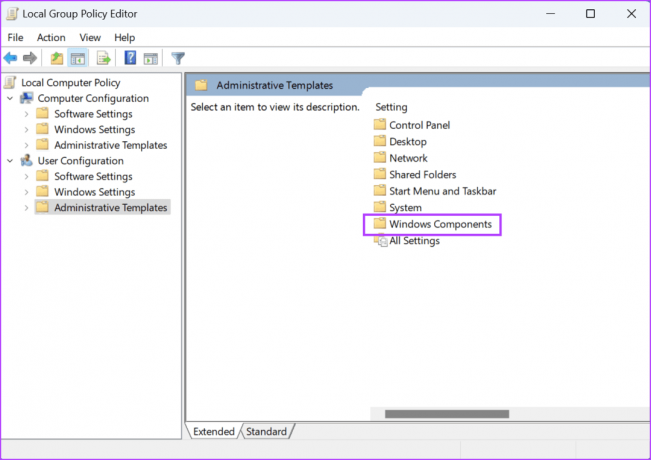
крок 4: Прокрутіть униз і двічі клацніть опцію File Explorer.

крок 5: Двічі клацніть політику «Вимкнути кешування мініатюр у прихованих файлах thumbs.db», щоб відкрити її налаштування.
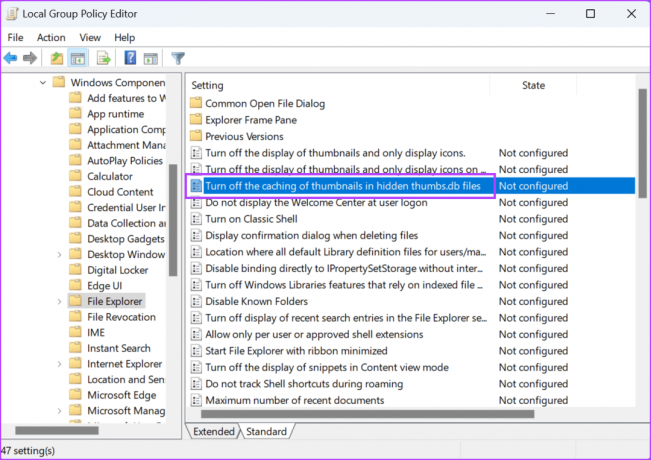
Крок 6: Виберіть опцію Enabled.
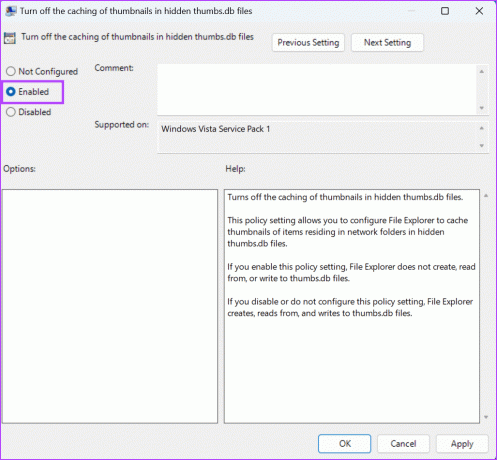
Крок 7: Натисніть кнопку «Застосувати», а потім кнопку «ОК».
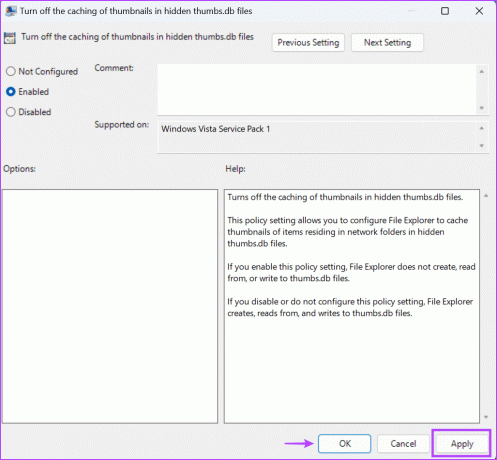
Крок 8: Закрийте редактор групової політики та перезавантажте ПК, щоб застосувати зміни.
6. Вимкніть кешування мініатюр за допомогою редактора реєстру
Якщо у вас домашня версія Windows, ви не зможете вимкнути кешування ескізів за допомогою редактора групової політики, оскільки він є ексклюзивним для Windows Pro і версії Enterprise. Натомість ви можете змінити системний реєстр за допомогою командного рядка, щоб вимкнути кешування мініатюр. Але перед цим створіть резервну копію реєстру. Ось як це зробити:
Крок 1: Натисніть клавішу Windows, щоб відкрити меню «Пуск». Тип cmd у рядку пошуку та натисніть комбінацію клавіш Ctrl + Shift + Enter.
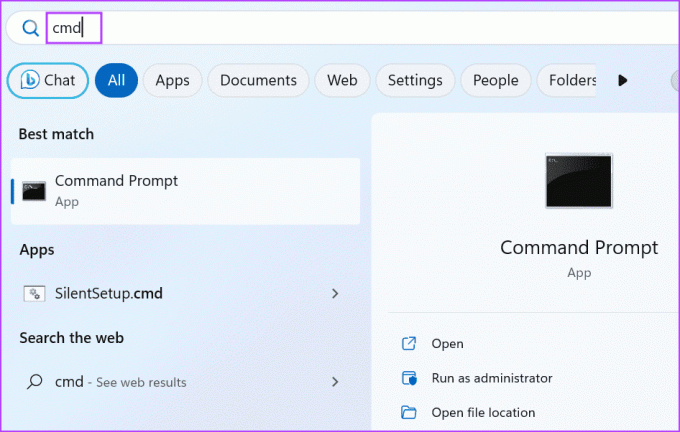
Крок 2: Відкриється вікно контролю облікових записів користувачів. Натисніть кнопку Так, щоб відкрити командний рядок з правами адміністратора.
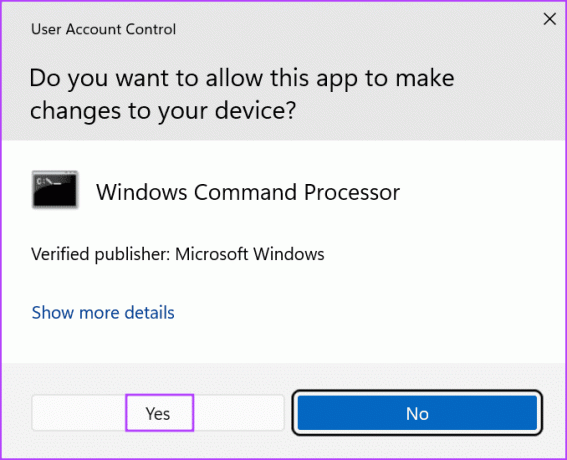
крок 3: Тепер введіть таку команду та натисніть Enter, щоб створити новий підрозділ:
reg add "HKEY_CURRENT_USER\Software\Microsoft\Windows\CurrentVersion\Policies\Explorer"крок 4: Після цього введіть таку команду та натисніть Enter:
reg add "HKEY_CURRENT_USER\Software\Microsoft\Windows\CurrentVersion\Policies\Explorer" /v NoThumbnailCache /t REG_DWORD /d 00000001 /f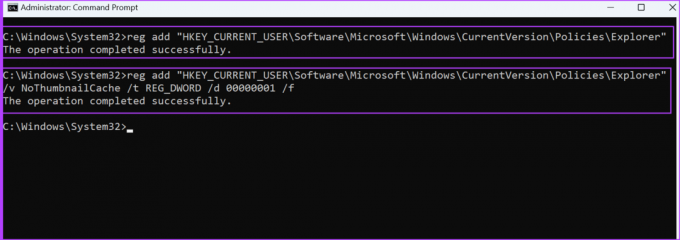
крок 5: Закрийте вікно командного рядка. Перезавантажте ПК, щоб застосувати зміни.
7. Очистити системний кеш
Застарілий або пошкоджений кеш Windows може викликати проблеми з нормальною роботою програм. Ви можете легко видалити кеш за допомогою Інструмент очищення диска у Windows. Повторіть наступні дії:
Крок 1: Натисніть клавішу Windows, щоб відкрити меню «Пуск». Тип cleanmgr у рядку пошуку та клацніть опцію Запуск від імені адміністратора.
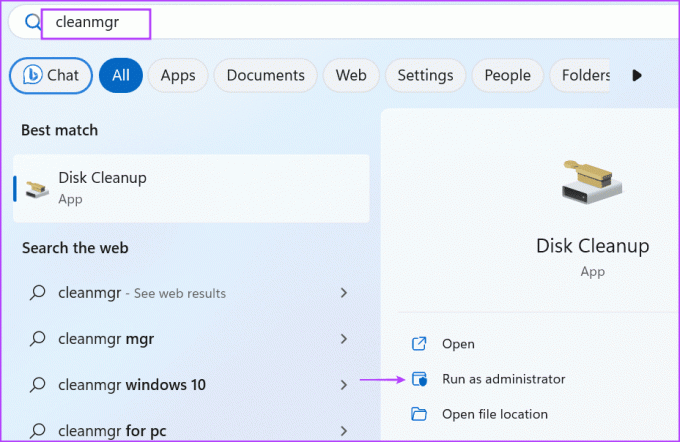
Крок 2: Установіть усі прапорці в розділі «Файли для видалення:». Натисніть на кнопку OK.

крок 4: Натисніть кнопку Видалити файли.

8. Використовуйте безпечний режим
Останнім засобом є перезавантажте ПК у безпечному режимі а потім спробуйте змінити програму або файл. Безпечний режим запустить мінімум служб і драйверів Windows. Ось як це зробити:
Крок 1: Натисніть клавішу Windows, щоб відкрити меню «Пуск». Натисніть на піктограму живлення.
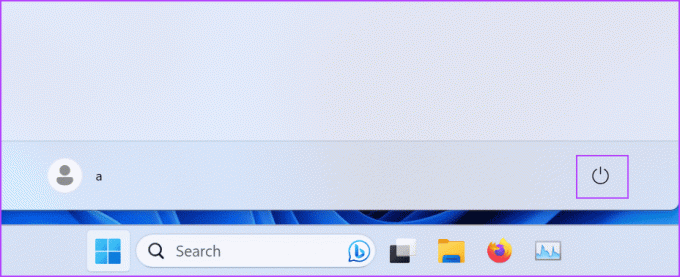
Крок 2: Натисніть і утримуйте клавішу Shift, а потім натисніть опцію «Перезапустити».
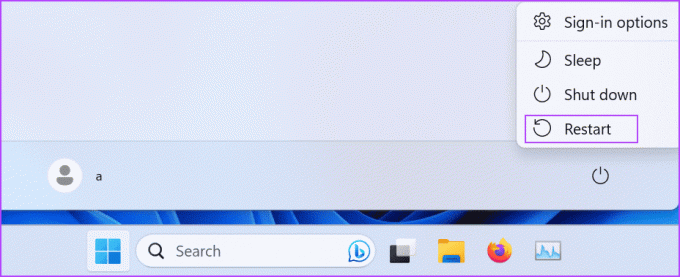
крок 3: Запуститься середовище відновлення Windows. Клацніть опцію Усунення несправностей.

крок 4: Натисніть Додаткові параметри.
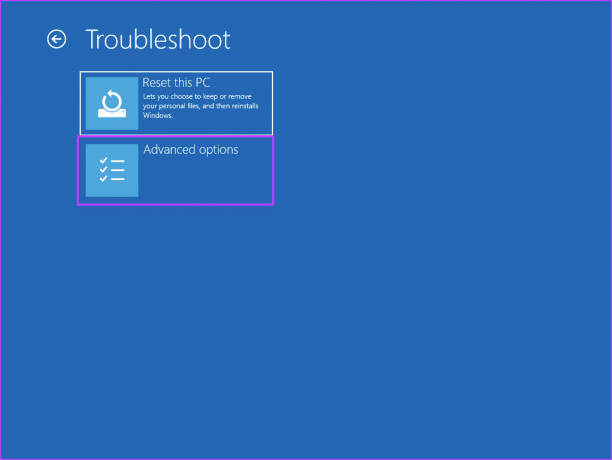
крок 5: Клацніть опцію «Параметри запуску».

Крок 6: Натисніть кнопку Перезапустити.
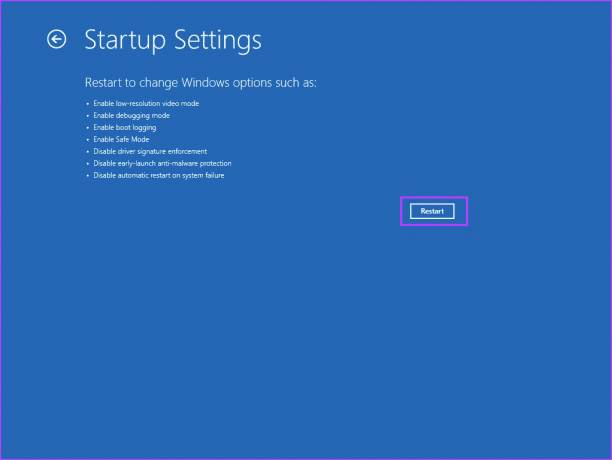
Крок 7: Натисніть клавішу F4, щоб завантажити ПК у безпечний режим.
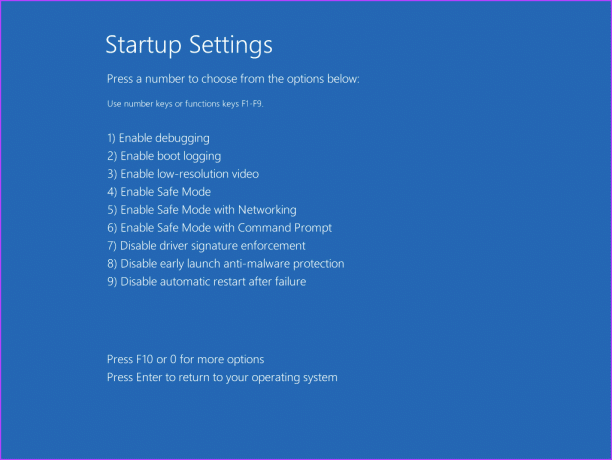
Крок 8: Увійдіть у свій ПК і перевірте, чи не зіткнулися ви з такою ж помилкою під час зміни або видалення файлу.

Виправлено надокучливу помилку Windows
Коли ви зіткнулися з помилкою «файл відкрито в іншій програмі» в Windows, почніть із визначення та закриття будь-якої програми, яка може використовувати файл. Після цього змініть властивості Провідника файлів, вимкніть панель попереднього перегляду та кешування мініатюр і очистіть системний кеш. Нарешті, використовуйте безпечний режим, щоб змінити або видалити файл.
Востаннє оновлено 14 липня 2023 р
Стаття вище може містити партнерські посилання, які допомагають підтримувати Guiding Tech. Однак це не впливає на нашу редакційну чесність. Вміст залишається неупередженим і автентичним.

Написано
Абхішек дотримувався операційної системи Windows відтоді, як купив Lenovo G570. Незважаючи на те, що це очевидно, він любить писати про Windows та Android, дві найпоширеніші, але захоплюючі операційні системи, доступні людству. Коли він не пише допис, він любить пити OnePiece і все, що пропонує Netflix.