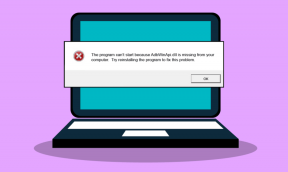4 способи видалити Windows PowerShell у Windows 10 – TechCult
Різне / / August 11, 2023
Фахівці та ентузіасти високо оцінили Windows PowerShell у Windows 10 за його можливості. Цей інтерфейс командного рядка надає численні функції, але не всім потрібні його складні функції. Якщо ви не користуєтеся цим рішенням автоматизації та бажаєте більш цілеспрямованого обчислювального середовища, ви на правильній сторінці! Давайте дізнаємося, як видалити Windows PowerShell у Windows 10 і видалити непотрібне програмне забезпечення без шкоди для ефективності вашої системи.

Зміст
4 способи видалення Windows PowerShell у Windows 10
Технічно ви можете видалити виконуваний файл Windows PowerShell зі свого Windows 10 комп'ютер. Однак Windows PowerShell глибоко інтегрована в середовище Windows, і багато системних компонентів і програм покладаються на її присутність для належної роботи.
Хоча Windows PowerShell є важливою частиною екосистеми Windows, можуть існувати певні сценарії, коли користувачі планують видалити її:
- Проблеми сумісності: У рідкісних випадках певні застарілі програми або сценарії можуть погано працювати з Windows PowerShell. Якщо ви сильно покладаєтеся на такі програми чи сценарії, і вони несумісні з PowerShell, ви можете видалити їх, щоб зберегти сумісність із цими інструментами.
- Проблеми безпеки: Якщо у вас є занепокоєння щодо вразливості системи безпеки, пов’язаної з Windows PowerShell, ви можете видалити її. Однак варто зазначити, що сама по собі PowerShell не є незахищеною. За замовчуванням він має потужні функції безпеки та регулярно оновлюється корпорацією Майкрософт, щоб усунути будь-які виявлені вразливості.
- Спрощення та оптимізація: деякі користувачі можуть віддати перевагу більш оптимізованій операційній системі з меншою кількістю встановлених компонентів. Якщо ви рідко користуєтеся PowerShell або не плануєте використовувати його та хочете розчистити систему, видаліть її.
- Налаштування користувача: особисті уподобання також можуть бути вагомою причиною для видалення PowerShell. Якщо ви віддаєте перевагу альтернативним оболонкам командного рядка або мовам сценаріїв, ви можете видалити PowerShell, щоб уникнути плутанини або звільнити системні ресурси.
Швидка відповідь
Давайте подивимося, як на вашому ПК видалити Windows PowerShell із меню налаштувань.
1. Перейдіть до Програми та функції через панель пошуку Windows.
2. Натисніть на Додаткові функції.
3. Знайдіть Windows PowerShell ISE і розширити.
4. Виберіть Видалити варіант.
Тепер давайте перевіримо два наведені нижче методи видалення PowerShell у Windows 10.
Примітка: зазвичай не рекомендується видаляти Windows PowerShell, оскільки це може вплинути на функції системи та залежності програмного забезпечення. Будьте обережні та переконайтеся, що у вас є вагома причина для його видалення. Крім того, резервне копіювання вашого ПК перед внесенням будь-яких змін настійно рекомендується.
Спосіб 1: з меню «Пуск».
Давайте подивимося, як можна видалити Windows PowerShell з меню «Пуск» на вашому ПК.
Примітка: у старіших версіях Windows 10 ви можете не знайти опцію «Видалити», коли клацнете правою кнопкою миші програму Windows PowerShell.
1. Натисніть на значок запуску з нижнього лівого кута екрана.
2. Шукати Windows PowerShell за допомогою панелі пошуку.
3. Клацніть правою кнопкою миші на Windows PowerShell результат пошуку.
4 Виберіть Видалити з меню.
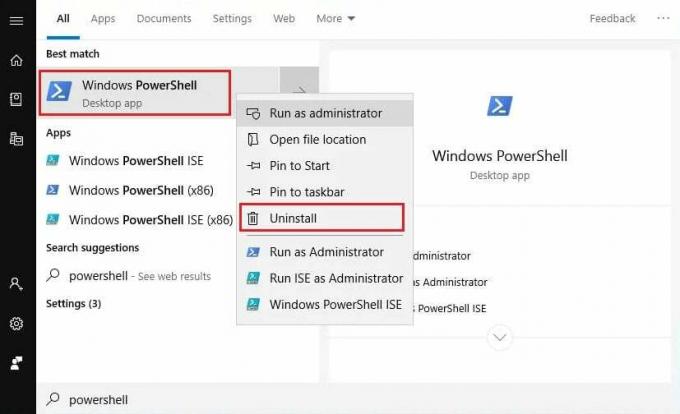
Читайте також: Як видалити папки та вкладені папки в PowerShell
Спосіб 2: Через панель керування
Щоб видалити Windows PowerShell у Windows 10 за допомогою панелі керування, виконайте наведені нижче дії.
1. Натисніть Ключ Windows і тип Панель управління в рядку пошуку.
2. Потім натисніть на ВІДЧИНЕНО.
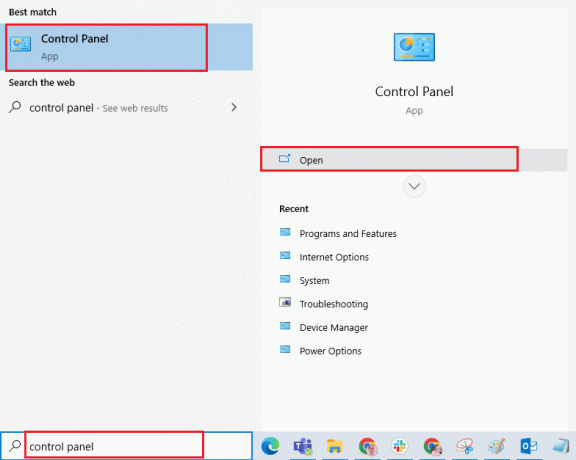
3. Виберіть Великі значки від Переглянути за: поле, розташоване у верхньому правому куті.
4. Натисніть на Програми та функції.
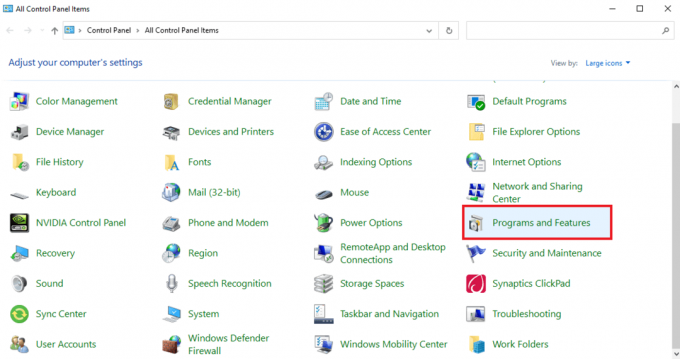
5. Натисніть на Увімкнення та вимкнення функцій Windows на лівій панелі.
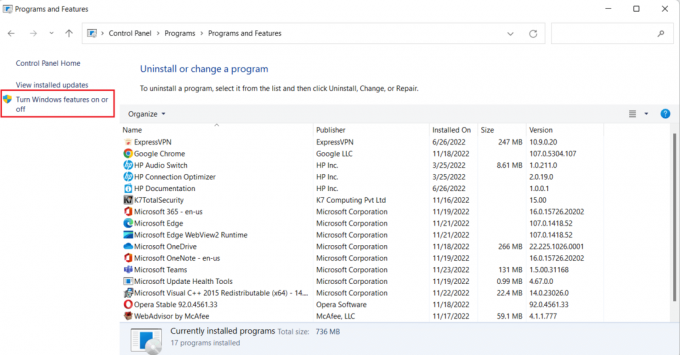
6. Знайдіть і скасувати вибір прапорець для Windows PowerShell варіант.
7. Потім натисніть на в порядку.
Спосіб 3: через налаштування Windows
Щоб видалити PowerShell із комп’ютера з Windows 10, виконайте такі дії в налаштуваннях:
1. Натисніть на Значок запуску Windows у нижньому лівому куті та знайдіть Програми та функції через рядок пошуку.
2. Тепер натисніть на Програми та функції результат пошуку.

3. Натисніть на Додаткові функції.
4. Знайдіть Інтегроване середовище сценаріїв Windows PowerShell (або Windows PowerShell ISE) у списку та розгорніть його, клацнувши на ньому.
5. Потім натисніть на Видалити варіант.
Читайте також: Замініть Powershell на командний рядок у меню «Пуск» Windows 10
Спосіб 4. Використовуйте командний рядок
Щоб видалити PowerShell, також можна скористатися командним рядком комп’ютера. ось як:
1. Від старт меню, пошук Командний рядок і натисніть на Запустити від імені адміністратора.

2. Натисніть на Так із наступної підказки.
3. Тепер перевірте, чи працює PowerShell увімкнено або вимкнено ввівши команду нижче:
DISM /online /get-features /format: table | find "MicrosoftWindowsPowerShellV2Root"
4. до відключитиWindows PowerShell, скористайтеся такою командою:
DISM /online /Disable-Feature /FeatureName:"MicrosoftWindowsPowerShellV2Root"
Примітка: Якщо ти хочеш увімкніть Windows PowerShell знову введіть команду:
DISM /online /Enable-Feature /FeatureName:"MicrosoftWindowsPowerShellV2Root"
Після навчання як видалити Windows PowerShell у Windows 10 з цього посібника тепер ви можете налаштувати налаштування комп’ютера відповідно до своїх уподобань. Залиште свої запитання чи пропозиції в коментарях і відвідайте наш веб-сайт, щоб отримати більше корисних посібників.
Піт є старшим співробітником TechCult. Піт любить усе, що пов’язано з технологіями, а також у душі завзятий саморобник. Він має десятирічний досвід написання інструкцій, функцій і технологічних посібників в Інтернеті.