5 швидких способів скинути Microsoft Store у Windows 11
Різне / / August 14, 2023
Microsoft Store містить багато популярних програм та ігор, які можна завантажити та встановити кількома кліками. Але коли Microsoft Store має проблеми, і деякі функції не працюють належним чином, скидання творить чудеса. Корпорація Майкрософт містить спеціальний інструмент під назвою WSreset у Windows, який допомагає виправити типові проблеми з програмою та очистити кеш Microsoft Store.

Однак існує кілька способів скинути Microsoft Store у Windows 11. Найпоширенішим способом скидання програм є використання сторінки додаткових налаштувань, але є ще кілька інших. Спробуйте ці п’ять методів, щоб скинути Microsoft Store у Windows.
1. Використання меню «Пуск».
Найпростіший спосіб отримати доступ до будь-якої програми чи файлу – це використовувати меню «Пуск». Отже, ви можете запустити інструмент WSreset, щоб скинути налаштування Microsoft Store, не занурюючись у налаштування. Повторіть наступні дії:
Крок 1: Натисніть клавішу Windows, щоб відкрити меню «Пуск». Натисніть на рядок пошуку, введіть wsreset, і натисніть Enter, щоб запустити інструмент.
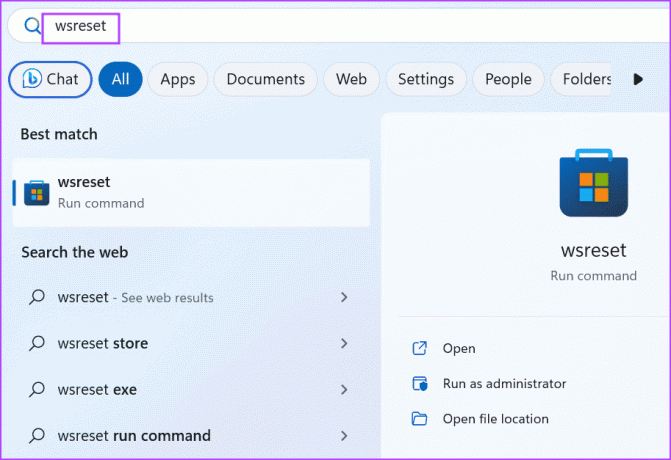
Командний рядок ненадовго відкриється, скине Microsoft Store, а потім автоматично закриється. Microsoft Store відкриється в новому вікні.
2. Використання додаткових налаштувань
Windows містить розділ розширених налаштувань для системних програм і деяких програм Microsoft. Ви можете використовувати цей розділ, щоб завершити роботу програми, відновити скинути, і навіть видалити (у деяких випадках) їх. Ось як це зробити:
Крок 1: Клацніть правою кнопкою миші кнопку «Пуск», щоб відкрити меню досвідченого користувача. Натисніть опцію «Встановлені програми».

Крок 2: Прокрутіть список встановлених програм і знайдіть Microsoft Store. Натисніть кнопку з трьома горизонтальними крапками, щоб відкрити контекстне меню. Потім натисніть «Додаткові параметри».

крок 3: Перейдіть до розділу «Скидання». Натисніть кнопку Скинути.

крок 4: Ще раз підтвердьте свою дію та натисніть кнопку Скинути.

крок 5: Закрийте програму Налаштування.
3. Використання Провідника файлів
Інструмент WSreset знаходиться в папці System32 на диску C. Якщо меню Пуск або Програма налаштувань не працює, запустіть інструмент скидання з каталогу System32 за допомогою Провідника файлів. Ось як:
Крок 1: Натисніть комбінацію клавіш Windows + E, щоб відкрити Провідник.
Крок 2: Клацніть на адресному рядку вгорі, вставте наступний шлях і натисніть Enter:
C:\Windows\System32
крок 3: Прокрутіть униз і знайдіть файл Wsreset.exe та клацніть його правою кнопкою миші. Виберіть параметр Запуск від імені адміністратора.

Командний рядок ненадовго відкриє та запустить інструмент. Після цього запуститься програма Microsoft Store.
4. Використання командного рядка або PowerShell
Ви можете скинути Microsoft Store за допомогою Командний рядок або PowerShell, якщо вам зручно користуватися цими інструментами. Команда як для PowerShell, так і для командного рядка залишається незмінною. Ось як це зробити:
Крок 1: Клацніть правою кнопкою миші кнопку «Пуск», щоб відкрити меню досвідченого користувача. Натисніть на опцію Термінал.

Крок 2: Введіть таку команду у вікні програми Terminal і натисніть Enter:
wsreset.exe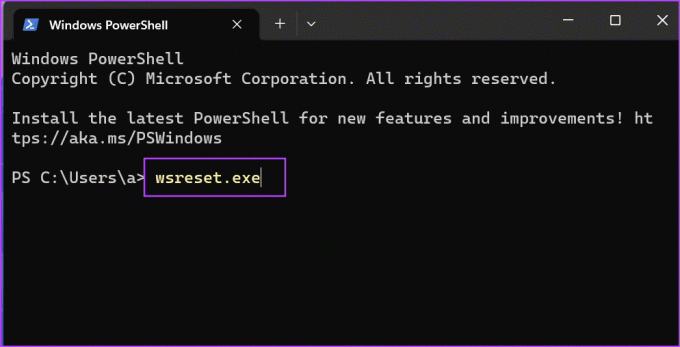
крок 3: Дочекайтеся виконання команди. Microsoft Store відкриється автоматично.
5. Використання редактора реєстру
Якщо інструмент WSreset не працює, скинути Microsoft Store може бути важко. Але ви можете видалити запис реєстру, щоб скинути Microsoft Store. Для цього ми використаємо командний рядок. Але перш ніж це зробити, створіть резервну копію реєстру вручну на зовнішній USB-накопичувач. Після цього повторіть наступні дії:
Крок 1: Натисніть клавішу Windows, щоб відкрити меню «Пуск». Тип cmd у вікні пошуку та клацніть опцію Запуск від імені адміністратора.
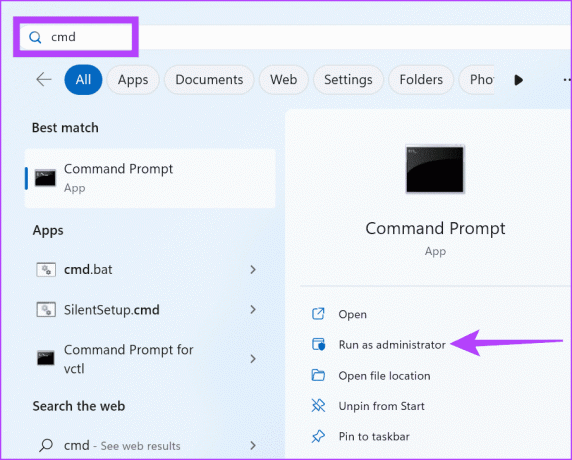
Крок 2: Відкриється вікно контролю облікових записів користувачів. Натисніть кнопку Так.
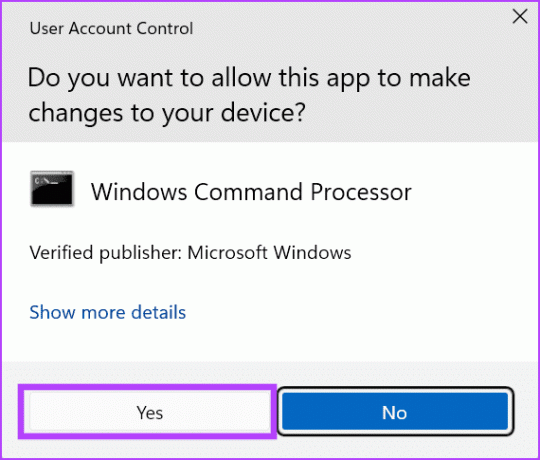
крок 3: Введіть таку команду та натисніть Enter:
whoami /userкрок 4: Скопіюйте SID із вікна командного рядка та вставте його в текстовий файл або Sticky Notes.
крок 5: Введіть cls у вікні командного рядка та натисніть Enter, щоб очистити екран.
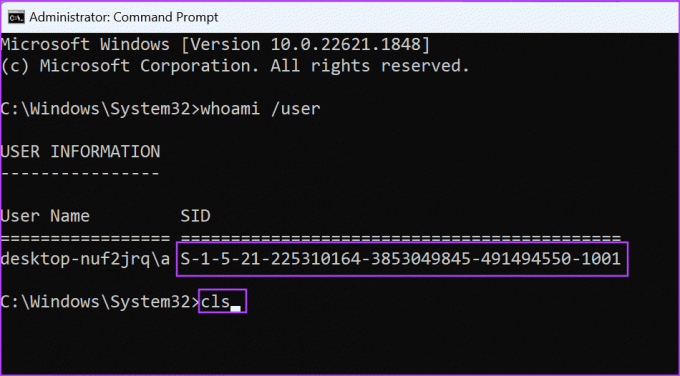
Крок 6: Команда для скидання Microsoft Store:
reg delete "HKEY_LOCAL_MACHINE\SOFTWARE\Microsoft\Windows\CurrentVersion\Appx\AppxAllUserStore\SID\Microsoft.WindowsStore_22305.1401.1.0_neutral_~_8wekyb3d8bbwe" /fЗамініть частину SID на фактичний SID вашого облікового запису користувача, який ви скопіювали раніше. Наша остаточна команда виглядає так:
reg delete "HKEY_LOCAL_MACHINE\SOFTWARE\Microsoft\Windows\CurrentVersion\Appx\AppxAllUserStore\S-1-5-21-225310164-3853049845-491494550-1001\Microsoft.WindowsStore_22305.1401.1.0_neutral_~_8wekyb3d8bbwe" /f
Крок 7: Натисніть Enter, щоб виконати команду. Закрийте вікно командного рядка.
поширені запитання
Ви можете легко скинути гру Microsoft Store на сторінці додаткових налаштувань. Відкрийте меню «Пуск», знайдіть гру та натисніть опцію «Налаштування програми». Після цього натисніть кнопку Скинути. Але пам’ятайте, що ви втратите всі дані програми, включно з прогресом у грі.
Виключивши проблеми з мережею, антивірусом і брандмауером, ви можете відновити Microsoft Store за допомогою сторінки додаткових налаштувань. Якщо це не вирішить проблему, ви можете скинути програму. Нарешті, повторно зареєструйте Microsoft Store за допомогою PowerShell, щоб видалити та повторно інсталювати його на своєму ПК.
Це складна ситуація, коли ви не можете завантажити вкрай потрібну програму чи гру з Microsoft Store. Ви можете переглянути наш докладний посібник на способи вирішення проблеми із завантаженням додатків чи ігор у Microsoft Store у Windows щоб усунути помилку.
Легко скиньте Microsoft Store
Якщо Microsoft Store не працює належним чином і його відновлення не має ефекту, скидання його налаштувань є життєздатним варіантом. Запуск інструмента WSreset — це найпростіший спосіб скинути програму, але якщо ви не можете, спробуйте інші методи, згадані вище.
Востаннє оновлено 17 липня 2023 р
Стаття вище може містити партнерські посилання, які допомагають підтримувати Guiding Tech. Однак це не впливає на нашу редакційну чесність. Вміст залишається неупередженим і автентичним.

Написано
Абхішек дотримувався операційної системи Windows відтоді, як купив Lenovo G570. Незважаючи на те, що це очевидно, він любить писати про Windows та Android, дві найпоширеніші, але захоплюючі операційні системи, доступні людству. Коли він не пише допис, він любить пити OnePiece і все, що пропонує Netflix.



