Як змінити ім’я автора для коментарів у Adobe Acrobat
Різне / / August 15, 2023
Якщо ви використовуєте Adobe Acrobat, щоб залишати коментарі до PDF-файлу, і помічаєте, що ім’я автора або ім’я користувача відрізняється від вашого, це може бути з інших причин. Найпоширенішою причиною є обліковий запис Adobe Acrobat, що належить іншому користувачеві, або комп’ютер не ваш. Зазвичай для коментарів, Adobe Acrobat передбачає ім’я облікового запису або власник комп’ютера, який увійшов.

Проте ім’я автора для коментарів не є незмінним. Користувачі можуть змінити ім’я автора для наявних коментарів, а також редагувати ім’я автора, перш ніж залишати нові коментарі. Ось як це зробити за допомогою Adobe Acrobat Reader або Adobe Acrobat Pro.
Якщо ви використовуєте обліковий запис іншого користувача, ви можете змінити ім’я автора, перш ніж почати залишати коментарі. Спочатку вам доведеться оновити налаштування коментарів, а потім оновити властивості коментарів. Ось як це зробити:
Як оновити параметри коментарів в Adobe Acrobat
Ось як оновити свої параметри коментарів в Adobe Acrobat:
Крок 1: Натисніть кнопку Windows, щоб відкрити меню «Пуск», і введіть текст Акробат в пошуку.

Крок 2: У результатах натисніть програму Acrobat Reader, щоб відкрити її.

крок 3: Натисніть меню «Файл» у верхньому лівому куті.

крок 4: У меню «Файл» натисніть «Відкрити», щоб запустити Провідник файлів (Провідник Windows).

крок 5: У Провіднику файлів перейдіть до розташування PDF-файлу, куди потрібно вставити коментар.

Крок 6: Натисніть PDF-файл і виберіть «Відкрити», щоб переглянути його в програмі Adobe.
Крок 7: Відкривши PDF-файл, натисніть вкладку «Редагувати» у верхньому лівому куті.
Крок 8: У меню виберіть Налаштування.

Крок 9: У діалоговому вікні «Параметри» клацніть «Коментування» в меню «Категорії».

Крок 10: У розділі «Коментування» встановіть прапорець біля опції «Завжди використовувати ім’я для входу для імені автора».

Крок 11: Щоб зберегти зміни, натисніть «ОК» у нижній частині поля.
Як оновити властивості коментаря в Adobe Acrobat
Після оновлення налаштувань коментарів наступним кроком є оновлення властивостей коментарів. Ось як це зробити:
Крок 1: На панелі інструментів Acrobat праворуч клацніть піктограму коментаря.

Крок 2: Введіть коментар у бажаному розділі PDF-файлу та натисніть «Опублікувати».

крок 3: У полі коментарів клацніть меню з трьома горизонтальними крапками та виберіть «Властивості».
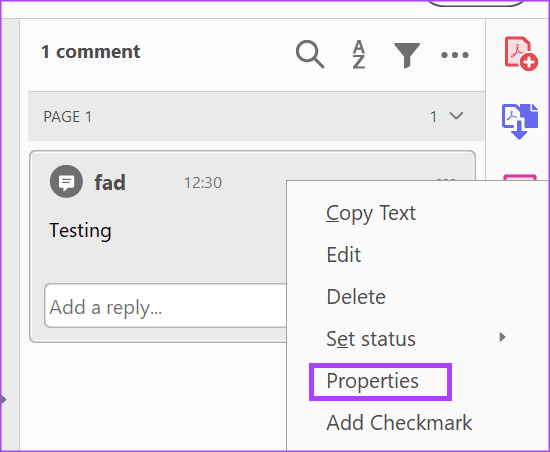
крок 4: Виберіть вкладку «Загальні» діалогового вікна «Властивості наліпки».

крок 5: У полі «Автор» введіть нове ім’я.
Крок 6: Установіть прапорець Зробити властивості за замовчуванням і натисніть кнопку OK, щоб зберегти зміни.

Ваше нове ім’я автора відображатиметься у вашому полі для коментарів.
Як змінити ім’я автора для наявних коментарів у Adobe Acrobat
Якщо у вас є файл із уже існуючими коментарями від кількох авторів/коментаторів і ви хочете оновити імена авторів, ви можете це зробити. Спочатку вам потрібно буде відсортувати коментарі за авторами, щоб полегшити редагування, а потім оновити властивості коментаря.
Як сортувати коментарі за авторами в Adobe Acrobat
Ось як сортувати коментарі за авторами в Adobe Acrobat:
Крок 1: Натисніть кнопку Windows, щоб відкрити меню «Пуск», і введіть текст Акробат на панелі пошуку.

Крок 2: У результатах натисніть програму Acrobat, щоб відкрити її.

крок 3: Натисніть меню «Файл» у верхньому лівому куті.

крок 4: У меню «Файл» натисніть «Відкрити», щоб запустити Провідник файлів (Провідник Windows).

крок 5: У Провіднику файлів перейдіть до розташування PDF-файлу, до якого потрібно вставити коментар.

Крок 6: Натисніть PDF-файл і виберіть «Відкрити», щоб переглянути його в програмі Adobe.
Крок 7: Відкривши PDF-файл, клацніть значок «Коментар» на панелі інструментів Adobe Acrobat праворуч, і відобразяться всі коментарі до файлу.

Крок 8: Натисніть піктограму «Сортувати коментарі» та виберіть «Автор».
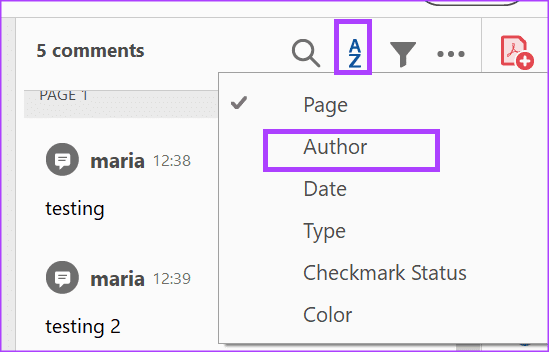
Крок 9: Виберіть перший коментар із іменем автора, якого ви бажаєте редагувати, а потім, утримуючи кнопку Shift на клавіатурі, виберіть інші коментарі того ж автора.
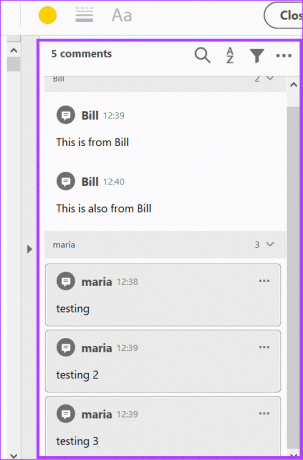
Як оновити властивості коментаря в Adobe Acrobat
Після вибору коментарів для редагування наступним кроком є оновлення властивостей коментаря. Ось як це зробити:
Крок 1: На одному з вибраних полів для коментарів клацніть правою кнопкою миші та виберіть «Властивості».

Крок 2: Виберіть вкладку «Загальні» діалогового вікна «Властивості наліпки».
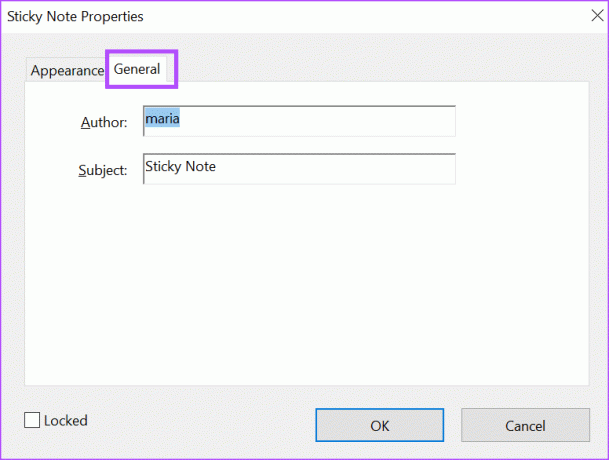
крок 3: У полі «Автор» введіть нове ім’я.
крок 4: Натисніть кнопку OK, щоб зберегти зміни.

Вставлення звукових коментарів в Adobe Acrobat
За допомогою Adobe Acrobat користувачі можуть залишити коментар до файлу двома способами. Ви можете залишити текстовий коментар або записати звуковий коментар. Для звукових коментарів ви можете завантажити попередньо записаний аудіофайл або записуйте звукові коментарі безпосередньо за допомогою Adobe Acrobat.
Востаннє оновлено 17 липня 2023 р
Стаття вище може містити партнерські посилання, які допомагають підтримувати Guiding Tech. Однак це не впливає на нашу редакційну чесність. Вміст залишається неупередженим і автентичним.



