4 найкращі способи виправити Windows, яка постійно встановлює неправильні або старі драйвери AMD
Різне / / August 15, 2023
Якщо ваш комп’ютер або ноутбук із ОС Windows оснащено процесором або графічним процесором AMD, він постачається з програмою AMD Software: Adrenaline Edition для обробки оновлень драйверів, статистики ігор тощо. Однак багато хто скаржиться на помилку «Оновлення Windows замінило ваш драйвер AMD» під час запуску програми. Перед несумісністю драйверів заважати вашій роботі чи іграм, прочитайте далі, щоб дізнатися, як вирішити проблему «Windows постійно встановлює неправильні або старі драйвери AMD».

AMD регулярно випускає нові драйвери, щоб забезпечити відповідність системним вимогам і вирішити будь-які проблеми з графікою та продуктивність. Але коли ОС Windows встановлює на ваш ПК неправильні драйвери AMD Radeon, ви можете зіткнутися з збоями та помилками. Настав час заборонити Windows автоматично встановлювати драйвери AMD і перевстановлювати поточні. Перш ніж виконувати кроки з усунення несправностей, давайте зрозуміємо першопричину таких проблем.
Причини заміни Windows графічних драйверів AMD
ОС Windows постачається з адаптером Microsoft Basic Display Adapter, який достатньо здатний відтворювати графіку під час налаштування. Він також служить резервним копіюванням, коли дискретні драйвери GPU спрацьовують під час процесу оновлення або з будь-якої причини.
Такі помилки виникають, коли оновлення Windows завантажує драйвери універсальної платформи Windows (UWP) графічного процесора AMD. На комп’ютері встановлено дві різні версії одного драйвера. Коли ви запускаєте програмне забезпечення AMD Adrenaline Edition, програма видає помилку на кшталт «Оновлення Windows, можливо, автоматично замінило ваш графічний драйвер AMD».
1. Відкат драйверів AMD за допомогою диспетчера пристроїв
За допомогою стандартної програми «Диспетчер пристроїв» ви можете просто повернути драйвери AMD до попередньої версії. Давайте швидко пройдемося по ньому.
Крок 1: Клацніть правою кнопкою миші на клавіші Windows і виберіть «Диспетчер пристроїв» у меню досвідченого користувача.

Крок 2: Розгорніть меню Адаптери дисплея.

крок 3: Клацніть правою кнопкою миші графіку AMD і виберіть «Властивості».
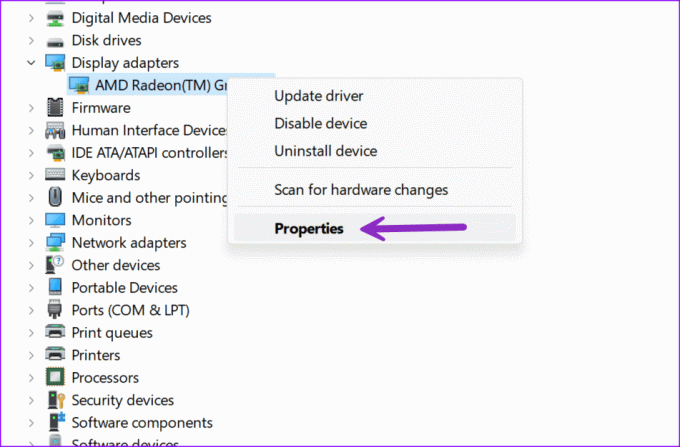
крок 4: Перейдіть до меню «Драйвер» і виберіть «Відкотити драйвер». Підтвердьте своє рішення.
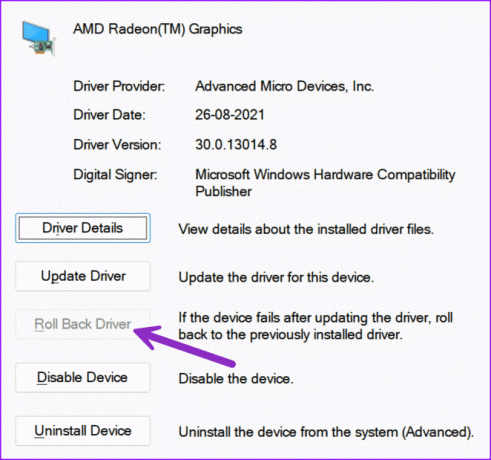
Після того, як ви відкотили драйвери AMD, настав час зупинити Windows від автоматичного оновлення драйверів AMD.
Утиліта Windows Update автоматично встановлює найновіші драйвери та замінює старі драйвери на вашому комп’ютері. Але коли він встановлює неправильні драйвери, ви отримуєте удар по продуктивності графічного процесора та втрачаєте FPS (кадрів за секунду) у ваших улюблених заголовках. Ви можете зупинити цю поведінку, використовуючи наведені нижче дії.
Крок 1: Натисніть комбінацію клавіш Windows + I, щоб запустити налаштування.
Крок 2: Перейдіть до «Система» та відкрийте «Про програму».

крок 3: Виберіть «Розширені налаштування системи».

крок 4: Перейдіть на вкладку Обладнання та відкрийте Параметри встановлення пристрою.

крок 5: Клацніть перемикач поруч із Ні та збережіть зміни.

Якщо наведений вище трюк не спрацює, вам потрібно скористатися редактором локальної групової політики або редактором реєстру зупинити автоматичне оновлення драйверів з Windows. Ви можете прочитати нашу окрему публікацію, щоб дізнатися більше.
2. Видаліть поточні драйвери AMD
Іноді параметр «Відкотити драйвери» неактивний. Якщо ви зіткнулися з тим же, скористайтеся меню диспетчера пристроїв видалити драйвери AMD. Ось що вам потрібно зробити.
Крок 1: Клацніть правою кнопкою миші на клавіші Windows і виберіть «Диспетчер пристроїв» у меню досвідченого користувача.

Крок 2: Клацніть правою кнопкою миші графіку AMD і виберіть «Видалити пристрій».

Дотримуйтеся вказівок на екрані, щоб завершити процес. Ви можете перезавантажити ПК, щоб встановити відповідні драйвери під час процесу перезавантаження. Ви також можете завантажити найновіше програмне забезпечення з AMD Software: Adrenalin Edition.
3. Відновіть і повторно інсталюйте драйвер програмного забезпечення AMD
Це тимчасове виправлення для вирішення конфліктів драйверів на вашому ПК. Виконайте наведені нижче дії.
Крок 1: Натисніть комбінацію клавіш Windows + E, щоб відкрити меню Провідника файлів.
Крок 2: Перейдіть на диск C:/ і відкрийте папку AMD.

крок 3: Відкрийте папку програмного забезпечення AMD.

крок 4: Двічі клацніть файл .exe та дотримуйтеся вказівок для встановлення драйверів.
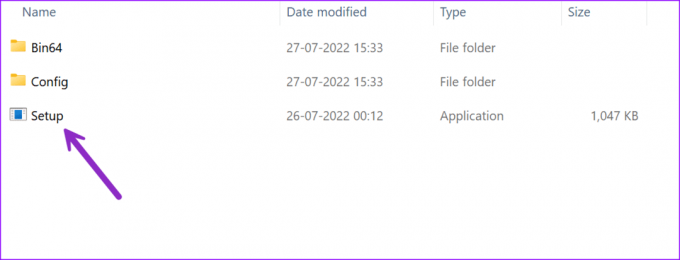
4. Використовуйте відновлення системи
Якщо ви або система створили відновлення системи, виконайте наведені нижче дії, щоб відновити комп’ютер до стану, у якому він був до вибраної події.
Крок 1: Натисніть комбінацію клавіш Windows + R, щоб відкрити діалогове вікно запуску. Тип rstrui.exe і натисніть Enter.

Крок 2: Натисніть «Далі» в діалоговому вікні.

крок 3: Перевірте дату й час і виберіть відновлення системи. Натисніть Далі.

крок 4: Натисніть Готово.

Зачекайте, поки система перезавантажить ПК.
Встановіть відповідні драйвери AMD у Windows
Встановлення Windows старих або неправильних драйверів AMD може заплутати вас. Замість того, щоб мати справу з несправностями, скористайтеся наведеними вище прийомами, щоб усунути проблему. Який трюк спрацював для вас? Поділіться цим у коментарях нижче.
Востаннє оновлено 18 липня 2023 р
Стаття вище може містити партнерські посилання, які допомагають підтримувати Guiding Tech. Однак це не впливає на нашу редакційну чесність. Вміст залишається неупередженим і автентичним.

Написано
Парт раніше працював на EOTO.tech, висвітлюючи технічні новини. Зараз він працює фрілансером у Guiding Tech, пише про порівняння програм, навчальні посібники, поради та підказки щодо програмного забезпечення та глибоко занурюється в платформи iOS, Android, macOS та Windows.



