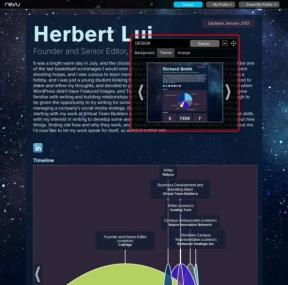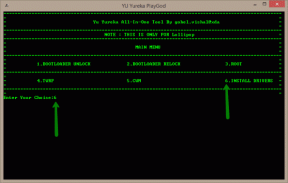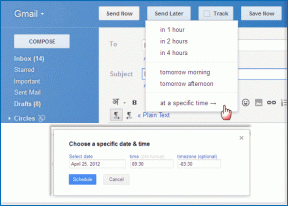14 способів виправити збій Spotify у Windows 10 або 11 – TechCult
Різне / / August 16, 2023
Spotify – це широко використовувана програма для потокової передачі музики як на смартфонах, так і на настільних комп’ютерах. Хоча приємно слухати безперервну музику, такі проблеми, як збій Spotify у Windows 10 або 11, можуть викликати розчарування. Якщо ви зараз зіткнулися з цією проблемою, продовжуйте читати цей посібник, щоб знайти прості рішення для усунення несправностей.
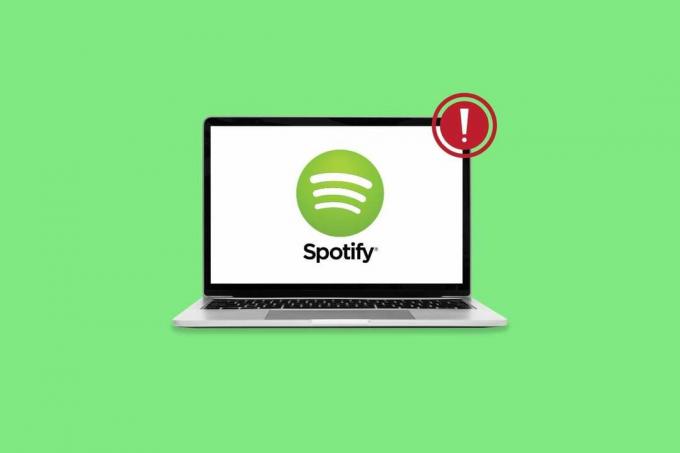
Зміст
Виправити збій Spotify у Windows 10
Коли програма Spotify аварійно завершує роботу в системі Windows, це заважає користувачам насолоджуватися улюбленою музикою чи подкастами. На щастя, вирішити цю проблему просто. Продовжуйте читати, щоб зрозуміти, чому це відбувається, і дізнатися, як це вирішити.
Швидка відповідь
Щоб відновити роботу Spotify, запустіть засіб усунення неполадок із програмами Windows Store, виконавши такі дії:
1. Відкрийте налаштування системи та натисніть Усунення несправностей.
2. Тепер натисніть на Інші засоби вирішення проблем.
3. Потім натисніть на Кнопка запуску поруч Програми Windows Store.
Чому Spotify продовжує аварійно завершувати роботу в Windows?
Кілька причин можуть спровокувати збій програми у вашій системі, деякі з них наведено нижче.
- Проблеми з сервером Spotify
- Проблеми з підключенням до мережі
- Проблеми з обладнанням
- Пошкоджене або застаріле програмне забезпечення
- Функціонування програми перервано системним програмним забезпеченням
- Пошкоджені файли програми
Порада: Рекомендується завантажити Spotify із Microsoft Store, щоб уникнути таких проблем, як повторні збої Spotify у Windows 11, і забезпечити конфіденційність. Якщо ні, ви можете спробувати ці ефективні рішення:
Спосіб 1: Основні методи усунення несправностей
Спершу спробуйте ці основні рішення з усунення несправностей, щоб усунути збій Spotify у Windows 10 або 11.
1А. Зачекайте час роботи сервера
Якщо Spotify не працює, це може бути пов’язано з проблемами їхніх серверів. Ви можете зайти на такий сайт, як Даундетектор щоб перевірити, чи є проблема, і зачекайте, поки сервери будуть виправлені, перш ніж використовувати програму знову.

1B. Перезавантажте комп'ютер Windows
Щоб усунути збій Spotify у Windows 10, перезапустіть пристрій. Тривале використання комп’ютера може призвести до накопичення тимчасових кеш-файлів, що потенційно може спричинити проблеми з програмним забезпеченням. Таким чином, перезавантаження комп’ютера очищає ці файли кешу та може допомогти вирішити проблему.

1С. Перевірте підключення до Інтернету
Причиною цієї проблеми може бути нестабільне підключення до Інтернету. Щоб вирішити цю проблему, спробуйте перемкнутися на інше підключення до Інтернету або від’єднатися та повторно підключитися до Wi-Fi. Щоб перевірити стабільність вашого з’єднання, ви можете зробити a Speedtest.

Читайте також:6 швидких виправлень для збою програми Spotify на Android
Спосіб 2: оновіть Spotify і Windows
Якщо ваш пристрій застарів, це може призвести до збою Spotify у Windows 10 або 11 під час запуску. Таким чином, оновіть програму та операційну систему таким чином:
1. ВІДЧИНЕНО Microsoft Store, а потім натисніть Бібліотека.

2. Тепер натисніть на Оновити все.
3. Далі знайдіть Spotify зі списку під Розділ програм і натисніть на ВІДЧИНЕНО щоб перевірити, чи проблему вирішено.

Іноді поточна версія програми може бути несумісною з версією ОС вашого пристрою. Ви можете звернутися до нашого посібника на Як завантажити та встановити останнє оновлення Windows 10.
Спосіб 3. Запустіть засіб усунення несправностей програм магазину Windows
Ще одна спроба виправити постійні збої Spotify у Windows 11 – це запуск засобу усунення неполадок програм Windows Store. Це допоможе системі розпізнавати будь-які помилки чи збої та негайно їх виправляти, забезпечуючи безперебійну роботу програми Spotify. Отже, щоб запустити цей засіб вирішення проблем, виконайте такі дії:
1. У налаштуваннях натисніть на система на лівій панелі, а потім виберіть Усунення несправностей.
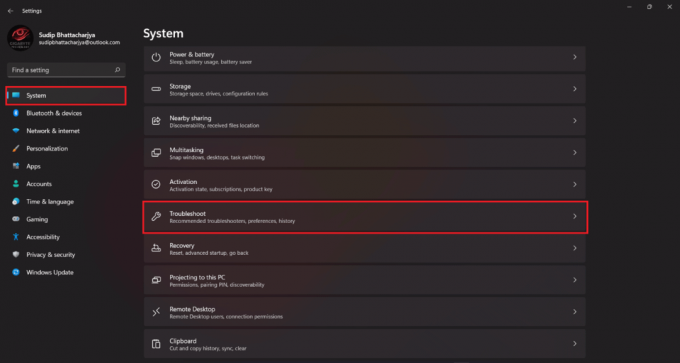
2. Тепер натисніть на Інші засоби вирішення проблем.

3. Потім натисніть на Кнопка запуску поруч Програми Windows Store.

Після цього відкрийте програму Spotify і перевірте, чи вона працює без проблем.
Спосіб 4: Припинити роботу Spotify
Використання параметра Завершити може потенційно вирішити цю проблему. Подібно до примусової зупинки на мобільному пристрої, у Windows є опція Force Quit, яка примусово зупиняє програму. Щоб спробувати, виконайте такі дії:
1. В Програми та функції відкрийте розділ налаштувань Windows Розширені опції для Spotify.
2. Тепер натисніть на Кнопка завершення щоб завершити процеси Spotify і пов’язати.
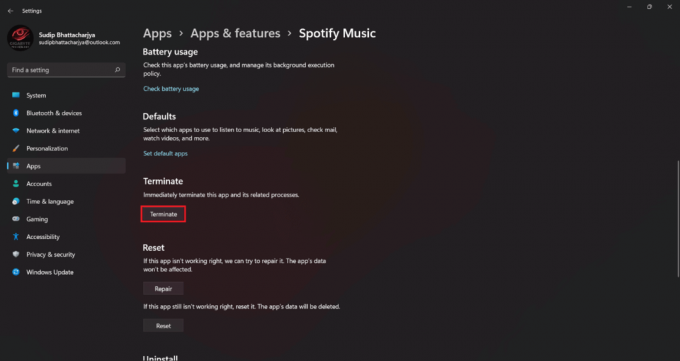
Читайте також:9 рішень для усунення збою програми Spotify на iPhone
Спосіб 5: Очистити кеш Spotify
Очищення кешу Spotify – ще один спосіб усунути його повторювані збої. Це може допомогти вам позбутися пошкоджених даних програми, які можуть заважати програмі нормально працювати. Щоб зробити це, ви можете переглянути наш спеціальний посібник на Як очистити кеш Spotify у Windows 10.
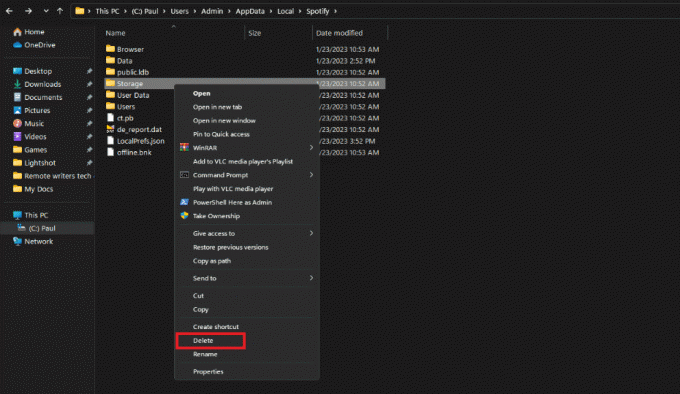
Спосіб 6: звільніть пам’ять Windows
Інше рішення — перевірити пам’ять вашого пристрою. Недостатньо місця може зіпсувати такі програми, як Spotify. Тому вам потрібно видалити додаткові файли, особливо з диска C, щоб виправити збої Spotify у Windows 10. Перегляньте наш посібник Швидко очистити весь кеш у Windows 10 щоб отримати більше місця.

Спосіб 7: Вимкніть оптимізацію акумулятора
Якщо для програми Spotify увімкнено оптимізацію акумулятора, це може призвести до збільшення енергоспоживання Spotify. Тому спробуйте вимкнути його, щоб виправити збій Spotify у Windows 10.
1. ВІДЧИНЕНО Програми та функції у налаштуваннях Windows.
2. Тепер знайдіть Spotify і натисніть на три крапки відкривати Розширені опції.
3. Далі натисніть на Дозволи для фонових програм панель перемикання та виберіть Завжди.

Спосіб 8: Відновлення Spotify Music
Інший варіант, який можна спробувати, — відновити програму. Це допоможе вам позбутися будь-яких пошкоджених файлів або даних програми. Щоб відновити Spotify і запобігти його збою під час запуску Windows 10 і 11, виконайте такі дії:
1. ВІДЧИНЕНО Параметри Windows натиснувши клавішу Windows I.
2. Натисніть на програми і виберіть Програми та функції.
3. Шукати Spotify і натисніть на три крапки відкривати Розширені опції.
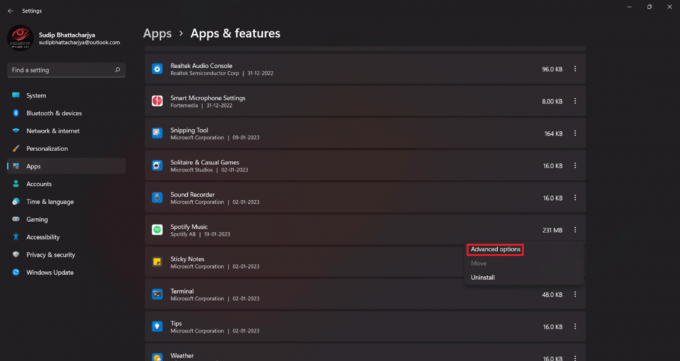
4. Тепер натисніть на Кнопка ремонту.

Це займе деякий час, тому зачекайте, доки процес завершиться, а потім перевірте, чи програма зараз працює добре.
Читайте також:Як зупинити автоматичний запуск Spotify на Android
Спосіб 9. Змініть параметри прискорення
Налаштування прискорення програми Spotify часто призводять до проблем для різних користувачів. Якщо ці налаштування ввімкнено на вашому пристрої, вони також можуть вплинути на ваш комп’ютер. Щоб усунути неполадки, спробуйте вимкнути їх, виконавши такі дії:
1. Відкрийте Spotifyдодаток, натисніть на свій значок профілю, і виберіть Налаштування.

2. Тепер вимкніть Сумісністьналаштування вимкнувши тумблер.
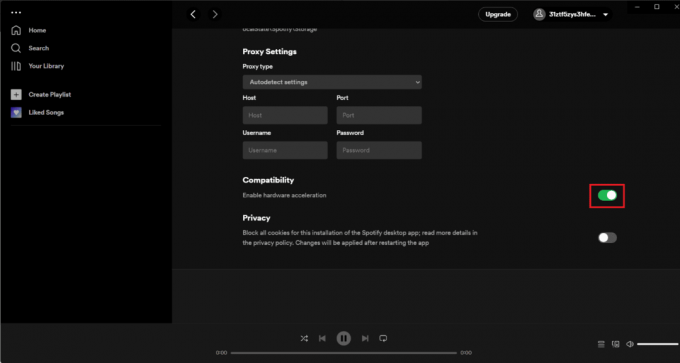
Спосіб 10: Переінсталюйте Spotify
Видалення Spotify означає, що вам потрібно буде знову ввійти в систему, а завантажені файли буде видалено. Крім того, цей процес може зайняти багато часу, тому ми пропонуємо розглянути цей метод як крайній засіб для усунення збоїв Spotify під час запуску в Windows 10.
1. в Програми та функції, знайти Spotify і натисніть на три крапки.
2. Тепер виберіть Видалити.

3. Натисніть на Видалити знову для підтвердження.

4. Після цього перезавантажте ПК і відкрийте Microsoft Store.
5. Тепер пошукайте Spotify у ньому та натисніть на Кнопка встановлення.

Якщо програма продовжує аварійно завершувати роботу, зв’яжіться з нами Підтримка Spotify. Якщо ви зіткнулися з проблемою, коли кілька програм часто виходять з ладу або не відповідають, перевірте апаратне забезпечення свого настільного комп’ютера/ноутбука.
Сподіваємося, що після прочитання цієї статті ви зможете виправити Spotifyзбій у Windows 10. Якщо у вас залишилися запитання, не забудьте поставити їх у коментарях. Дякуємо за читання!
Генрі — досвідчений технічний письменник із пристрастю робити складні технологічні теми доступними для звичайних читачів. Маючи понад десятирічний досвід роботи в індустрії технологій, Генрі став надійним джерелом інформації для своїх читачів.