8 найкращих способів виправити зовнішній диск, який не відображається в системі керування дисками в Windows
Різне / / August 16, 2023
Керування дисками — це вбудована у Windows утиліта для керування жорсткими драйверами, SSD та іншими зовнішніми дисками. Зазвичай люди підключають свої зовнішні накопичувачі до ПК і отримують доступ до них із меню Провідника файлів. Але якщо ан зовнішній диск не відображається у Провіднику файлів, користувачі переходять до керування дисками. Однак відсутність керування дисками може вас заплутати. Ось найкращі способи вирішення проблеми.

Ви не можете втручатися у властивості зовнішнього диска або змінювати букву диска, якщо він не відображається в Керуванні дисками. Перш ніж шукати у виробника оригінального обладнання (OEM) несправний твердотільний накопичувач або накопичувач, виконайте наведені нижче дії, щоб отримати доступ до нього в Керуванні дисками.
1. Перезапустіть керування дисками
Ви можете закрити програму керування дисками та спробувати запустити її знову. Якщо зовнішній диск все ще не відображається в програмі, продовжуйте виконувати наведені нижче прийоми.
2. Спробуйте інший порт USB
Якщо певний USB-порт не працює належним чином, скористайтеся іншим портом для підключення зовнішнього диска. Більшість комп’ютерів з ОС Windows мають кілька USB-портів для використання. Часто порт виходить з ладу через пил, вологу або з інших причин.
3. Перевірте підключення кабелю
Необхідно ще раз перевірити підключення кабелю зовнішнього накопичувача. Якщо ви помітили пошкодження кабелю, виберіть інший. Ви також можете спробувати підключити зовнішній диск до іншого ПК або Mac, щоб перевірити, чи він працює нормально. Це також підтверджує, чи є у вас пошкоджений диск чи ні.
4. Оновлення драйверів
Якщо ваш зовнішній диск все ще не відображається в «Керуванні дисками», оновіть відповідні драйвери через меню «Диспетчер пристроїв». Ось як.
Крок 1: Підключіть зовнішній накопичувач до ПК.
Крок 2: Клацніть правою кнопкою миші на клавіші Windows і відкрийте меню «Диспетчер пристроїв».

крок 3: Розгорніть диски та клацніть диск правою кнопкою миші. Виберіть Оновити драйвер.

крок 4: Виконайте автоматичний пошук драйверів і дозвольте системі завершити процес.
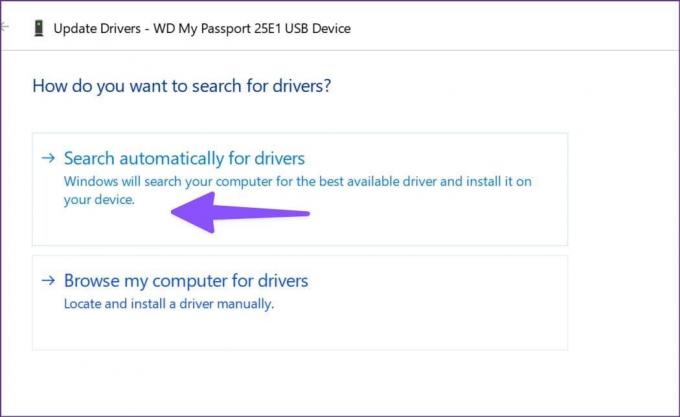
Перезавантажте ПК і запустіть керування дисками, щоб перевірити зовнішній диск.
5. Перевстановіть драйвери зовнішнього накопичувача
Ваш зовнішній диск може не відображатися в Керуванні дисками через пошкоджені драйвери. Виправити такі проблеми досить просто за допомогою меню диспетчера пристроїв.
Крок 1: Розгорніть «Дискові пристрої» в меню «Диспетчер пристроїв» (перевірте кроки вище).
Крок 2: Клацніть правою кнопкою миші зовнішній диск і виберіть «Видалити пристрій».

Перезавантажте комп'ютер, залишаючи диск підключеним до комп'ютера.
6. Усунення несправностей зовнішнього накопичувача
Windows має вбудовану опцію для усунення несправностей зовнішніх дисків. Це один із ефективних способів виправити зникнення зовнішніх дисків із програми керування дисками. Ось як ви можете ним скористатися.
Крок 1: Натисніть комбінацію клавіш Windows + I, щоб запустити програму Налаштування.
Крок 2: Виберіть Bluetooth і пристрої на лівій бічній панелі та виберіть Пристрої в правій рамці.

крок 3: Прокрутіть униз і виберіть «Інші пристрої та налаштування принтера».

крок 4: Він відкриває меню «Пристрої та принтери» на панелі керування. Клацніть правою кнопкою миші на зовнішньому диску та виберіть Виправлення неполадок.

крок 5: Дотримуйтеся вказівок на екрані, щоб завершити процес.
Перезавантажте комп’ютер і перевірте, чи зовнішній диск відображається в програмі «Керування дисками».
7. Видаліть жорсткий диск із пулу зберігання
Пул зберігання — це зручний додаток для збереження файлів на два або більше пристроїв, щоб захистити вас від втрати даних у разі збою диска. Ви також можете додати більше дисків, якщо у вас мало місця. Ви можете вийняти з нього зовнішній диск і повторити спробу.
Крок 1: Натисніть клавішу Windows, щоб відкрити меню «Пуск», введіть Панель управління у рядку пошуку та натисніть Enter.
Крок 2: Коли відкриється вікно Панелі керування, виберіть Система та безпека.

крок 3: Відкриті простори зберігання.

крок 4: Знайдіть свій диск і виберіть Видалити. Підтвердьте своє рішення.
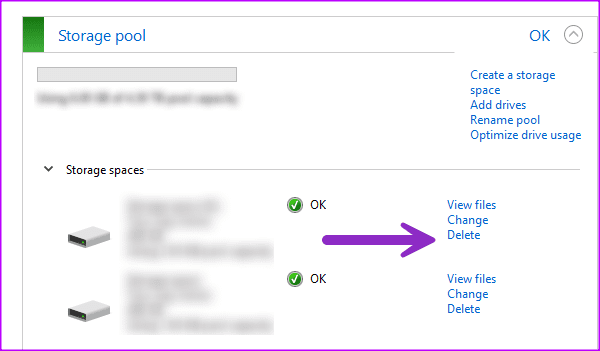
Перезавантажте комп'ютер, щоб зберегти зміни.
8. Перевірте жорсткий диск у BIOS
Ви можете перевірити, чи жорсткий диск відображається в BIOS, і внести необхідні зміни, щоб увімкнути його в програмі керування дисками.
Крок 1: Перезавантажте ПК і натисніть клавішу F2/F10/Del, щоб увійти в BIOS (він відрізняється від одного виробника до іншого).
Крок 2: Перейдіть до меню завантаження та подивіться, чи з’явився жорсткий диск.

крок 3: Якщо він є в списку, повторно підключіть жорсткий диск або скористайтеся іншим портом.
крок 4: Якщо ви не бачите підключений диск, поверніться до налаштувань BIOS і виберіть Сховище.
крок 5: Знайдіть свій жорсткий диск і ввімкніть статус виявлення.
Збережіть зміни, вийдіть з BIOS і перевірте керування дисками.
Отримайте доступ до свого жорсткого диска в Керуванні дисками
Ви не можете налаштувати параметри жорсткого диска, якщо він не відображається в програмному забезпеченні керування дисками. Замість того, щоб замінити його, скористайтеся наведеними вище прийомами, щоб швидко вирішити проблему. Який трюк спрацював для вас? Поділіться своїми висновками в коментарях нижче.
Востаннє оновлено 19 липня 2023 р
Стаття вище може містити партнерські посилання, які допомагають підтримувати Guiding Tech. Однак це не впливає на нашу редакційну чесність. Вміст залишається неупередженим і автентичним.

Написано
Парт раніше працював на EOTO.tech, висвітлюючи технічні новини. Зараз він працює фрілансером у Guiding Tech, пише про порівняння програм, навчальні посібники, поради та підказки щодо програмного забезпечення та глибоко занурюється в платформи iOS, Android, macOS та Windows.



