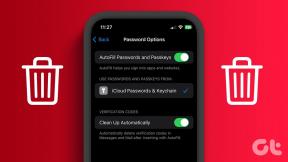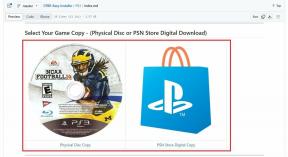Як виправити роздільну здатність відтворення Premiere Pro, виділену сірим – TechCult
Різне / / August 20, 2023
Adobe Premier Pro надає творцям потужні інструменти для створення вражаючих зображень і точного налаштування звуку. Однак це стає проблематичним, коли платформа, яка допомагає вам оцінювати ваше відео до ідеальних кольорів і роздільної здатності, починає зникати. Користувачі Premiere Pro зазвичай стикаються з типовою проблемою: роздільна здатність відтворення 1/8 виділена сірим кольором. У сьогоднішній статті давайте розберемося, чому це відбувається і як це виправити.

Зміст
Виправте роздільну здатність відтворення Premiere Pro 1/8 і 1/16, виділену сірим кольором
Premier Pro пропонує чотири варіанти зменшення роздільної здатності відтворення: 1/2; 1/4; 1/8; і 1/16. Якщо параметр відтворення встановлено на 1/2, якість послідовності знижується вдвічі, якщо встановлено на 1/4, зменшується на чверть і так далі. Ти можеш змінити роздільну здатність відтворення щоб забезпечити більш плавний процес редагування відео без затримок.
Однак виділені сірим параметри не дозволяють налаштувати роздільну здатність попередніх переглядів, що відображаються на моніторі програми. Це може вплинути на процес редагування та, зрештою, на якість відтворення.
Одна з головних причин, чому роздільна здатність відтворення 1/8 неактивна в Premiere Pro, це коли роздільна здатність шкали часу, тобто ширини відеоряду недостатньо для їх підтримки параметри.
- Якщо роздільна здатність шкали часу становить 480p або менше, усі параметри відтворення будуть виділені сірим кольором.
- Якщо ширина перевищує 480p, але менше 1080p, ви можете встановити роздільну здатність відтворення на 1/2.
- Зазвичай, щоб отримати Роздільна здатність відтворення 1/8 варіант, рекомендовано, щоб роздільна здатність шкали часу була вище 2160p, тобто 4k. Однак у деяких випадках ви також можете знайти відтворення 1/8 для відео 2k (1440p).
Швидка відповідь
Щоб виправити помилку, змінити розташування файлу:
1. Завершивши проект, натисніть Файл угорі та виберіть Зберегти як.
2. Встановіть місце розташування файлу Робочий стіл або в іншому місці та натисніть зберегти.
3. ВІДЧИНЕНО Налаштування експорту, виберіть Вихід вкладку та натисніть Експорт.
Незважаючи на те, що Mercury Playback Engine покращує відтворення та продуктивність, на основі конфігурації ПК це може спричинити проблеми зі стабільністю.
Чому роздільна здатність відтворення неактивна в Premiere Pro?
Якщо немає проблем із розміром відзнятого матеріалу, це кілька інших факторів, які можуть спричинити проблему сірого кольору:
- Тимчасові збої
- Непідтримувані ефекти
- Застаріла програма
- Втрачено розташування файлу
- Застаріла графіка
Спосіб 1. Перезапустіть Adobe Premiere Pro
Перезапуск Adobe Premiere Pro скидає налаштування та оновлює інтерфейс, щоб усунути будь-які тимчасові збої. Дотримуйтесь нашого посібника Як завершити завдання в Windows 10.
Примітка: Обов’язково збережіть відредагований файл перед його закриттям, щоб уникнути втрати внесених змін.

Спосіб 2: Видалення ефектів
Якщо у відео використовується багато ефектів або додано спеціальні функції, як-от візуалізація GPU чи інтелектуальна візуалізація, вони, ймовірно, спричинять обговорювану проблему. Отже, видаліть спеціальні функції та надмірні ефекти, щоб забезпечити необхідну роздільну здатність відтворення. Виконайте наведені нижче дії.
1. Перейдіть до Швидкий перегляд хронології або Експертний перегляд Хронологія.
2. Виберіть кліп який містить ефекти.
3. Нарешті, в Прикладні ефекти виберіть ефект, а потім натисніть на Відро для сміття.

Читайте також:25 найкращих безкоштовних альтернатив Adobe Premiere Pro
Спосіб 3. Змініть розташування файлу проекту
Інколи можливо, що розташування файлу проекту було пошкоджено. Коли ви змінюєте розташування файлу проекту, це усуває будь-які потенційні конфлікти між старим проектом і новим. Зазвичай це вирішує проблему.
1. Коли ваш проект буде готовий, виберіть Файл у верхньому лівому куті та натисніть Зберегти як.

2. Потім встановіть місце розташування файлу Робочий стіл і натисніть на зберегти.
3. Тепер відкрийте Налаштування експорту, виберіть Вихід вкладку та натисніть Експорт.
Читайте також: Безкоштовне завантаження Adobe Premiere Pro для Windows 11
Спосіб 4. Оновіть Premiere Pro
Якщо роздільна здатність відтворення, виділена сірим, спричинена помилками або проблемами несумісності Premiere Pro, оновлення може допомогти. Це забезпечить сумісність програмного забезпечення з конфігураціями ОС і обладнання, а виправлення помилок покращить його стабільність.
1. Запустіть Creative Cloud і натисніть на три горизонтальні лінії у верхньому лівому куті.
2. Виберіть Довідка, а потім Перевірити наявність оновлень.
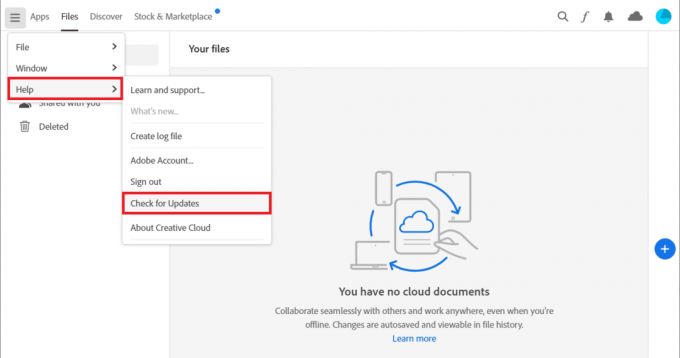
3. Якщо доступне оновлення, натисніть оновлення поруч із Premiere Pro.
Примітка 1: Якщо програмне забезпечення оновлено, воно відобразиться В актуальному стані поруч з Premiere Pro.
Примітка 2: Крім того, ви можете безпосередньо оновити програму, перейшовши до Довідка а потім Оновлення… варіант в Adobe Premiere Pro.
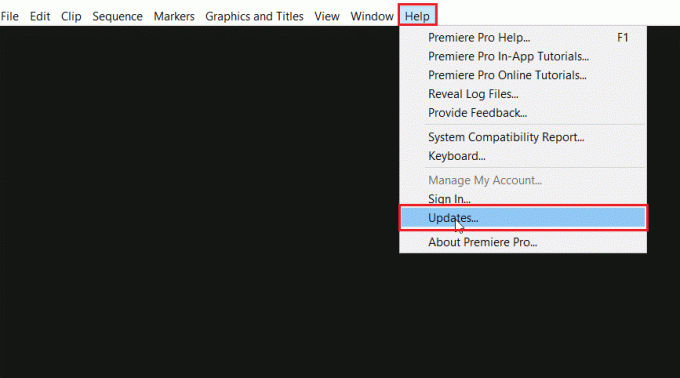
Спосіб 5: Створення нового проекту
Якщо є проблеми з поточним проектом, над яким ви працюєте, ми пропонуємо вам створити новий проект, щоб вирішити проблему роздільної здатності відтворення 1/8 і 1/16 у Premiere Pro. Оскільки в новому доступні всі параметри за замовчуванням, ви можете імпортувати в нього старий.
1. ВІДЧИНЕНО Adobe Premiere Pro, перейдіть до Файл вкладку та виберіть новий потім Демонструвати… варіант.

2. В Ім'я введіть назву проекту та натисніть в порядку.
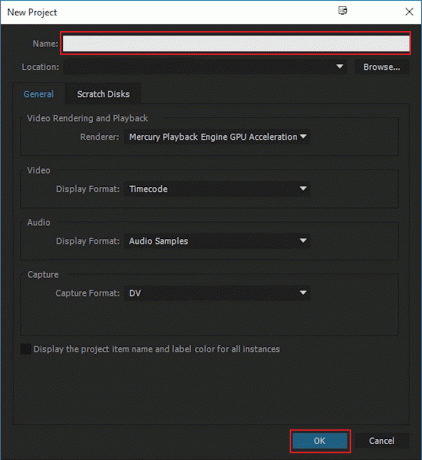
3. Після створення нового проекту імпорт попереднього проекту до нового з перетягни та Впусти функція.
Читайте також: Виправити, що хронологія Premiere Pro не працює
Спосіб 6: Змініть параметри кодування
Зміна налаштувань кодування в Premiere Pro може вирішити проблему, дозволяючи регулювати роздільну здатність і частоту кадрів відео. Виконайте наступні дії:
1. В Експорт налаштувань майстра, прокрутіть униз до відео розділ.
2. Виберіть Програмне кодування під Продуктивність: в Налаштування кодування розділ.
3. Потім натисніть на Експорт.

Спосіб 7: Змініть засіб обробки відео
Video Renderer визначає, як відео буде оброблено та відображено в програмному забезпеченні. Його зміна може підвищити швидкість і точність роздільної здатності відтворення, що може вирішити проблему, виділену сірим кольором у Premier Pro.
1. Відкрийте проблемне відео в Premiere Pro та натисніть Файл у верхньому лівому куті.
2. Виберіть Параметри проекту і натисніть на Загальний.
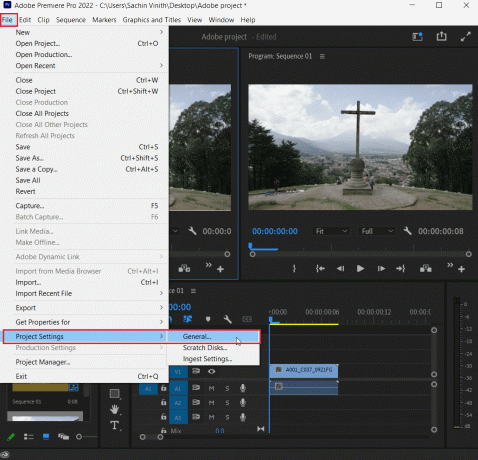
3. В Візуалізація та відтворення відео розділ і натисніть на Рендерер.
4. Виберіть Лише програмне забезпечення Mercury Playback Engine і натисніть на в порядку.

5. Відтворіть відео ще раз і перевірте, чи проблему вирішено.
Читайте також: Як виконати попередній перегляд у Premiere Pro
Спосіб 8: Оновіть графічний драйвер
Оновлення графічного драйвера допомагає переконатися, що апаратне забезпечення сумісне з поточною версією Premiere Pro. Зверніться до нашого посібника на 4 способи оновлення графічних драйверів у Windows 10.
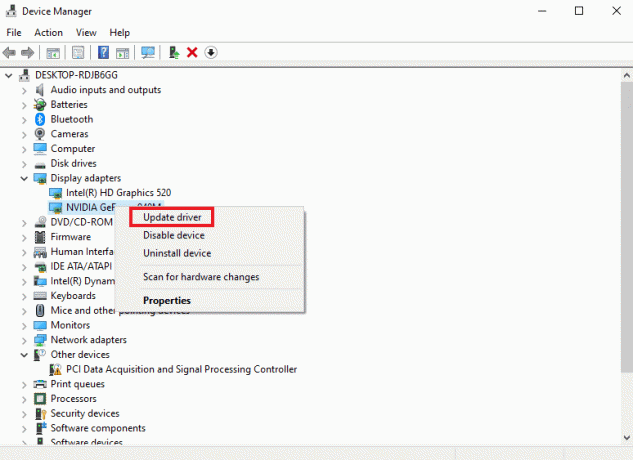
Спосіб 9: встановіть режим керування живленням на максимум
Якщо ви є користувачем, який використовує панель керування NVIDIA або програмне забезпечення AMD Radeon, то встановлення режиму керування живленням на максимум у GPU може бути надзвичайно корисним для вирішення проблеми. Користувачі NVIDIA можуть виконати наведені нижче дії.
1. Клацніть правою кнопкою миші на вашому Робочий стіл і натисніть на Панель керування NVIDIA.
2. Виберіть Керуйте налаштуваннями 3D на лівій панелі.
3. Знайдіть Режим керування живленням під Налаштування і розширити його меню.

4. Тепер виберіть Віддайте перевагу максимальній продуктивності зі спадного меню.
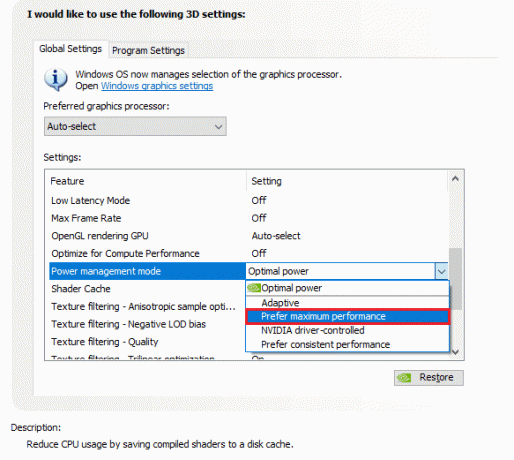
Спосіб 10: Переінсталюйте Adobe Premiere Pro
Перевстановлення Adobe Premiere Pro може вирішити конфлікти в програмі, які впливають на налаштування роздільної здатності відтворення, скинувши її, що остаточно вирішить проблему, виділену сірим кольором.
1. Запустіть Панель управління і под Програми, натисніть на Видалення програми.
2. Тепер знайдіть Adobe Premiere Pro і клацніть на ньому правою кнопкою миші та виберіть Видалити.

3. Дотримуйтеся вказівок на екрані, щоб завершити процес і перезавантажте ПК.
4. Відвідайте Adobe Premiere Pro веб-сайт, щоб завантажити та встановити його.

Рекомендовано: DaVinci Resolve проти Premiere Pro
Сподіваємось, цей посібник був корисним і ви дізналися, як виправити Роздільна здатність відтворення Premiere Pro неактивна проблема на вашому ПК. Повідомте нам, що ви хочете дослідити далі. У разі будь-яких пропозицій або запитів, згадуйте їх у розділі коментарів.
Генрі — досвідчений технічний письменник із пристрастю робити складні технологічні теми доступними для звичайних читачів. Маючи понад десятирічний досвід роботи в індустрії технологій, Генрі став надійним джерелом інформації для своїх читачів.