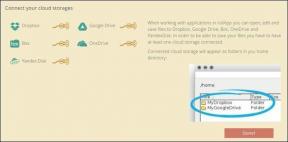7 найкращих способів вставити Emojis у Google Docs
Різне / / August 25, 2023
Зі збільшенням використання платформи соціальних мереж таких як Twitter і Facebook, смайли та емодзі тепер стали основними елементами сучасної розмови. Ми звикли додавати емодзі для відображення реакції під час надсилання текстових повідомлень або взаємодії з іншими через програми соціальних мереж. Таким чином, не дивно, що програми для обробки текстів, такі як Google Docs, включили емодзі як функції.
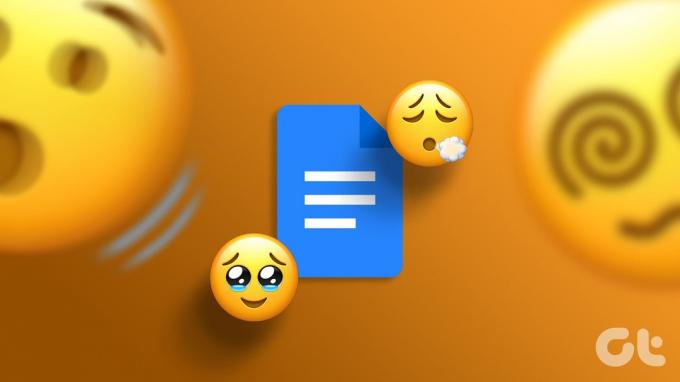
У Google Docs ви можете додавати емодзі під час введення тексту на полотні. Ви можете використовувати емодзі під час коментарів у Документах Google, щоб реагувати на текст. Якщо вам потрібно з’ясувати, як додати емодзі до ваших Google Документів, ось різні методи.
Як вставити Emojis у Google Документи з текстом
Ви можете додавати емодзі під час введення тексту у файл Google Docs. Ось різні способи зробити це:
Як додати емодзі за допомогою комбінації клавіш
Ви можете додати емодзі до файлу Google Docs за допомогою простої комбінації клавіш. Ось як це зробити:
Крок 1: Відкрийте Документи Google у бажаному браузері та ввійдіть, використовуючи дані свого облікового запису Google.
Відкрийте Документи Google
Крок 2: Створюючи новий документ, натисніть Пустий шаблон у групі «Почати новий документ». В іншому випадку клацніть його в списку останніх документів, якщо ви намагаєтеся використати наявний файл.

крок 3: Помістіть курсор у те місце на полотні Google Doc, куди потрібно вставити емодзі.

крок 4: На клавіатурі одночасно утримуйте клавіші Alt і /, щоб відкрити меню.
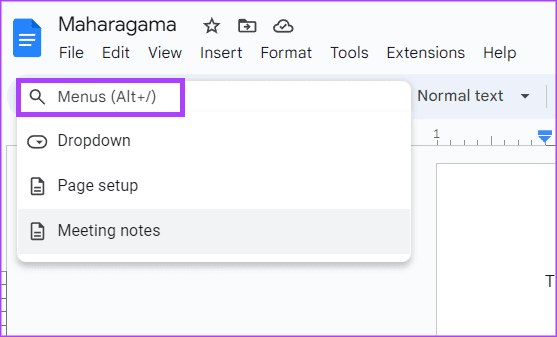
крок 5: У рядку пошуку меню введіть emoji.
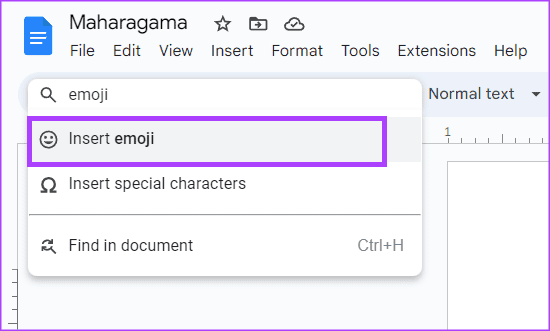
Крок 6: У показаному меню виберіть «Вставити емодзі». Це запустить панель смайлів на вашому полотні Google Doc.

Крок 7: Виберіть потрібний емодзі з панелі.
Як додати емодзі за допомогою символу @
Символ «@» — ще один спосіб вставити емодзі в Документи Google. Ось як це зробити:
Крок 1: Відкрийте Документи Google у бажаному браузері та ввійдіть, використовуючи свої дані.
Крок 2: Створюючи новий документ, натисніть Пустий шаблон у групі «Почати новий документ». В іншому випадку клацніть його в списку останніх документів, якщо ви намагаєтеся використати наявний файл.

крок 3: Помістіть курсор у те місце на полотні Google Doc, куди потрібно вставити емодзі.

крок 4: Введіть символ «@» і emoji разом, щоб запустити меню.
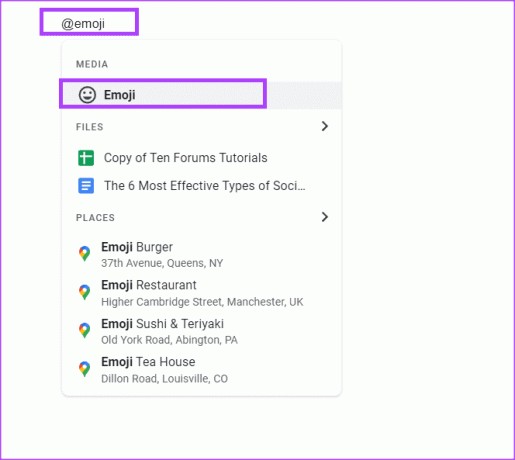
крок 5: Виберіть у меню опцію Emoji. Це запустить панель смайлів на вашому полотні Google Doc.

Крок 6: Виберіть потрібний емодзі з панелі.
Як додати емодзі за допомогою вкладки «Вставити».
Якщо ви забули комбінацію клавіш або використали символ @, щоб вставити емодзі у свої Документи Google, ви можете зробити це на стрічці за допомогою вкладки «Вставлення». Ось як це зробити:
Крок 1: Відкрийте Документи Google у бажаному браузері та ввійдіть, використовуючи свої дані.
Крок 2: Створюючи новий документ, натисніть Пустий шаблон у групі «Почати новий документ». В іншому випадку клацніть його в списку останніх документів, якщо ви намагаєтеся використати наявний файл.

крок 3: Помістіть курсор у те місце на полотні Google Doc, куди потрібно вставити емодзі.

крок 4: На стрічці Документів Google натисніть вкладку «Вставити».

крок 5: На вкладці «Вставлення» виберіть опцію Emoji. Це запустить панель смайлів на вашому полотні Google Doc.
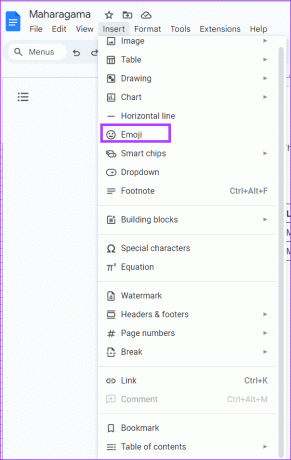
Крок 6: Виберіть потрібний емодзі з панелі.

Як додати Emojis за допомогою опції спеціальних символів
За допомогою вкладки «Вставити» ви також можете додати емодзі до свого документа за допомогою параметра спеціальних символів. Ось як це зробити:
Крок 1: Відкрийте Документи Google у бажаному браузері та ввійдіть, використовуючи свої дані.
Крок 2: Створюючи новий документ, натисніть Пустий шаблон у групі «Почати новий документ». В іншому випадку клацніть його в списку останніх документів, якщо ви намагаєтеся використати наявний файл.

крок 3: Помістіть курсор у те місце на полотні Google Doc, куди потрібно вставити емодзі.

крок 4: На стрічці Документів Google натисніть вкладку «Вставити».

крок 5: На вкладці «Вставлення» виберіть опцію «Спеціальні символи». Це запустить панель спеціальних символів на вашому полотні Google Doc.
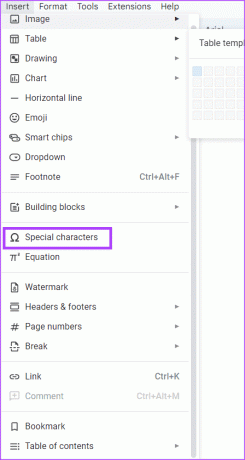
Крок 6: Клацніть перше спадне меню на панелі «Вставити спеціальні символи» та виберіть Emoji.
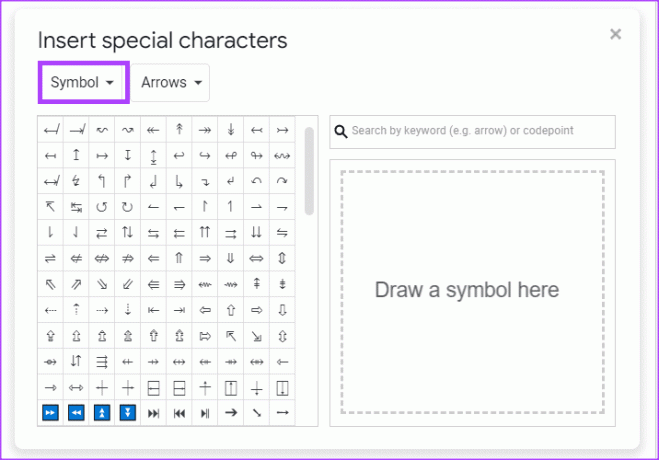
Крок 7: Виберіть потрібний емодзі з панелі.
Як вставити Emojis в Документи Google як реакції
Ви можете вибрати текст у файлі Google Docs і залишити емодзі як коментар або реакцію. Ось різні способи зробити це:
Як додати реакції Emoji за допомогою контекстного меню
Контекстне меню – це спливаюче меню, яке містить ярлики для функцій або дій у Документах Google. У цьому випадку він містить ярлик для вставлення реакцій емодзі у файл Google Docs. Ось як отримати до нього доступ:
Крок 1: Відкрийте Документи Google у бажаному браузері та ввійдіть, використовуючи свої дані.
Крок 2: Створюючи новий документ, натисніть Пустий шаблон у групі «Почати новий документ». В іншому випадку клацніть його в списку останніх документів, якщо ви намагаєтеся використати наявний файл.

крок 3: Виберіть текст, на який ви хочете створити реакцію емодзі.

крок 4: Клацніть правою кнопкою миші на полотні, щоб відкрити контекстне меню.
крок 5: Виберіть «Вставити реакцію смайлів» із показаних варіантів. Це запустить панель смайлів на вашому полотні Google Doc.
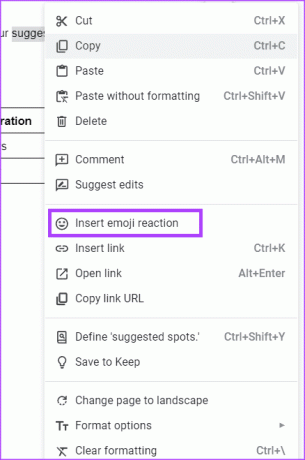
Крок 6: Виберіть бажану реакцію емодзі з панелі.

Як додати реакції Emoji за допомогою бічної панелі
На правому полі сторінки файлу Google Docs є бічне меню, де ви можете вибрати опцію, щоб вставити реакцію emoji на виділений текст. Ось як отримати до нього доступ:
Крок 1: Відкрийте Документи Google у бажаному браузері та ввійдіть, використовуючи свої дані.
Крок 2: Створюючи новий документ, натисніть Пустий шаблон у групі «Почати новий документ». В іншому випадку клацніть його в списку останніх документів, якщо ви намагаєтеся використати наявний файл.

крок 3: Виберіть текст, на який ви хочете створити реакцію емодзі. Це відкриє бічне меню.

крок 4: Виберіть «Вставити реакцію смайлів» із показаних варіантів. Це запустить панель смайлів на вашому полотні Google Doc.
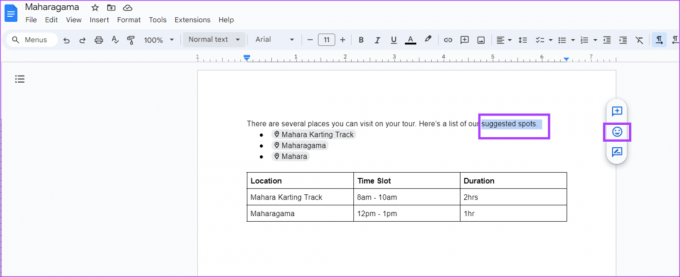
крок 5: Виберіть бажану реакцію емодзі з панелі.

Ви також можете відреагувати на коментар емодзі. Ось як це зробити:
Крок 1: Відкрийте Документи Google у бажаному браузері та ввійдіть, використовуючи свої дані.
Крок 2: Створюючи новий документ, натисніть Пустий шаблон у групі «Почати новий документ». В іншому випадку клацніть його в списку останніх документів, якщо ви намагаєтеся використати наявний файл.

крок 3: Наведіть курсор на коментар, на який ви хочете відреагувати, доки не побачите символ emoji поруч із коментарем.
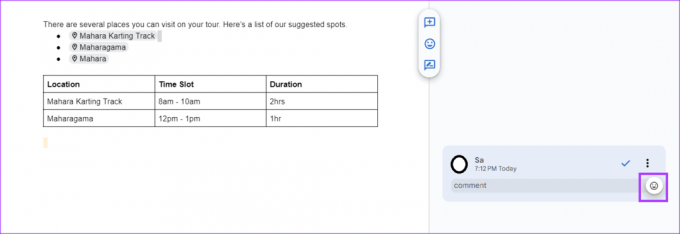
крок 4: Клацніть символ емодзі, щоб відкрити трей емодзі.
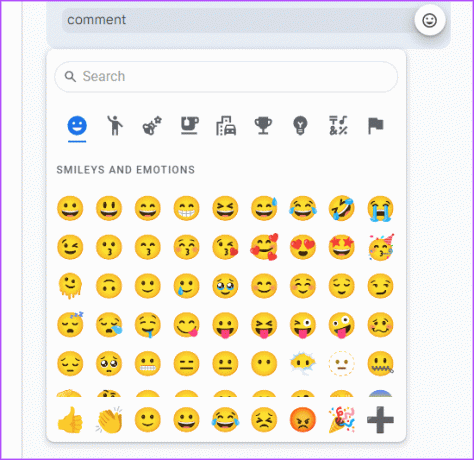
крок 5: Виберіть потрібний емодзі з панелі.
Використовуйте Google Docs як професіонал
Як і більшість технологічних інструментів, Google Docs потребує постійного використання, щоб досягти відповідних знань. Однак кілька порад, які можуть допомогти вам досягти a професійний рівень знань із Google Docs. Наприклад, поради щодо швидкого окреслення документа чи створення резюме.
Востаннє оновлено 7 серпня 2023 р
Стаття вище може містити партнерські посилання, які допомагають підтримувати Guiding Tech. Однак це не впливає на нашу редакційну чесність. Вміст залишається неупередженим і автентичним.
ТИ ЗНАВ
Леонард Клейнрок, комп’ютерний науковець Массачусетського технологічного інституту, розробив перемикання пакетів між двома комп’ютерами та опублікував книгу про це в 1961 році.