Як створити правила для фільтрації електронних листів у Gmail
Різне / / August 28, 2023
Більшість користувачів Gmail знайомі з інтерфейс служби електронної пошти. За замовчуванням електронні листи відображаються в трьох основних категоріях: Основні, Рекламні кампанії та Соцмережі. Gmail використовує ці категорії для розділення електронних листів, надісланих маркетинговими сайтами чи сайтами для обміну медіа. Однак, якщо вам потрібно переглянути кілька електронних листів одночасно, ці категорії можуть зробити вашу роботу більш стомлюючою.

Щоб краще керувати електронною поштою, ви можете створити правила для додаткового фільтрування електронних листів у папці "Вхідні". За допомогою цих правил ви можете надсилати електронні листи до міток, у кошик, зірчати або пересилати листи. Таким чином, ви можете натиснути ці фільтри або мітки, щоб перевірити певну групу електронних листів. Ось як створити правила для фільтрації Gmail:
Як створити фільтр у Gmail
За допомогою спеціальних правил ви можете пересилати електронні листи, додавати їх до міток або відправляти в кошик. Щоб ці правила застосовувалися до вашої електронної пошти, вам потрібно створити фільтр. Є три способи створити фільтр у Gmail.
Як створити фільтр за допомогою критеріїв пошуку
Панель пошуку в Gmail уже слугує інструментом фільтрації. При використанні він генерує цільові результати на основі пошукових запитів. Ось як ви можете створити фільтр за допомогою критеріїв пошуку.
Крок 1: Відкрийте Gmail у бажаному веб-переглядачі.
Крок 2: На панелі пошуку натисніть значок «Показати параметри пошуку».

крок 3: У будь-якому або всіх наведених нижче полях введіть критерії пошуку:
- Від
- до
- Тема
- Має слова
- Не має
- Розмір
- Дата в межах
- Пошук
- Має вкладення

крок 3: Натисніть кнопку Створити фільтр у нижній частині вікна пошуку.

крок 4: У новому вікні виберіть, що фільтр повинен робити, коли повідомлення відповідає критеріям пошуку.

Якщо ви вирішите пересилати повідомлення, ця дія застосовуватиметься лише до майбутніх електронних листів.
крок 5: Вибравши потрібну дію, натисніть «Створити фільтр» у нижній частині вікна.

Як створити фільтр за допомогою певної електронної пошти
Замість того, щоб налаштовувати фільтр для електронних листів через рядок пошуку, ви можете масово вибирати електронні листи в папці "Вхідні" та призначати для них певну дію. Ось як це зробити:
Крок 1: Відкрийте Gmail у бажаному веб-переглядачі.
Крок 2: Поставте прапорець поруч із адресою електронної пошти, яку потрібно використовувати для фільтра.

крок 3: Натисніть меню з трьома вертикальними крапками у верхньому правому куті.

крок 4: Натисніть «Фільтрувати подібні повідомлення» серед показаних параметрів.
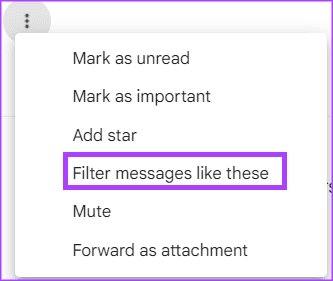
крок 5: У новому вікні, що з’явиться, введіть критерії пошуку.

Крок 6: Натисніть кнопку Створити фільтр у нижній частині вікна пошуку.

Крок 7: У новому вікні виберіть, що фільтр повинен робити, коли повідомлення відповідає критеріям пошуку.

Крок 8: Вибравши потрібну дію, натисніть «Створити фільтр» у нижній частині вікна.

Як створити фільтр із налаштувань Gmail
Ви також можете скористатися налаштуваннями Gmail, щоб створити фільтр. Ось як це зробити:
Крок 1: Відкрийте Gmail у бажаному веб-переглядачі.
Крок 2: Клацніть піктограму Налаштування.

крок 3: Натисніть Переглянути всі налаштування.

крок 4: Перейдіть на вкладку «Фільтри та заблоковані адреси».

крок 5: Натисніть «Створити новий фільтр».

Крок 6: У новому вікні, що з’явиться, введіть критерії пошуку.

Крок 7: Натисніть кнопку Створити фільтр у нижній частині вікна пошуку.

Крок 8: У новому вікні виберіть, що фільтр повинен робити, коли повідомлення відповідає критеріям пошуку.

Крок 9: Вибравши потрібну дію, натисніть «Створити фільтр» у нижній частині вікна.

Як відредагувати або видалити фільтр
Якщо ви хочете внести додаткові зміни до фільтра після його створення або хочете видалити його, ось що вам потрібно зробити:
Крок 1: Відкрийте Gmail у бажаному веб-переглядачі.
Крок 2: Клацніть піктограму Налаштування.

крок 3: Натисніть Переглянути всі налаштування.

крок 4: Перейдіть на вкладку «Фільтри та заблоковані адреси».

крок 5: Поставте прапорець біля фільтра, який потрібно змінити або видалити.
Крок 6: Натисніть «Редагувати», щоб оновити фільтр, або «Видалити», щоб видалити його.

Якщо вибрати Редагувати, з’явиться спливаюче вікно пошуку, у якому можна змінити фільтр.
Як експортувати фільтр у Gmail
Якщо ви хочете встановити однакові правила для всіх своїх облікових записів Gmail, ви можете зробити це, експортувавши фільтр. Ось як:
Крок 1: Відкрийте Gmail у бажаному веб-переглядачі.
Крок 2: Клацніть піктограму Налаштування.

крок 3: Натисніть Переглянути всі налаштування.

крок 4: Перейдіть на вкладку «Фільтри та заблоковані адреси».

крок 5: Поставте прапорець біля фільтра, який потрібно експортувати.
Крок 6: Унизу сторінки натисніть «Експортувати», і ви отримаєте файл .XML.

Як імпортувати фільтр у Gmail
Після експорту файлу .xml ось як його імпортувати в інші облікові записи Gmail.
Крок 1: Відкрийте Gmail у бажаному веб-переглядачі.
Крок 2: Клацніть піктограму Налаштування.

крок 3: Натисніть Переглянути всі налаштування.

крок 4: Перейдіть на вкладку «Фільтри та заблоковані адреси».

крок 5: Унизу сторінки натисніть Імпортувати фільтри.

Крок 6: Натисніть кнопку «Вибрати файл» і виберіть файл із фільтром, який потрібно імпортувати.

Крок 7: Натисніть Відкрити файл.

Крок 8: Натисніть Створити фільтри.

Масове видалення листів у Gmail
Хоча створення правил допомагає краще керувати електронною поштою, воно може не допомогти звільнити ваше сховище Gmail. Щоб переконатися, що нерелевантні електронні листи не займають місце у вашому сховищі, ви можете розглянути масове видалення листів.
Востаннє оновлено 19 червня 2023 р
Стаття вище може містити партнерські посилання, які допомагають підтримувати Guiding Tech. Однак це не впливає на нашу редакційну чесність. Вміст залишається неупередженим і автентичним.



