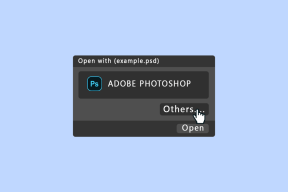6 основних виправлень для перевірки правопису, яка не працює в Microsoft Outlook для Windows
Різне / / August 28, 2023
Забезпечення чіткого та безпомилкового зв’язку є критично важливим, особливо в електронних листах, пов’язаних із роботою. За допомогою функції перевірки правопису в Microsoft Outlook ви можете легко виявляти помилки у своїх електронних листах і виправляти їх. Однак іноді вмикається функція перевірки орфографії Microsoft Outlook може перестати працювати, дозволяючи помилкам, яких можна уникнути, знаходити шлях до ваших повідомлень.

Якщо ви намагалися перезавантажити Outlook або ПК, не хвилюйтеся, якщо це не допоможе. Нижче ми ділимося кількома швидкими та простими порадами, як відновити роботу перевірки орфографії Outlook на вашому ПК з Windows 10 або Windows 11.
1. Перевірте параметри орфографії та автовиправлення
По-перше, переконайтеся, що перевірку орфографії ввімкнено та правильно налаштовано в Outlook. Ось як це зробити.
Крок 1: Відкрийте програму Outlook на ПК та клацніть меню «Файл» у верхньому лівому куті.

Крок 2: Виберіть Параметри на лівій бічній панелі.

крок 3: Перейдіть на вкладку «Пошта» та встановіть прапорець «Завжди перевіряти орфографію перед надсиланням». Потім зніміть прапорець «Ігнорувати оригінальний текст повідомлення у відповіді чи пересиланні».

крок 4: Натисніть кнопку Правопис і автовиправлення.
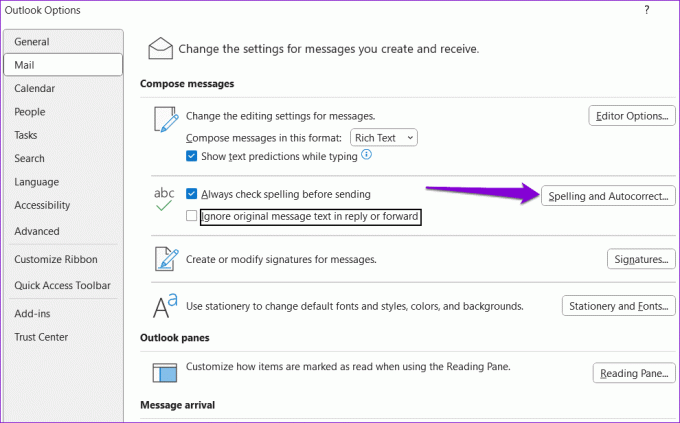
крок 5: Поставте прапорці «Перевіряти орфографію під час введення» та «Позначати граматичні помилки під час введення». Потім натисніть OK.

2. Перевірте мову правопису
Якщо перевірка орфографії не працює навіть після її ввімкнення, можливо, ви встановили неправильну мову перевірки правопису. Ось як ви можете це змінити.
Крок 1: Відкрийте Microsoft Outlook і натисніть кнопку New Email у верхньому лівому куті.

Крок 2: На вкладці «Рецензування» натисніть «Мова», натисніть кнопку «Мова» та виберіть «Установити мову перевірки».

крок 3: Виберіть потрібну мову зі списку та натисніть кнопку Установити за умовчанням.

крок 4: Зніміть прапорець «Не перевіряти орфографію чи граматику». Потім натисніть OK.

3. Запустіть перевірку правопису вручну
Інша річ, яку ви можете зробити, це запустити перевірку правопису вручну. Для цього напишіть електронний лист, як зазвичай, і навмисно введіть кілька слів із помилками. Потім перейдіть на вкладку «Рецензування» та натисніть опцію «Правопис і граматика» вгорі.

Якщо перевірка орфографії Outlook не працює, навіть якщо ви запускаєте її вручну, стороння надбудова або пошкоджені файли може відповідати за проблему.
4. Запустіть Outlook у безпечному режимі
Застаріла чи помилкова надбудова стороннього виробника може спричинити припинення роботи певних функцій, як-от перевірка правопису, в Outlook. Щоб перевірити цю можливість, ви можете відкрити Outlook у безпечному режимі.
Натисніть і утримуйте клавішу Control на клавіатурі та двічі клацніть ярлик Outlook. Натисніть Так, коли з’явиться запит на підтвердження.

Якщо функція перевірки орфографії працює належним чином, коли Outlook працює в безпечному режимі, вам слід вимкнути всі надбудови та повторно ввімкнути їх по черзі. Це допоможе вам визначити проблемну надбудову.
Крок 1: У програмі Outlook клацніть меню «Файл» у верхній частині.

Крок 2: Використовуйте ліву панель, щоб перейти до Параметрів.

крок 3: У вікні «Параметри Outlook» перейдіть на вкладку «Надбудови». Клацніть спадне меню поруч із пунктом «Керувати» та виберіть Надбудови COM. Потім натисніть кнопку Go поруч із ним.

крок 4: Зніміть прапорці, щоб вимкнути надбудови, і натисніть OK.

Після цього перезапустіть програму Outlook і вмикайте надбудови одну за одною, доки проблема не виникне знову. Коли ви знайдете проблемну надбудову, подумайте про її оновлення або видалення.
5. Переконайтеся, що Outlook оновлено
Можливо, ви використовуєте застарілу версію Outlook, якщо вона є вимкнено автоматичні оновлення Office на вашому ПК. Це може призвести до будь-яких проблем, включно з обговорюваною тут. Тому доцільно переконатися, що ви використовуєте найновішу версію програми Outlook.
Крок 1: Відкрийте Microsoft Outlook і натисніть меню «Файл» у верхньому лівому куті.

Крок 2: Перейдіть на вкладку «Обліковий запис Office». Розгорніть «Параметри оновлення» та натисніть «Оновити зараз».

6. Запустіть засіб відновлення Office
Запуск засобу відновлення Office — це ефективний спосіб вирішити проблеми з програмами Office, такими як Outlook. Інструмент може автоматично сканувати ваші Програми Office для проблем із встановленням або пошкоджені файли та виправте їх. Ось як його запустити.
Крок 1: Клацніть правою кнопкою миші на піктограмі «Пуск» і виберіть зі списку «Установлені програми».

Крок 2: Прокрутіть вниз, щоб знайти пакет Microsoft Office у списку. Натисніть піктограму меню з трьома горизонтальними крапками поруч і виберіть «Змінити».

крок 3: Виберіть «Швидкий ремонт» і натисніть «Відновити».

Якщо проблема не зникне, повторіть описані вище кроки, щоб виконати онлайн-ремонт. Це виконає більш повну операцію відновлення для вирішення будь-яких проблем із програмою Outlook.

Більше немає орфографічних помилок
Безглуздих орфографічних чи граматичних помилок у вашій електронній пошті – це те, чого вам точно слід уникати. Тому дуже важливо негайно виправити проблеми з перевіркою орфографії Outlook на ПК з Windows 10 або 11. Дайте нам знати, яке рішення підходить вам, у коментарях нижче.
Востаннє оновлено 24 липня 2023 р
Стаття вище може містити партнерські посилання, які допомагають підтримувати Guiding Tech. Однак це не впливає на нашу редакційну чесність. Вміст залишається неупередженим і автентичним.

Написано
Панкіл – інженер-будівельник за фахом, який почав свій шлях як письменник на EOTO.tech. Нещодавно він приєднався до Guiding Tech як позаштатний автор, щоб висвітлювати інструкції, пояснення, посібники з купівлі, поради та підказки для Android, iOS, Windows і Web.