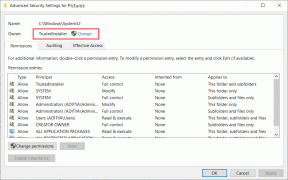4 швидких способи перевірити ідентифікатор обладнання (HWID) пристрою в Windows 11
Різне / / August 29, 2023
Ідентифікатор обладнання (HWID) – це ідентифікаційний номер, пов’язаний з апаратним компонентом, наявним у вашому ПК. Це може бути ваш монітор, графічний процесор чи інший пристрій. Корисність Hardware ID полягає в тому, що ви можете використовувати його для знайти пакети драйверів доступні для пристрою.
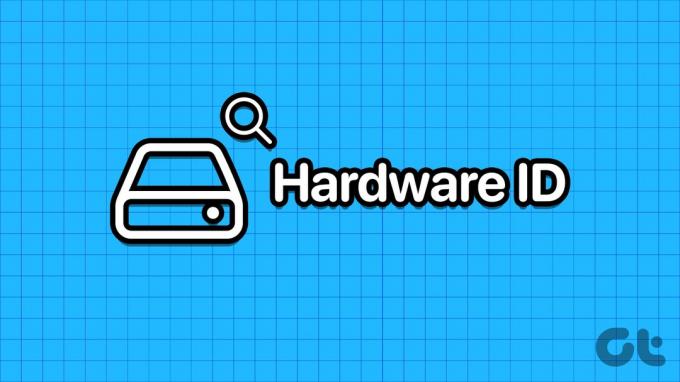
Один пристрій може мати кілька HWID. Якщо вам цікаво, як перевірити ідентифікатор обладнання (HWID) на ПК з Windows 11, не шукайте далі. Ми перерахуємо чотири різні методи пошуку ідентифікаторів обладнання на ПК з Windows 11. Давайте почнемо.
1. Використання диспетчера пристроїв
Найпростіший спосіб знайти апаратний ідентифікатор (HWID) за допомогою за допомогою диспетчера пристроїв. Він містить повну інформацію про всі пристрої. Ось як це зробити:
Крок 1: Клацніть правою кнопкою миші кнопку «Пуск», щоб відкрити меню досвідченого користувача. Знайдіть опцію «Диспетчер пристроїв» і натисніть її, щоб запустити утиліту.

Крок 2: Прокрутіть вниз, щоб знайти пристрій у списку, і клацніть його правою кнопкою миші. У контекстному меню виберіть пункт «Властивості».

крок 3: Перейдіть на вкладку Деталі.
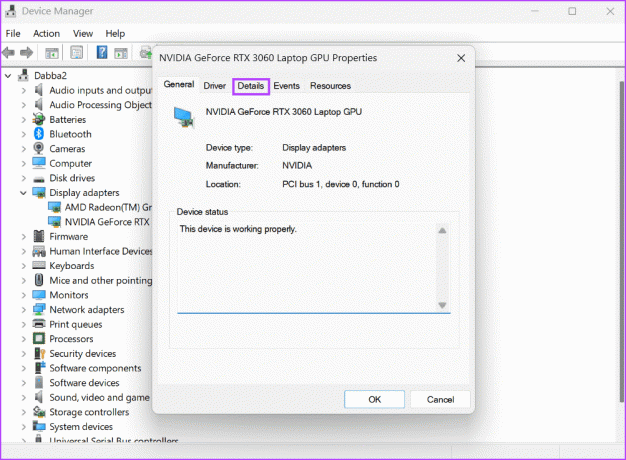
крок 4: Клацніть розкривний список під параметром «Властивість». Виберіть ідентифікатори обладнання зі списку.

крок 5: У розділі «Значення» ви побачите всі ідентифікатори обладнання, пов’язані з пристроєм.

Крок 6: Якщо ви хочете скопіювати HWID, клацніть правою кнопкою миші значення та виберіть опцію «Копіювати».
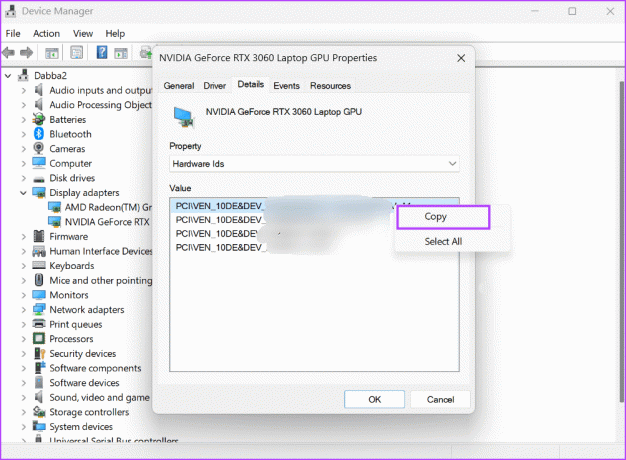
Крок 7: Після цього закрийте вікно диспетчера пристроїв.
2. Використання командного рядка
Якщо Диспетчер пристроїв не працює на вашому комп’ютері ви можете використовувати командний рядок, щоб знайти ідентифікатор обладнання будь-якого пристрою. Повторіть наступні дії:
Крок 1: Натисніть клавішу Windows, щоб відкрити меню «Пуск». Тип cmd у вікні пошуку та натисніть комбінацію клавіш Control + Shift + Enter.

Крок 2: Відкриється вікно контролю облікових записів користувачів. Натисніть кнопку Так, щоб відкрити командний рядок з правами адміністратора.
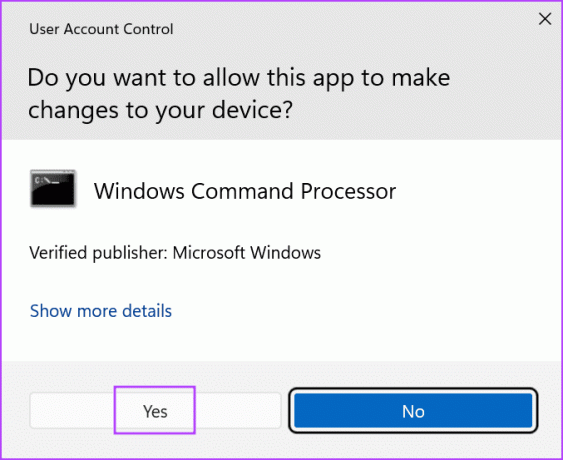
крок 3: Введіть таку команду та натисніть Enter:
DISM /Online /Get-Drivers /all /Format: Table > C:\a.txt
крок 4: Наведена вище команда створить текстовий файл із відомостями про драйвер. Ми навмисне зробили це, оскільки список довгий і важко орієнтуватися у вікні командного рядка.
крок 5: Натисніть комбінацію клавіш Windows + E, щоб відкрити Провідник файлів. Перейдіть до диска C і відкрийте щойно створений текстовий файл.

Крок 6: Скопіюйте опубліковану назву пристрою. Команда для пошуку ідентифікатора обладнання за опублікованою назвою:
DISM /Online /Get-DriverInfo /Driver: Published NameКрок 7: Замініть частину опублікованої назви команди текстом, який ви скопіювали з файлу. Наша остаточна команда виглядає так:
DISM /Online /Get-DriverInfo /Driver: oem77.infКрок 8: Виконайте команду, натиснувши Enter, і вона згенерує HWID пристрою.

Крок 9: Закрийте вікно командного рядка.
3. Використання PowerShell
Ви навіть можете використовувати командлет Get-PnPDevice в PowerShell для пошуку ідентифікатора обладнання пристрою. Ось як це зробити:
Крок 1: Натисніть клавішу Windows, щоб відкрити меню «Пуск». Тип Powershell у полі пошуку та одночасно натисніть комбінацію клавіш Control + Shift + Enter.

Крок 2: Відкриється вікно контролю облікових записів користувачів. Натисніть кнопку Так, щоб відкрити PowerShell з правами адміністратора.

крок 3: Введіть таку команду та натисніть Enter:
Get-PnpDevice -PresentOnly | Sort-Object -Property "Class" | Format-Table -AutoSize > D:\ID.txt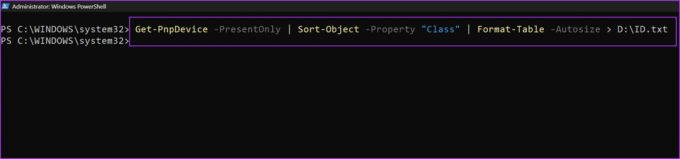
крок 4: Подібно до попереднього методу, наведена вище команда збереже результати в текстовий файл на диску D. Ми спеціально зробили це, тому що результати не будуть повністю видимі у вікні PowerShell.
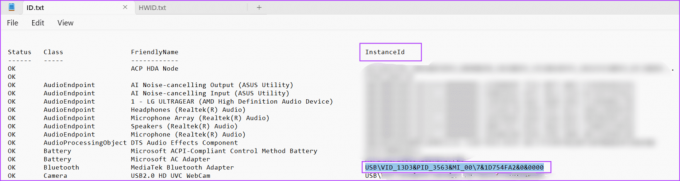
крок 5: Скопіюйте ідентифікатор екземпляра пристрою з текстового файлу. Команда для перевірки ідентифікатора обладнання за допомогою ідентифікатора екземпляра:
Get-PnpDeviceProperty -InstanceId "Instance Id" | Format-Table -AutoSizeКрок 6: Замініть текст у частині «Ідентифікатор екземпляра» ідентифікатором, який ви скопіювали з текстового файлу. Остаточна команда виглядатиме приблизно так:
Get-PnpDeviceProperty -InstanceId "USB\VID_13D3&PID_3563&MI_00\7&1D754FA2&0&0000" | Format-Table -AutoSize > D:\HWID.txt
Крок 7: Наведена вище команда експортує результати у файл під назвою HWID на диску D. Відкрийте файл і знайдіть запис «DEVPKEY_Device_HardwareIds» у стовпці KeyName. Відповідне значення в стовпці даних в Hardware ID пристрою.

4. Використання набору драйверів Microsoft Windows
Корпорація Майкрософт пропонує інструмент із комплектом драйверів Windows (WDK), за допомогою якого можна перевірити ідентифікатори обладнання пристроїв на вашому ПК. Оскільки інструмент Windows Device Console не входить до складу Windows 11, ви повинні завантажити та інсталювати Windows Drivers Kit (WDK), щоб отримати доступ до інструменту на вашому ПК. Ось як це зробити:
Крок 1: Завантажте Windows 11 WDK.
Завантажити
Крок 2: Запустіть файл інсталятора та встановіть WDK на свій ПК.
крок 3: Натисніть комбінацію клавіш Windows + E, щоб відкрити Провідник файлів.
крок 4: Перейдіть до адресного рядка вгорі, вставте наступний шлях і натисніть Enter:
C:\Program Files (x86)\Windows Kits\10\Tools\10.0.22621.0\x64
крок 5: Клацніть правою кнопкою миші у вікні Провідника файлів і виберіть опцію «Відкрити в терміналі».

Крок 6: Введіть наступну команду в терміналі та натисніть Enter:
devcon hwids * > D:\HWID.txt
Крок 7: Подібно до попередніх методів, ми зберегли вихід команди в текстовий файл для зручності використання. Відкрийте файл і перегляньте ім’я пристрою та ідентифікатори обладнання.

Швидко знайдіть ідентифікатор обладнання в Windows
Це чотири методи перевірки апаратного ідентифікатора (HWID) на ПК з Windows 11. Лише диспетчер пристроїв пропонує графічний інтерфейс для перегляду ідентифікатора обладнання. Всі інші способи використовувати Термінал щоб отримати HWID пристрою.
Востаннє оновлено 16 серпня 2023 р
Стаття вище може містити партнерські посилання, які допомагають підтримувати Guiding Tech. Однак це не впливає на нашу редакційну чесність. Вміст залишається неупередженим і автентичним.

Написано
Абхішек дотримувався операційної системи Windows відтоді, як купив Lenovo G570. Незважаючи на те, що це очевидно, він любить писати про Windows та Android, дві найпоширеніші, але захоплюючі операційні системи, доступні людству. Коли він не пише допис, він любить пити OnePiece і все, що пропонує Netflix.