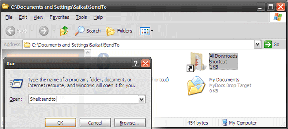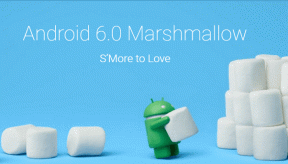Не вдається ввімкнути брандмауер Windows? Ось виправлення
Різне / / August 29, 2023
Брандмауер Windows є першим захистом вашого ПК від несанкціонованого доступу та онлайн-загроз. Можливо, вам знадобиться тимчасово вимкнути брандмауер Windows для усунення проблем з мережею або використання брандмауера стороннього виробника. Але що, якщо ви не можете знову ввімкнути брандмауер Windows на комп’ютері з Windows 10 або Windows 11?

Якщо залишити брандмауер вимкненим, ваш ПК може стати вразливим до всіляких загроз. Тому важливо негайно вирішувати такі проблеми. Нижче ми ділимося кількома корисними порадами, які дозволять вам увімкнути брандмауер без проблем.
1. Завантажте та запустіть засіб усунення несправностей брандмауера Windows
Корпорація Майкрософт пропонує спеціальний засіб усунення несправностей для виявлення та вирішення проблем, пов’язаних із брандмауером Windows. Хоча багато засобів усунення несправностей вбудовано в Windows, цей засіб усунення несправностей не є попередньо завантаженим. Отже, вам потрібно буде спочатку завантажити його.
Завантажте засіб усунення несправностей брандмауера Windows
Двічі клацніть завантажений файл і натисніть Далі, щоб запустити засіб усунення несправностей. Зачекайте, доки запуститься засіб усунення несправностей, і перевірте, чи можна після цього ввімкнути брандмауер.

2. Вимкніть сторонні антивірусні програми
Сторонні антивірусні програми на вашому ПК також можуть перешкоджати роботі брандмауера Windows і перешкоджати його правильній роботі. Щоб перевірити цю можливість, ви можете тимчасово вимкнути антивірусну програму. Після цього виконайте такі дії, щоб увімкнути брандмауер Windows.
Крок 1: Натисніть комбінацію клавіш Windows + R, щоб відкрити діалогове вікно «Виконати». Тип КОНТРОЛЬ у полі Відкрити та натисніть Enter.

Крок 2: У вікні Панелі керування скористайтеся спадним меню у верхньому правому куті, щоб змінити тип перегляду на Великі значки. Потім натисніть Брандмауер Windows Defender.

крок 3: Натисніть опцію «Увімкнути або вимкнути брандмауер Windows Defender» на лівій панелі.
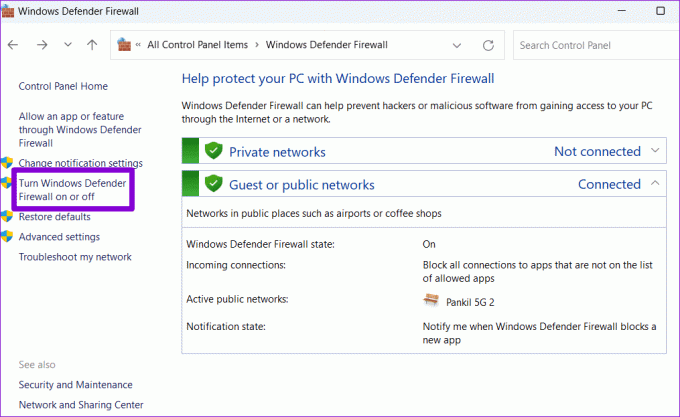
крок 4: Виберіть Так, коли з’явиться підказка контролю облікових записів користувачів (UAC).

крок 5: Виберіть параметр «Увімкнути брандмауер Windows Defender» у налаштуваннях приватної мережі та параметрах загальнодоступної мережі. Потім натисніть OK, щоб зберегти зміни.
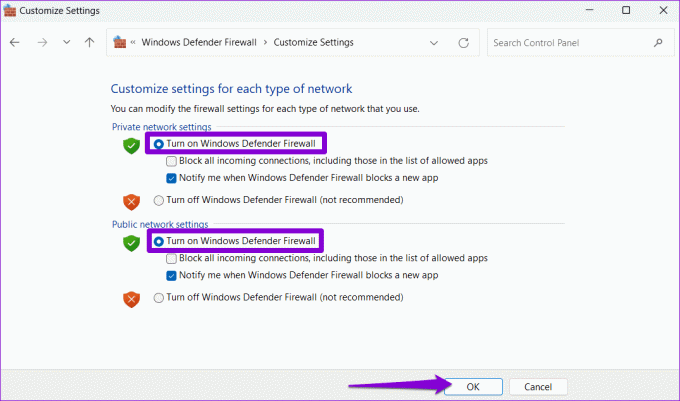
3. Запустіть сканування SFC і DISM
Іноді проблеми із системними файлами на вашому комп’ютері можуть порушити процеси Windows і завадити вам увімкнути брандмауер. Запуск сканування SFC (перевірка системних файлів) і DISM (обслуговування та керування зображеннями розгортання) може допомогти вам замінити проблемні системні файли їх кешованими версіями.
Крок 1: Натисніть комбінацію клавіш Windows + S, щоб відкрити меню пошуку. Тип термінал у полі пошуку клацніть правою кнопкою миші перший результат і виберіть Запуск від імені адміністратора.

Крок 2: Коли з’явиться підказка контролю облікових записів користувачів (UAC), виберіть Так, щоб продовжити.

крок 3: Введіть таку команду в консолі та натисніть Enter, щоб запустити сканування SFC:
SFC /scannow

крок 4: Введіть наступні команди одну за одною та натисніть Enter після кожної команди, щоб запустити сканування DISM:
DISM /Online /Cleanup-Image /CheckHealth
DISM /Online /Cleanup-Image /ScanHealth
DISM /Online /Cleanup-Image /RestoreHealth
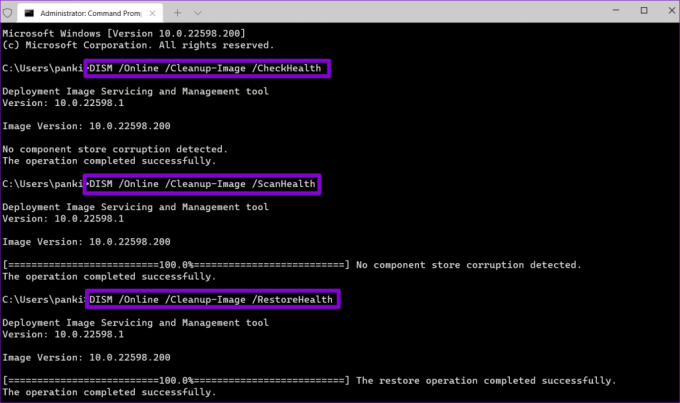
Це може зайняти деякий час. Після завершення сканування перезавантажте комп’ютер і перевірте, чи проблема не зникла.
4. Скинути налаштування брандмауера Windows
Можливо, ви не можете ввімкнути брандмауер Windows через неправильно налаштовані або пошкоджені параметри. Якщо це так, скидання налаштувань брандмауера має відновити нормальне життя. Ось кроки для того ж.
Крок 1: Натисніть значок пошуку на панелі завдань, введіть Брандмауер Windows Defender у текстовому полі та натисніть Enter.
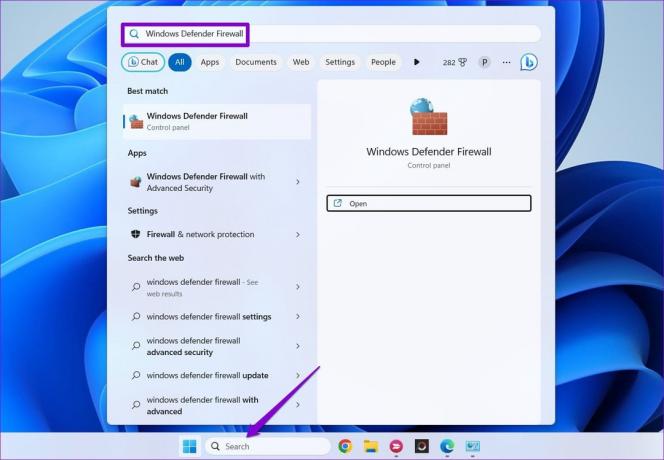
Крок 2: Виберіть опцію Відновити стандартні параметри на лівій панелі.
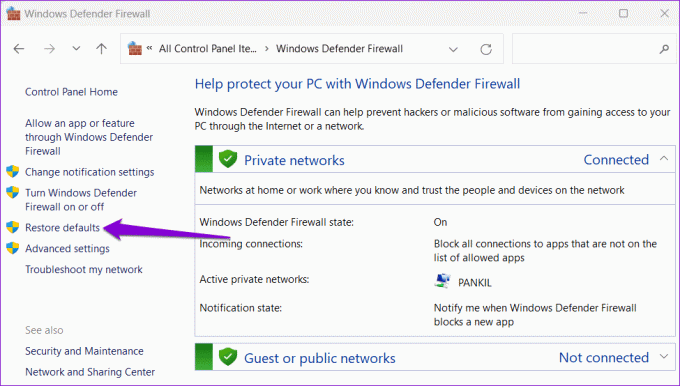
крок 3: Виберіть Так, коли з’явиться підказка контролю облікових записів користувачів (UAC).

крок 4: Натисніть кнопку Відновити стандартні налаштування.
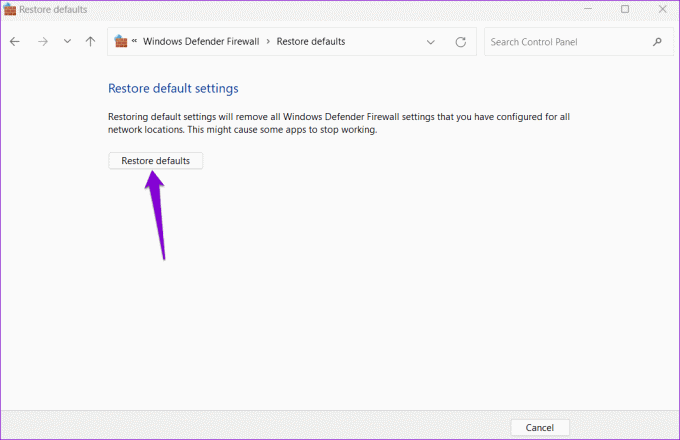
крок 5: Виберіть Так, коли з’явиться спливаюче вікно підтвердження.
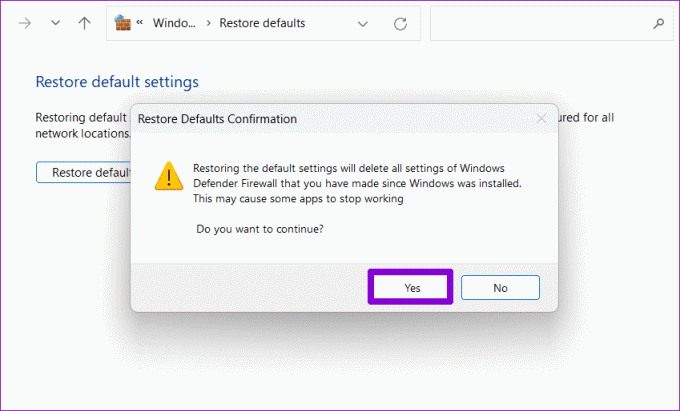
5. Редагувати файли реєстру
Нещодавні зміни на рівні системи могли зіпсувати налаштування реєстру на вашому ПК. Щоб виключити таку можливість, необхідно перевірити записи реєстру, пов’язані з брандмауером, і переконатися, що вони правильно налаштовані.
Важливо зауважити, що внесення неправильних змін до файлів реєстру може призвести до непрацездатності системи. Отже, потрібно враховувати резервне копіювання всіх файлів реєстру або створення точки відновлення перш ніж продовжити виконання наведених нижче кроків.
Крок 1: Натисніть комбінацію клавіш Windows + R, щоб відкрити діалогове вікно «Виконати». Тип regedit у полі та натисніть Enter.

Крок 2: Виберіть Так, коли з’явиться підказка контролю облікових записів користувачів (UAC).

крок 3: Вставте наступний шлях в адресний рядок угорі та натисніть Enter.
Computer\HKEY_LOCAL_MACHINE\SOFTWARE\Policies\Microsoft\Windows Defender
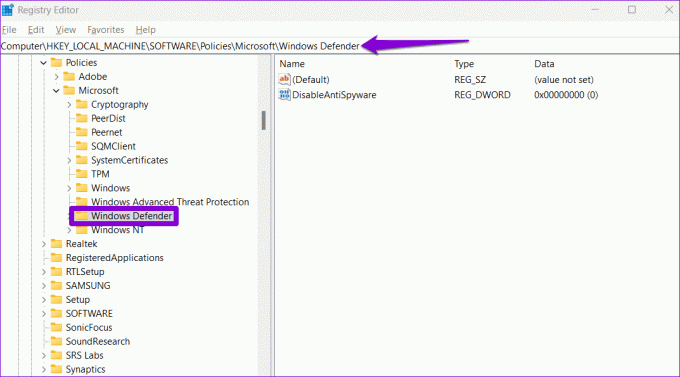
крок 4: Якщо ви бачите DWORD DisableAntiSpyware на правій панелі, клацніть його правою кнопкою миші та виберіть Видалити. Якщо такого запису немає, вам не потрібно про це хвилюватися.

крок 5: Вставте наступний шлях в адресний рядок і натисніть Enter. Клацніть правою кнопкою миші на клавіші BFE та виберіть Дозволи.
Computer\HKEY_LOCAL_MACHINE\SYSTEM\CurrentControlSet\Services\BFE
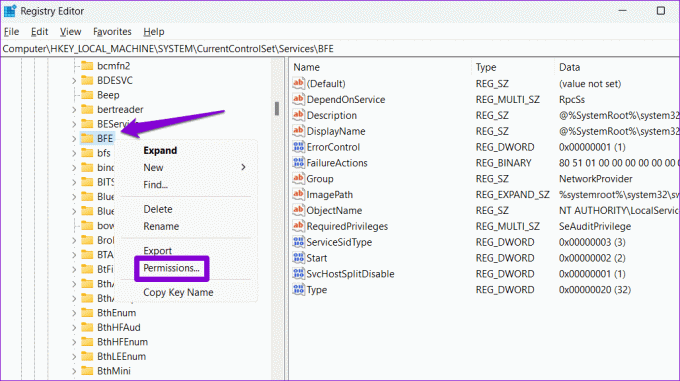
Крок 6: Натисніть кнопку Додати.
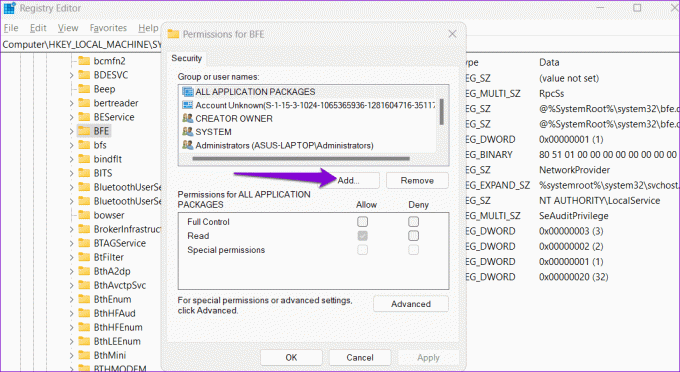
Крок 7: Тип Всі у текстовому полі «Введіть імена об’єктів для вибору» та натисніть «ОК».

Крок 8: Виберіть Усі в розділі «Імена груп або користувачів» і встановіть прапорець «Дозволити» поруч із «Повний доступ». Потім натисніть «Застосувати», а потім «ОК».

Перезавантажте ПК, щоб застосувати зміни. Потім спробуйте ввімкнути брандмауер ще раз.
6. Сканування на наявність шкідливих програм
Якщо ви все ще не можете ввімкнути брандмауер Windows, ваш комп’ютер, ймовірно, заражений шкідливим програмним забезпеченням. Тобі потрібно скануйте комп’ютер на наявність шкідливих програм за допомогою Windows Defender щоб перевірити, чи це так. Якщо сканування виявить щось підозріле, виконайте рекомендовані дії, щоб видалити загрозу.

Захистіть свій світ
Дуже важливо, щоб брандмауер Windows був увімкненим. Виконання наведених вище порад має вирішити будь-які проблеми з вашим ПК з Windows 10 або Windows 11, і ви зможете ввімкнути брандмауер Windows. Як завжди, дайте нам знати, яке рішення спрацювало для вас, у коментарях нижче.
Востаннє оновлено 25 липня 2023 р
Стаття вище може містити партнерські посилання, які допомагають підтримувати Guiding Tech. Однак це не впливає на нашу редакційну чесність. Вміст залишається неупередженим і автентичним.

Написано
Панкіл – інженер-будівельник за фахом, який почав свій шлях як письменник на EOTO.tech. Нещодавно він приєднався до Guiding Tech як позаштатний автор, щоб висвітлювати інструкції, пояснення, посібники з купівлі, поради та підказки для Android, iOS, Windows і Web.