Chromebook Powerwash проти Reset: коли їх використовувати? – TechCult
Різне / / September 14, 2023
Іноді потрібно почати все заново, щоб вдихнути нове життя у свій Chromebook, покращивши його продуктивність. Але чи варто виконувати Powerwash або Reset? Це рішення може ввести в оману, оскільки ці дві функції часто служать схожим цілям, але вони мають певні переваги. Щоб повністю зрозуміти ці процеси, ми пояснимо різницю між Powerwash і Reset для вашого Chromebook.
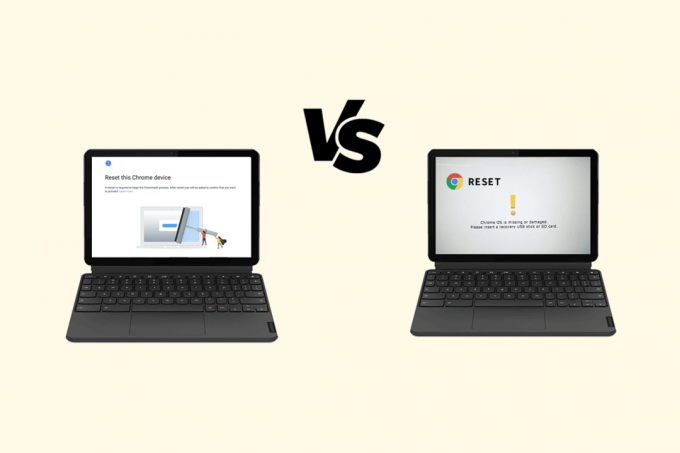
Зміст
Chromebook Powerwash проти Reset: коли їх використовувати?
Powerwash і Reset – це скидання до заводських налаштувань Chromebook, але вони мають різні ефекти. Powerwash видаляє всі дані, зокрема налаштування, програми та файли. Однак скидання відновлює вихідні налаштування Chromebook без видалення даних. Отже, якщо ви хочете дізнатися, коли використовувати кожну функцію, продовжуйте читати!
Коли слід виконувати Powerwash Chromebook?
Powerwash корисний, якщо ви є виникли проблеми з Chromebook, як-от зараження вірусом або програмний збій, який неможливо виправити іншими засобами.
Зокрема, це буде рекомендовано в таких сценаріях:
- Продам Chromebook
- Зміна власника
- Бути свідком великого збою
Щоразу, коли виникає ситуація, яка залишається невирішеною навіть після впровадження рішень, доступних в Інтернеті, найкраще виконати Powerwash на Chromebook. Це також гарна ідея Періодично проводите Powerwash Chromebook, наприклад раз на рік, щоб видалити всі непотрібні файли та забезпечити безперебійну роботу пристрою.
Чи підходить Powerwash для Chromebook?
Так. Хоча ОС Chrome досить легка на більшості процесорів і пристроїв, існує ймовірність, що через кілька років ваш пристрій може сповільнитися. У такій ситуації або в ситуаціях, коли будь-яке інше рішення здається неможливим, Powerwashing справді корисний для Chromebook.
Як виконати Powerwash Chromebook?
Ви можете виконати Powerwash або скинути заводські налаштування, якщо нічого іншого не вирішить вашу проблему. Просто виконайте наведені нижче дії.
Примітка: скидання до заводських налаштувань може стерти дані вашого Chromebook; тому завжди переконайтеся, що у вас є резервні копії важливих файлів.
1. Натисніть на Швидкі налаштуванняпанель праворуч внизу.
2. Натисніть на Налаштування спорядженнязначок.
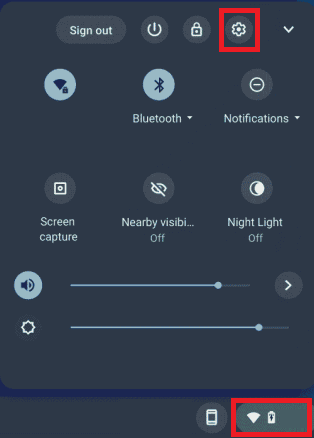
3. На лівій панелі натисніть Просунутий.

4. Натисніть на Скидання налаштувань.
5. Від Powerwash натисніть на Скинути варіант.

6. Дотримуйтесь інструкції на екрані щоб завершити Powerwashing вашого пристрою.
Читайте також: Швидко виправте Chromebook Powerwash, що не працює
Коли слід проводити Powerwash керованого Chromebook?
Примітка: наступні два розділи призначені лише для юридичних та освітніх цілей – за згодою. Оскільки Powerwashing керований Chromebook скасує реєстрацію пристрою з будь-якого керованого домену та розблокує його з його власну мережу, згадане без належної згоди вашої школи, підприємства чи підприємства є незаконним. Ми не несемо відповідальності за будь-які наслідки, які можуть виникнути.
Перш ніж дізнатися, як виконати Powerwash на керованому Chromebook, може бути кілька законних сценаріїв, у яких може виникнути справжня потреба це зробити. Ці можливі причини можуть бути:
- Якщо ви купили вживаний Chromebook, який був раніше керується шкільним округом або заблоковано в корпоративній реєстрації але не зареєстрований.
- Якщо ви купили вживаний або відремонтований Chromebook, але його не було скасовано належним чином.
- Ви отримали зареєстрований пристрій, який було продано як виготовлені відремонтовані або вживані.
Тому завжди пам’ятайте, що виконувати такі налаштування на керованих комп’ютерах Chromebook незаконно, і ви повинні робити все на власний ризик.
Чи видаляє Powerwashing Chromebook адміністратора?
Так. Оскільки Powerwashing очищає буквально все на пристрої та повертає його до початкового заводського стану, разом із цим процесом також видаляється адміністратор цього пристрою.
Чи можна скинути налаштування заблокованого Chromebook?
Так, можна скинути налаштування заблокованого Chromebook, і, на диво, процес дуже простий.
Як виконати Powerwash керованого Chromebook?
Примітка: Виконання Powerwash зітре все на вашому ноутбуці, включаючи, але не обмежуючись:
- Завантажені файли з Інтернету
- Конкретні налаштування ОС Chrome Chromebook
- Усі файли, зображення, відео та інші мультимедійні файли зберігаються в папці «Завантаження».
- Збережені паролі і бездротові мережі
- Файли, які зберігаються в створених вами спеціальних папках
Також обов’язково зробіть резервну копію даних перед виконанням Powerwashing пристрою.
Скинути керований Chromebook можна лише за кілька кроків. Ось як:
Примітка: Powerwashing Chromebook зітре всі дані та скине його до заводських налаштувань. Тому переконайтеся, що створили резервну копію, перш ніж продовжити.
1. Натисніть Комбінація клавіш Esc + Refresh + Power щоб переключитися на Режим розробника.
Примітка: Будь ласка, прочитайте та врахуйте текст на наступному екрані, щоб зрозуміти можливі ризики переходу в режим розробника.
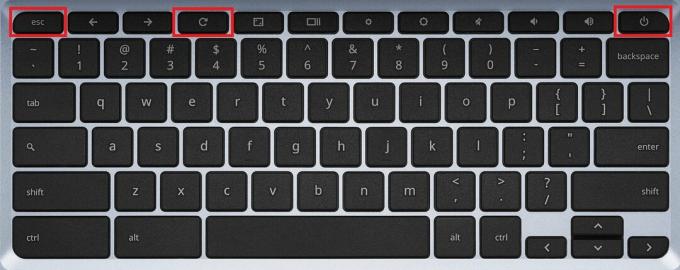
2. Натисніть Клавіша Ctrl + Dпоєднання і натисніть Введіть ключ.
Примітка: Прочитайте та підтвердьте весь наступний текст попередження, щоб зрозуміти, що станеться далі.

3. Натисніть Ctrl + D знову комбінацію клавіш.
Тепер ваш Chromebook автоматично почне виконувати Powerwash.
Перш ніж перейти до наступного розділу цього посібника про Chromebook Powerwash проти скидання, можливо, ви захочете повторно зареєструвати свій пристрій у попередньому або новому керованому домені. Отже, давайте розглянемо кроки для того ж.
Читайте також: Як обійти адміністратора на шкільному Chromebook
Як повторно зареєструвати Chromebook у керованому домені?
Якщо ви плануєте повторно зареєструвати свій Chromebook, ось кроки, які вам потрібно виконати.
Примітка: наведений нижче метод застосовується лише до адміністраторів, які керують обліковими записами Google для компанії, школи чи будь-якої іншої групи.
Крок I: Прийміть угоду про умови використання (TOS).
Але спершу ви повинні прийняти угоду про умови використання (TOS), виконавши такі дії:
1. Доступ до вашого Обліковий запис адміністратора Google.
2. Введіть адреса електронної пошти для вашого облікового запису адміністратора.
Примітка: електронна адреса облікового запису адміністратора не закінчується на @gmail.com.
3. Натисніть на Далі.
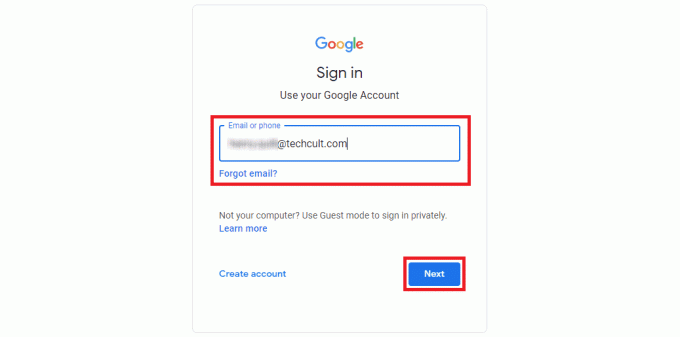
4. Введіть ваш пароль облікового запису.
5. Натисніть на Далі.
6. Перейти до Домашня сторінка консолі адміністратора.
7. Натисніть на Пристрої.
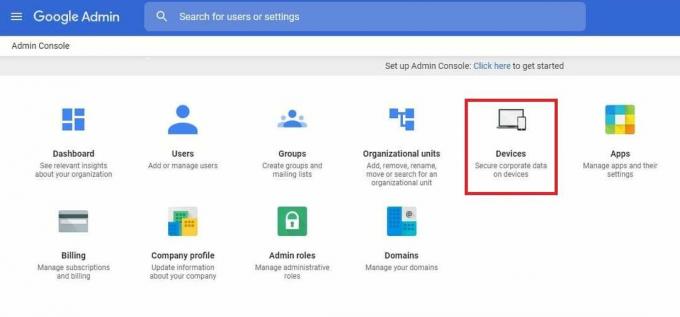
8. Натисніть на Chrome.
9. Натисніть на Пристрої.
10. У наступному спливаючому вікні TOS натисніть Я приймаю.
Це все, що вам потрібно зробити, щоб прийняти умови використання. У цьому посібнику, що пояснює Chromebook Powerwash проти Reset, давайте подивимося, як повторно зареєструвати корпоративний пристрій Chromebook.
Крок II. Перереєструйте Chromebook
Тепер виконайте ці кроки, щоб знову зареєструвати корпоративний пристрій Chromebook.
1. Ввімкнути в Chromebook пристрій.
2. Виконати інструкції на екрані до екран входу з'являється.
3. Натисніть на Реєстрація підприємства знизу.
Примітка: якщо ви виконуєте Chrome Enterprise Upgrade або Chrome Education Upgrade, натисніть Ctrl + Alt + клавіша Eпоєднання.
4. Введіть ваш адреса електронної пошти.
5. Натисніть на Далі.
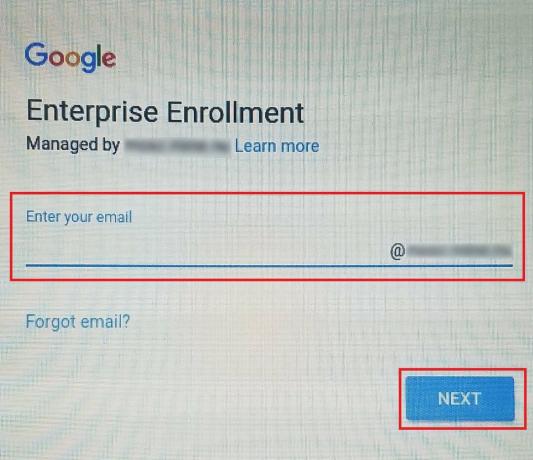
6. Введіть пароль і натисніть на Далі.
7. Введіть ідентифікатор активу і Місцезнаходження якщо запитають.
8. Якщо у вас є пристрій з Chrome OS версії 103 або ранішої, натисніть на Далі.
9. Якщо ваш пристрій має Chrome OS версії 104 або новішої:
- Натисніть на Зареєструйте корпоративний пристрій для Chrome Enterprise Upgrade або Chrome Education Upgrade.
- Натисніть на Зареєструйте кіоск або пристрій для вивіски для оновлення кіоску та вивісок.
10. Натисніть на Підтвердити.
11. Натисніть на Готово коли ви побачите повідомлення про підтвердження, яке вказує на те, що пристрій успішно зареєстровано.
Отже, як ви тепер бачите, робота, необхідна для Powerwash керованого пристрою або повторної реєстрації Chromebook, є досить простою та легкою.
Читайте також: Як розблокувати TikTok на моєму шкільному комп’ютері
Коли потрібно повністю скинути налаштування Chromebook?
У цьому розділі нашого посібника «Порівняння Chromebook Powerwash і Reset» йдеться про апаратне скидання. На відміну від Powerwash Chromebook, обидва обладнання та програмне забезпечення скидаються до заводських налаштувань у жорсткому скиданні. Це означає, що майже в усіх ситуаціях апаратне скидання видаляє всі ваші дані та налаштування.
Під певні обставини, ви можете розглянути можливість повного скидання Chromebook:
- Щоб видалити дані користувача
- Chromebook не працює або завис
- Повернення пристрою виробнику
- Утилізація пристрою
- Chromebook відстає
Як виконати апаратне скидання Chromebook?
Коли справа доходить до повного скидання певного пристрою Chromebook, вам потрібно зробити те саме за допомогою Режим відновлення цього Chromebook. Отже, давайте подивимося кроки для переходу в режим відновлення, а потім для скидання.
Примітка: Виконання повного скидання призведе до видалення всіх даних користувача з вашого Chromebook. Тому обов’язково збережіть резервну копію своїх даних, які знадобляться вам пізніше.
1. Використовувати Кнопка живлення щоб вимкнути Chromebook повністю.
2. Натисніть і утримуйте Оновити + Клавіші живлення одночасно.

3. Відпустіть усі клавіші як тільки ви побачите на екрані такий текст: ОС Chrome відсутня або пошкоджена.
4. Натисніть Клавіші Ctrl + D щоб відкрити Екран відновлення ОС Chrome.
5. Як останні кроки для повного скидання Chromebook виконайте інструкції на екрані.
Коли все зроблено добре, ваш Chromebook буде чистим, наче новий, і ви зможете почати його налаштування з нуля.
Сподіваємося, ви зрозуміли різницю між двома типами скидання, Chromebook Powerwash проти скиданнята їх загальний аналіз. Тепер ваша черга дослідити ці варіанти та вибрати той, який найкраще відповідає вашим потребам. Якщо у вас є сумніви чи пропозиції, не соромтеся залишити свої коментарі нижче. Також слідкуйте за новинами на нашому веб-сайті, щоб отримати більше інформативного вмісту!
Піт є старшим співробітником TechCult. Піт любить усе, що пов’язано з технологіями, а також у душі завзятий саморобник. Він має десятирічний досвід написання інструкцій, функцій і технологічних посібників в Інтернеті.



