4 найкращі способи використання інструмента дослідження в Документах Google
Різне / / September 14, 2023
Під час роботи над документом пошук інформації для використання у вмісті документа іноді може бути напруженим. Навігація кількома вкладками в той час як ви досліджуєте та друкуєте одночасно, це також може збільшити час вашого написання. Один із способів переконатися, що ви можете досліджувати під час введення тексту на одній сторінці, це використання інструмента Google Docs Explore.

Інструмент дослідження в Google Docs має багато функцій, від перегляду веб-сторінок до надання цитат для вашого документа. Ось кілька найкращих способів використання інструмента «Дослідження», щоб оптимізувати час написання.
Замість того, щоб текстовий процесор і кілька вкладок веб-переглядача відкривалися одночасно, ви можете використовувати один інструмент для обох. Ось як ви можете використовувати інструмент дослідження в Google Docs для пошуку під час введення.
Крок 1: У бажаному веб-переглядачі відкрийте файл Google Docs. Якщо у вас є програма Google Docs, ви можете запустити її та відкрити документ.

Крок 2: На стрічці Документів Google натисніть вкладку Інструменти.

крок 3: Виберіть «Дослідити» в меню «Інструменти». Крім того, ви можете запустити інструмент дослідження за допомогою комбінації клавіш Control + Alt + Shift + I.

крок 4: Бічна панель огляду має відкритися праворуч від файлу Google Docs.

крок 5: Помістіть курсор у панель пошуку інструмента «Дослідження» та введіть пошуковий запит.

Крок 6: Натисніть клавішу Enter на клавіатурі, щоб переглянути результати пошуку.
Крок 7: Щоб переглянути деталі результатів пошуку, натисніть посилання, і воно відкриється у вкладці.
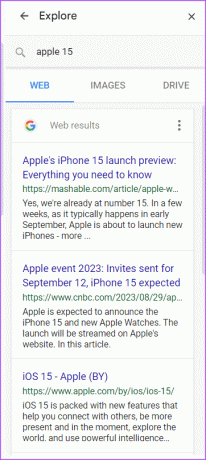
Однією з переваг використання інструмента «Огляд» для дослідження є те, що він полегшує посилання на посилання чи статті. За допомогою інструмента «Дослідження» вам не потрібно переміщатися кількома вкладками, щоб знайти оригінальне посилання на текст. Ось як процитувати результат пошуку з інструмента «Огляд»:
Крок 1: Запустіть інструмент дослідження в Google Docs за допомогою комбінації клавіш Control + Alt + Shift + I.
Крок 2: Бічна панель огляду має відкритися праворуч від файлу Google Docs.

крок 3: Помістіть курсор у панель пошуку інструмента «Дослідження» та введіть пошуковий запит.

крок 4: Натисніть клавішу Enter на клавіатурі, щоб переглянути результати пошуку.
крок 5: Наведіть курсор на результат пошуку, який ви хочете процитувати, і ви побачите лапки.
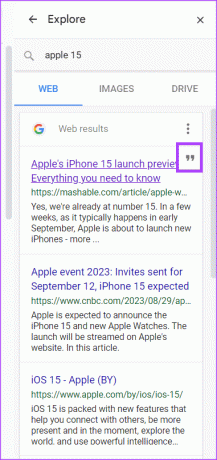
Крок 6: Клацніть лапки, щоб процитувати результат пошуку як виноску. Документи Google вставлять результат пошуку як виноску у форматі MLA, APA або Chicago.

Крок 7: Щоб змінити формат цитування, який використовується в Документах Google, клацніть три крапки поруч із заголовком веб-результатів.
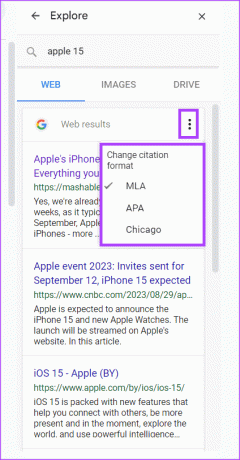
Крок 8: Виберіть бажаний формат цитування з MLA, APA або Chicago.
За допомогою інструмента дослідження ви можете вставляти зображення у свої документи Google. Ось як це зробити:
Крок 1: Запустіть інструмент дослідження в Google Docs за допомогою комбінації клавіш Control + Alt + Shift + I.
Крок 2: Бічна панель огляду має відкритися праворуч від файлу Google Docs.

крок 3: Помістіть курсор у панель пошуку інструмента «Дослідження» та введіть пошуковий запит.

крок 4: Натисніть клавішу Enter на клавіатурі, щоб переглянути результати пошуку.
крок 5: Натисніть вкладку «Зображення», щоб переглянути лише результати зображень.

Крок 6: Прокрутіть показані зображення та виберіть потрібне. Це запустить зображення.

Крок 7: Натисніть «Вставити» поверх збільшеного зображення, щоб вставити його в документ. Крім того, ви можете натиснути знак + біля результату пошуку зображення, щоб вставити його у свій документ.

Ви можете отримати доступ до Диска Google із Документів Google за допомогою інструмента Дослідження. Ось як це зробити:
Крок 1: Запустіть інструмент дослідження в Google Docs за допомогою комбінації клавіш Control + Alt + Shift + I.
Крок 2: Бічна панель огляду має відкритися праворуч від файлу Google Docs.

крок 3: Наведіть курсор на рядок пошуку інструмента «Дослідження» та знайдіть файл, який ви хотіли б побачити на своєму Google Drive.

крок 4: Натисніть вкладку Диск, щоб переглянути результати Google Диска.

крок 5: Натисніть документ, щоб відкрити його в новій вкладці.

Використання фішок місць у Документах Google
Окрім інструмента «Дослідження», є й інші способи посилатися на документи, місця чи події в Документах Google. Ви можете вставляти розумні мікросхеми, наприклад розмістіть фішки у своїх документах Google щоб включити деталі розташування в документ.
Востаннє оновлено 31 серпня 2023 р
Стаття вище може містити партнерські посилання, які допомагають підтримувати Guiding Tech. Однак це не впливає на нашу редакційну чесність. Вміст залишається неупередженим і автентичним.



