6 найкращих способів виправити те, що Windows постійно встановлює те саме оновлення
Різне / / September 15, 2023
Оновлення Windows життєво важливі для безперебійної та безпечної роботи вашого комп’ютера. Незважаючи на те, що завантаження та встановлення оновлень є відносно простим процесом, це може призвести до збентеження, якщо Windows продовжує застосовувати те саме оновлення неодноразово. Якщо ви зіткнулися з подібною проблемою на ПК з Windows 10 або 11, цей посібник може допомогти.
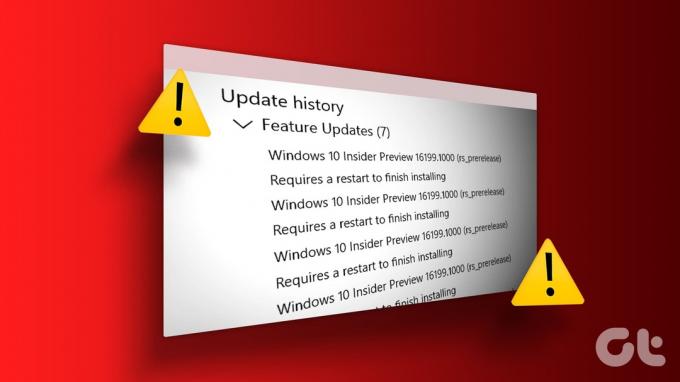
Неповне встановлення оновлення, пошкоджені системні файли, і проблемні компоненти оновлення – це лише кілька причин, чому це може статися. Цей посібник проведе вас через ефективні рішення, які мають швидко вирішити проблему.
1. Запустіть засіб усунення несправностей Windows Update
Щоразу, коли у вас виникають проблеми з оновленнями Windows, запустіть вбудований засіб усунення несправностей. Він може сканувати вашу систему на наявність будь-яких проблем, які могли змусити Windows неодноразово інсталювати те саме оновлення та намагатися їх виправити. Ось як його запустити.
Крок 1: Натисніть значок пошуку на панелі завдань, введіть налаштування усунення несправностейі натисніть Enter.

Крок 2: Виберіть Інші засоби вирішення проблем.

крок 3: Натисніть кнопку «Виконати» поруч із Windows Update.

Після запуску засобу усунення несправностей перевірте, чи проблема все ще існує.
2. Перевірте історію оновлень
Поширеною причиною того, що комп’ютер з Windows 10 або Windows 11 може продовжувати інсталювати те саме оновлення, є невдача попередньої інсталяції. Щоб перевірити цю можливість, вам потрібно переглянути історію оновлень вашого ПК з Windows. Ось як це зробити.
Крок 1: Натисніть комбінацію клавіш Windows + I, щоб відкрити програму «Налаштування». Перейдіть на вкладку Windows Update і натисніть «Історія оновлень».

Крок 2: Прокрутіть список і подивіться, чи знайдете якісь невдалі оновлення.
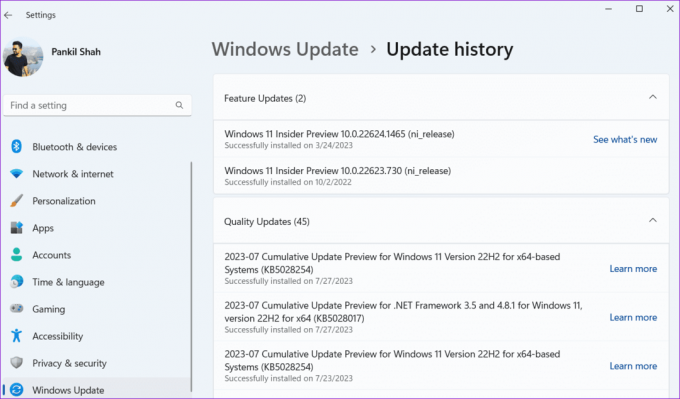
Якщо ви зіткнулися з помилкою оновлення, деякі файли, пов’язані з цим оновленням, могли бути пошкоджені. У такому випадку вам потрібно буде видалити наявні файли оновлення з папки SoftwareDistribution і завантажити їх знову.
3. Очистіть папку SoftwareDistribution
Перед установкою Windows зберігає всі завантажені файли оновлення в папці SoftwareDistribution. Якщо деякі файли пошкоджені, оновлення не встановиться, через що ваша система застрягне в, здавалося б, нескінченному циклі.
Щоб виправити це, потрібно видалити всі файли оновлення в папці SoftwareDistribution.
Крок 1: Натисніть комбінацію клавіш Windows + R, щоб відкрити діалогове вікно «Виконати». Тип services.msc у полі та натисніть Enter.

Крок 2: Знайдіть службу Windows Update. Клацніть його правою кнопкою миші та виберіть Зупинити.
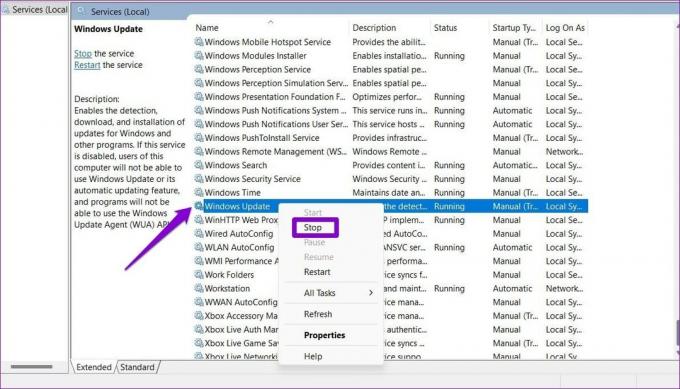
крок 3: Натисніть комбінацію клавіш Windows + R, щоб відкрити діалогове вікно «Виконати». Тип C:\Windows\SoftwareDistribution у полі та натисніть Enter.
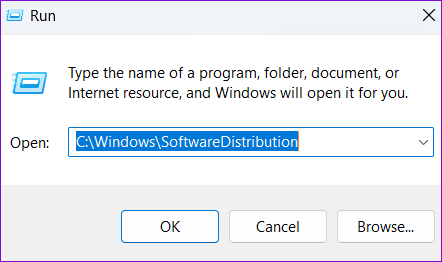
крок 4: Виберіть усі файли в папці SoftwareDistribution і натисніть значок кошика вгорі, щоб видалити їх.
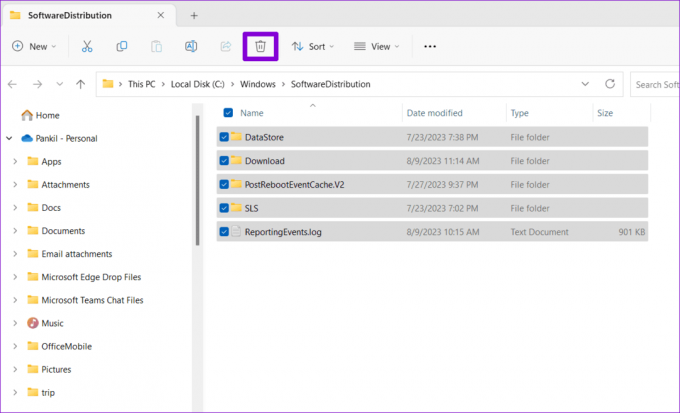
крок 5: Поверніться до вікна «Служби», клацніть правою кнопкою миші Windows Update і натисніть «Пуск».
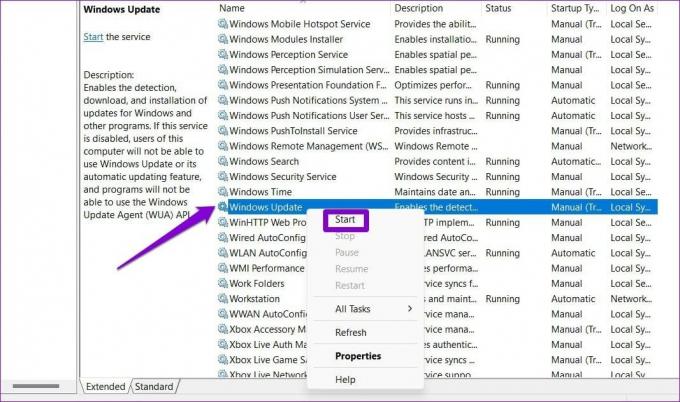
Виконавши наведені вище кроки, спробуйте завантажити та інсталювати оновлення знову.
4. Видаліть і повторно інсталюйте проблемне оновлення
Інший спосіб зупинити Windows від інсталяції одного і того ж оновлення знову і знову - це видаліть проблемне оновлення і перевстановіть його. Ось як ви можете це зробити.
Крок 1: Натисніть комбінацію клавіш Windows + I, щоб відкрити програму «Налаштування». Перейдіть на вкладку Windows Update і натисніть «Історія оновлень».

Крок 2: У розділі «Пов’язані налаштування» натисніть «Видалити оновлення».
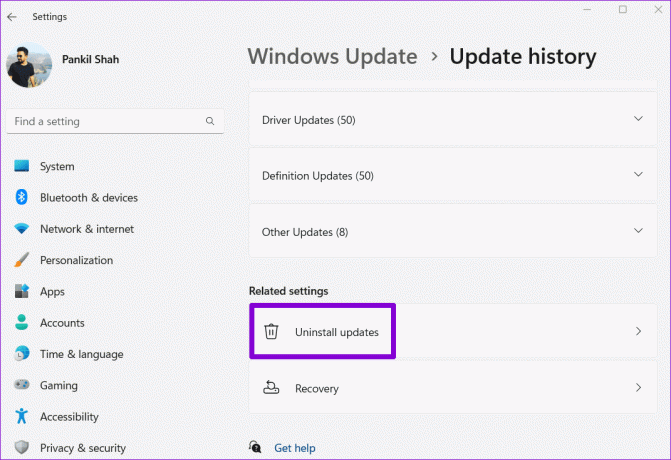
крок 3: Знайдіть проблемне оновлення та натисніть опцію «Видалити» поруч із ним.

крок 5: Коли Windows видалить оновлення, клацніть вкладку Windows Update на лівій панелі. Потім натисніть кнопку «Перевірити наявність оновлень» у верхньому правому куті, щоб знову завантажити та інсталювати оновлення.

5. Запустіть сканування SFC і DISM
Оновлення Windows можуть повторюватися на вашому ПК через пошкоджені або відсутні системні файли. Якщо це так, запуск SFC (System File Checker) і сканування DISM (Deployment Image Servicing and Management) допоможуть.
Крок 1: Клацніть правою кнопкою миші значок «Пуск» і виберіть зі списку «Термінал (адміністратор)».

Крок 2: Виберіть Так, коли з’явиться підказка контролю облікових записів користувачів (UAC).

крок 3: У консолі введіть наступну команду та натисніть Enter:
SFC /scannow

крок 4: Виконайте наступні команди окремо та натисніть Enter після кожної, щоб запустити сканування DISM:
DISM /Online /Cleanup-Image /CheckHealth
DISM /Online /Cleanup-Image /ScanHealth
DISM /Online /Cleanup-Image /RestoreHealth

Після завершення сканування перезавантажте комп’ютер і перевірте, чи не виникає проблема знову.
6. Скидання компонентів Windows Update
Скидання компонентів Windows Update є ефективним способом вирішення проблем, пов’язаних з оновленнями системи. Отже, якщо нічого не допомогло, ви можете скористатися наведеними нижче кроками, щоб скинути компоненти Windows Update як крайній засіб.
Крок 1: Натисніть піктограму пошуку Windows на панелі завдань, введіть Powershellі виберіть Запуск від імені адміністратора.

Крок 2: Виберіть Так, коли з’явиться підказка контролю облікових записів користувачів (UAC).

крок 3: У консолі виконайте наступні команди одну за одною та натискайте Enter після кожної команди:
net stop wuauserv
net stop cryptSvc
net stop bits
net stop msiserver
ren C:\Windows\SoftwareDistribution SoftwareDistribution.old
ren C:\Windows\System32\catroot2 catroot2.old
net start wuauserv
net start cryptSvc
net start bits
net start msiserver

Перезавантажте ПК ще раз після виконання наведених вище команд. Після цього Windows не повинна вимагати встановлення того самого оновлення.
Більше жодних повторних оновлень
Такі проблеми з оновленнями Windows можуть дратувати, але дуже важливо не ігнорувати їх. Сподіваємось, одна з наведених вище порад допомогла вирішити проблему, і Windows більше не встановлює те саме оновлення на вашому комп’ютері.
Останнє оновлення: 9 серпня 2023 р
Стаття вище може містити партнерські посилання, які допомагають підтримувати Guiding Tech. Однак це не впливає на нашу редакційну чесність. Вміст залишається неупередженим і автентичним.

Написано
Панкіл – інженер-будівельник за фахом, який почав свій шлях як письменник на EOTO.tech. Нещодавно він приєднався до Guiding Tech як позаштатний автор, щоб висвітлювати інструкції, пояснення, посібники з купівлі, поради та підказки для Android, iOS, Windows і Web.



