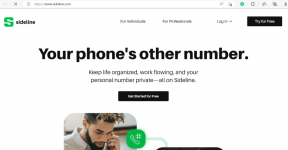Як встановити macOS на ПК без Mac – TechCult
Різне / / September 15, 2023
Ми можемо щось запитати з цікавості? Його елегантний інтерфейс користувача, вражаючі функції, бездоганна взаємодія з користувачем або спеціальна програмна програма, що приваблює вас у macOS? У будь-якому випадку, якщо ви припускаєте, що вам потрібен комп’ютер Apple для запуску macOS, ця стаття проведе вас через процес встановлення macOS на ПК без пристрою Mac.

Зміст
Як встановити macOS на ПК без Mac
Відомий своїм зручним інтерфейсом, елегантним дизайном і розширеними функціями, macOS пропонує бездоганний досвід для користувачів, дозволяючи їм легко переміщатися по своїх комп’ютерах і отримувати доступ до різноманітних додатків і програм. Давайте подивимося на його можливості, щоб ми також могли посмикати за ниточки для користувачів Windows. Продовжуйте читати, щоб дізнатися, як інсталювати macOS Big Sur на ПК з Windows без пристрою Mac.
Чи можливо встановити macOS на ПК?
так, ви можете бути здивовані, дізнавшись, що насправді ви можете встановити macOS на ПК з Windows. Тепер ми вже знаємо, що macOS є власною операційною системою Apple.
- Перш ніж використовувати будь-яке програмне забезпечення, яке є інтелектуальною власністю його розробників, воно є необхідні для отримання юридичної ліцензії. Це не інакше у випадку з macOS.
- Друга передумова для запуску macOS — сумісність апаратні компоненти, тобто драйвери та інші набори конфігурацій у налаштуванні обладнання.
Часто виникають питання щодо можливості встановлення macOS на апаратне забезпечення не від Apple. Відповідь: Так, можливо.
- Встановлення macOS на будь-який пристрій, крім Mac вимагає створення Hackintosh. Для наших читачів, які не знайомі з цим терміном, Hackintosh — це пристрій, на якому працює Macintosh OS, тобто macOS від Apple на комп’ютерному обладнанні, яке не ліцензоване Apple. Однак важливо зазначити, що створення Hackintosh є незаконним у кількох країнах.
- Крім того, ви можете встановити macOS на ПК за допомогою віртуальної машини наприклад VirtualBox від Oracle або VMware Workstation.
Швидка відповідь
Ви можете встановити macOS на Windows через VirtualBox. Однак вам доведеться виконати наступні передумови для успішного встановлення:
1. Увімкнути Технологія віртуалізації в BIOS.
2. Вимкнути Windows Hyper V.
Примітка: Під час використання будь-якого програмного забезпечення вкрай важливо дотримуватися юридичних вказівок. Також важливо зазначити, що VirtualBox і VMware WorkStation є авторитетними програмними продуктами.
Де я можу завантажити macOS без Mac?
Це важливе питання, яке вимагає розгляду. Простіше кажучи, ви можете завантажити будь-яку версію macOS з офіційного джерела, Apple App Store.
Однак якщо у вас немає Mac, ви все одно можете отримати macOS зі сторонніх джерел. Однак важливо звернути увагу на те, що завантаження macOS із неавторизованих джерел може становити значні ризики, які можуть поставити під загрозу безпеки вашого пристрою.
ВІДМОВА ВІД ВІДПОВІДАЛЬНОСТІ: Це важливо для проявляти обережність під час завантаження macOS зі сторонніх джерел, оскільки вони не проходять такі ж суворі перевірки безпеки, як Apple App Store. Крім того, завантаження неофіційної ОС забороняє будь-яке ліцензування та підтримку від бренду. Таким чином, немає навіть невеликих шансів отримати оновлення та виправлення безпеки, залишаючи ваш пристрій уразливим до зловмисного програмного забезпечення та інших загроз безпеці.
Перед виконанням процесу віртуалізації необхідно змінити налаштування
Перш ніж виконувати будь-які кроки віртуалізації, ви повинні переконатися, що це обов’язкові параметри. Те саме описано нижче поетапно із зображеннями.
Вимога 1: увімкніть технологію віртуалізації в BIOS
Віртуалізація — це технологія, яка дозволяє створити віртуальне представлення операційних систем, щоб на абстрактному рівні користувач міг запускати різні операційні системи на одному апаратному забезпеченні. Якщо ми хочемо встановити MacOS через віртуальну машину, важливо ввімкнути віртуалізацію на вашому пристрої BIOS. Хоча на більшості комп’ютерів віртуалізація вже ввімкнена, ми маємо це переконатися.
Примітка: Функціональна клавіша для входу в BIOS системи залежить від виробника. Щоб переконатися, що ключ для входу в налаштування BIOS вашого комп’ютера правильний, зверніться до офіційної служби підтримки клієнтів виробника пристрою та вкажіть номер моделі або просто знайдіть ключ BIOS
1. Закрити спочатку ПК.
2. Увімкніть ПК і натисніть f10 негайно увійти в налаштування BIOS.
3. За допомогою клавіш зі стрілками перейдіть до Конфігурація вкладку та виберіть її.
4. Тепер виберіть Технологія віртуалізації.
5. Виберіть Увімкнути якщо це ще не так.
6. Прес f10 ще раз, щоб зберегти налаштування.
7. Вихід BIOS налаштування та Перезавантаження.
Читайте також:15 найкращих альтернатив VirtualBox
Вимога 2: Вимкніть Windows Hyper V
Hyper-V належить Windows програмне забезпечення віртуалізації доступний у Pro та новіших версіях Windows 10 і Windows 11. Якщо ви хочете навчитися інсталювати macOS на ПК без Mac і запустити будь-яку з цих версій Windows на пристрої, вам слід вимкнути Hyper-V на пристрої, щоб уникнути будь-якого конфлікту з віртуалізацією третьої сторони програми.
1. Запуск Безпека Windows на вашому пристрої та натисніть Безпека пристрою.
2. З правого боку натисніть на Деталі ізоляції жил.

3. Вимкніть перемикач для Цілісність пам'яті. Виберіть Так у запиті UAC для підтвердження.

4. Тепер біжи Командний рядок як адміністратор.
5. Введіть наступну команду в терміналі та натисніть Введіть.
Вимкніть тип запуску гіпервізора
6. Перезапустіть ПК та почніть із методу.
Необхідно прочитати: MacBook продовжує зависати? 14 способів виправити це
Як інсталювати macOS Big Sur на ПК з Windows без Mac?
macOS Big Sur це сьома й остання випущена операційна система macOS на сьогодні. Щоб інсталювати macOS Big Sur на ПК з ОС Windows, вам потрібно інсталювати її через віртуальну машину. Читайте далі, щоб дізнатися, як інсталювати macOS Big Sur на ПК з ОС Windows без використання Mac.
Спосіб 1: Використання Virtual Box
Ви шукали, як встановити MacOS на ПК без Mac. Для цього ми використаємо VirtualBox і запустимо macOS від Apple на ПК під керуванням Windows.
1. Вам потрібно завантажити VirtualBox. Запустіть офіціал Двійкові файли VirtualBox веб-сайт у веб-браузері.
2. Натисніть на Windows хости під останньою версією VirtualBox, тобто Пакети платформи VirtualBox 7.0.6.
Примітка: Були виконані наступні методи VirtualBox 7.0.6 версія.

Після натискання має початися завантаження програмного забезпечення VirtualBox.
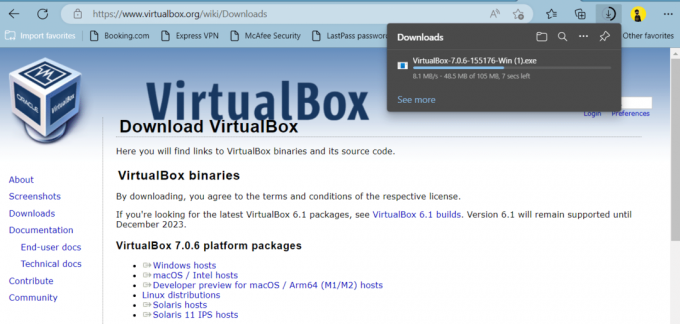
3. Перейти до Завантаження папку та натисніть VirtualBox-7.0.6-155176-Win.exe інсталяційний пакет платформи.

4. Виберіть Так у запиті UAC, який з’явиться, а потім дотримуйтеся вказівок на екрані, щоб установити пакет.
Примітка: Радимо не вносити жодних змін у місце встановлення, якщо ви не впевнені в цьому.
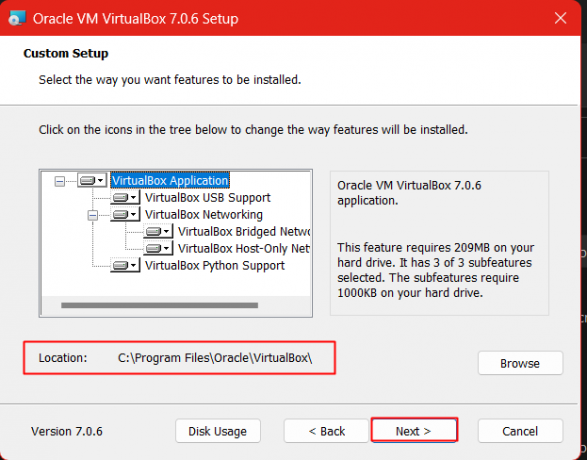
5. Натисніть Так для попередження, яке воно показує, оскільки воно може тимчасово відключити ваш Інтернет.
6. Натисніть на встановити.
Тепер вам потрібно завантажити та встановити пакет розширення VirtualBox. Виконайте ці дії, щоб завантажити пакет розширення.
7. Знову запустіть Веб-сайт VirtualBox у веб-браузері.
8. Під VirtualBox 7.0.6 Oracle VM VirtualBox Extension Pack, натисніть на Усі підтримувані платформи.

9. Тепер, від Завантаження папку, двічі клацніть пакет розширення, дотримуйтесь інструкцій на екрані та встановіть його.
Після встановлення VirtualBox настав час інсталювати macOS у створений VirtualBox. Для цього спочатку потрібно завантажити файл macOS.
Примітка 1: Файл Big Sur macOS потребує достатнього обсягу пам’яті. Переконайтеся, що у вас є це. Крім того, ми рекомендуємо вам завантажити файл macOS з самого офіційного Apple Store.
Примітка 2: Якщо у вас немає комп’ютера Mac для доступу до нього, і ви думаєте, як встановити macOS на ПК без комп’ютера Mac, ви можете завантажити його з будь-якого стороннього джерела, наприклад Пожежа ЗМІ, просто переконайтеся, що він має репутацію та надійний. Однак ми не підтримуємо такі сторонні джерела; тому використовуйте їх на власний розсуд і переконайтеся, що у вас є резервна копія ваших даних, щоб запобігти втраті даних.
Після завантаження файлу вам може знадобитися розпакувати його, щоб розпакувати вміст файлу в певне місце. Зверніться до нашого посібника на Заархівуйте або розархівуйте файли та папки в Windows 10.
10. Запуск Oracle Virtual Box на ПК з Windows.
11. Натисніть на новий опція вгорі.
12. Під Базовий налаштування в Загальний, введіть назву для нової віртуальної машини, наприклад, macOSvirtualbox.
13. Натисніть стрілку спадного меню поруч із Машинна папка щоб вибрати місце, де потрібно зберегти віртуальну машину. Переконайтеся, що вибраний диск має принаймні 100 ГБ вільного місця.
14. MacOS X буде Тип. для Версія, вибрати Mac OS X (64-розрядна).
15. У наступному вікні посуньте повзунок, щоб виділити оперативну пам’ять для нової віртуальної машини. В ідеалі це має бути близько 50% від загальної оперативної пам'яті пристрою. 8 Гб вільного місця було б ідеальним.
16. Виберіть Створення віртуального жорсткого диска і натисніть на Створити.
17. Під Тип файлу на жорсткому диску, виберіть VHD (віртуальний жорсткий диск) і натисніть на Створити.
18. Збережіть віртуальний жорсткий диск у місці з принаймні 60 ГБ вільного місця та продовжуйте.
Після створення віртуальної машини macOS нам потрібно буде налаштувати її параметри та завантажити її у віртуальну машину, щоб задовольнити потребу в тому, як встановити macOS на ПК без Mac.
19. Виберіть створену віртуальну машину. У нашому випадку macOSvirtualbox.
20. Натисніть на Налаштування опція вгорі. Зліва натисніть на система і перейти до Материнська плата вкладка.
21. Під Порядок завантаження, зніміть прапорець Дискета і зробити Оптичний перший варіант завантаження і Жорсткий диск як другий. Крім того, переконайтеся ICH9 вибрано Чіпсет.
22. Перейти до Процесор вкладку та виділити принаймні 2 ЦП (більше, якщо можливо). Залиште Виконання Cap в 100%.
23. УвімкнутиPAE/NX і натисніть на в порядку зберегти.
24. Натисніть на Дисплей на лівій панелі.
25. Виберіть Екран і посуньте Відеопам'ять бар до 128 Мб.
26. Виберіть Зберігання на лівій панелі та натисніть Контролер: SATA у розділі Пристрої зберігання даних.
27. Після галочки Використовуйте кеш введення-виведення хоста на правій панелі натисніть Порожній.
28. Натисніть на значок CD поруч із оптичним приводом, а потім Виберіть файл диска.
29. Виберіть macOS Big Sur (.iso) і ВІДЧИНЕНО це.
30. Нижче Пристрої зберігання, натисніть на macOS.vhd файл. За допомогою спадного меню поруч із Жорсткий диск, перейдіть до порту SATA 2.
31. Натисніть на macOS Big Sur файл і встановіть порт SATA 0 використовуючи спадне меню поруч із Оптичний диск.
32. Натисніть знову macOS.vhd файл і встановіть порт SATA 1. Натисніть на в порядку зберегти.
33. Тепер натисніть на USB і вибирайте Контролер USB 3.0 (xHCI)..
34. Перейти до Мережа меню на лівій панелі натисніть Адаптер 2, і галочка Увімкнути мережевий адаптер.
35. У спадному меню поруч із Прикріплений до, виберіть Мостовий адаптер. Виберіть бездротовий адаптер, встановлений на комп’ютері, використовуючи спадне меню поруч із Ім'я.
36. Зберегти за допомогою в порядку.
Тепер нам доведеться виконати кілька команд перед встановленням macOS.
37. Перш ніж виконувати наступні кроки, вам потрібно правильно закрити VirtualBox. Завершіть завдання для нього та вийдіть із нього.
38. Натисніть Ключ Windows і шукайте Командний рядок що вам потрібно Запустити від імені адміністратора.
39. Змініть розташування інсталяційного файлу VirtualBox, ввівши наступну команду та натисніть Введіть.
cd “C:\Program Files\Oracle\VirtualBox\”
Примітка: Це код для типового розташування файлів встановлення. Якщо ви зберегли інсталяційний файл в іншому місці на комп’ютері, введіть cd і в дужках вкажіть місце встановлення VirtualBox, як показано вище в прикладі.
40. Введіть наступну команду та натисніть клавішу Enter для виконання.
VBoxManage.exe modifyvm "[macOS_VM_Name]" --cpuidset 00000001 000106e5 00100800 0098e3fd bfebfbff
Примітка: Не вводити [macOS_VM_Name] у вашій команді. Натомість замініть його ім’ям, яке ви дали віртуальній машині спочатку. Наприклад: у нашому випадку наша віртуальна машина отримала назву macOSvirtualbox. Отже, команда для нас має виглядати так: VBoxManage.exe modifyvm “macOSvirtualbox” –cpuidset 00000001 000106e5 00100800 0098e3fd bfebfbff
41. Нижче наведено команди, які потрібно вводити одну за одною та обов’язково натискати Введіть після кожної команди.
VBoxManage setextradata "[macOS_VM_Name]" "VBoxInternal/Devices/efi/0/Config/DmiSystemProduct" "iMac11,3"
VBoxManage setextradata "[macOS_VM_Name]" "VBoxInternal/Devices/efi/0/Config/DmiSystemVersion" "1.0"
VBoxManage setextradata "[macOS_VM_Name]" "VBoxInternal/Devices/efi/0/Config/DmiBoardProduct" "Iloveapple"
VBoxManage setextradata "[macOS_VM_Name]" "VBoxInternal/Devices/smc/0/Config/DeviceKey" "ourhardworkbythesewordsguardedpleasedontsteal(c)AppleComputerInc"
VBoxManage setextradata "[macOS_VM_Name]" "VBoxInternal/Devices/smc/0/Config/GetKeyFromRealSMC" 1
Продовжуючи наш процес встановлення macOS на ПК без Mac, ми встановимо macOS на віртуальну машину.
42. Запуск VirtualBox і виберіть віртуальну машину macOS (macOSvirtualbox) ви створили.
43. Натисніть на старт кнопку із зеленою стрілкою та дочекайтеся завершення процесу.
44. Виберіть Мова і Продовжити.
45. Виберіть Дискова утиліта і Продовжити.
46. Тепер виберіть Жорсткий диск VBOX Media і натисніть на Стерти.
47. На панелі у верхній частині спливаючого вікна введіть назву жорсткого диска, наприклад, vbmacOS HD і Стерти.
48. Тепер закрийте Disk Utility.
49. На новій сторінці виберіть Встановіть macOS і натисніть на Продовжити щоб почати встановлення.
50. Тепер дотримуйтеся вказівок на екрані, Погодьтеся до Правила та умови, і виконуйте процес відповідно до інструкцій на екрані.
Примітка: Інструкції включатимуть вибір нещодавно відформатованого жорсткого диска, вибір країни та розкладки клавіатури, увімкнення спеціальних можливостей, відмова від передачі даних із попереднього комп’ютера Mac або Windows, створення Apple ID тощо більше. Необхідно уважно виконувати кроки.
Після виконання всіх цих кроків macOS Big Sur буде встановлено на ПК з Windows за допомогою VirtualBox. Сподіваємось, це відповідає на запитання Чи можна інсталювати macOS на ПК?
Читайте також:VirtualBox Vs. VMware Player: який найкращий для віртуалізації?
Спосіб 2: Використання VM Ware Workstation Player
Ще одне програмне забезпечення для віртуалізації, схоже на VirtualBox Робоча станція VM Ware гравець. У відповідь на ваші пошуки того, як інсталювати macOS на ПК без Mac, у нас є інший метод, яким ви можете скористатися, щоб інсталювати MacOS Big Sur на ПК з Windows.
Примітка: Якщо у вас немає комп’ютера Mac, щоб завантажити офіційний файл ОС Big Sur, єдиним способом є сторонні джерела. Ми не підтримуємо сторонні джерела; тому використовуйте його на власний розсуд і переконайтеся, що у вас є резервна копія ваших даних, щоб запобігти втраті даних.
1. Завантажити Big Sur 11.0.1пакет.
2. Створіть папку на робочому столі та витягніть файли з першого (.rar) файлу за допомогою WinRAR або 7zip. Пакет містить усі необхідні для завантаження файли, які вам знадобляться.
3. Від Пакет macOS Big Sur ви щойно розпакували в нову папку, встановіть VM Ware Workstation Player 15.04¸за допомогою інсталяційного файлу, що входить у пакет. Версія 15.04 вільно працює з Mac OS Big Sur і сумісна з ПК Intel і AMD.
4. Тепер витягніть розблокувати файл 302 Zip. Потім відкрийте розблокувати папку 302.
5. Клацніть правою кнопкою миші win-install.cmd і Запустити від імені адміністратора.
6. Запустіть VM Workstation Player і натисніть на Створіть нову віртуальну машину.
7. Виберіть Я встановлю операційну систему пізніше і Далі.
8. Виберіть Apple Mac OS X.
9. У спадному меню виберіть Mac OS 10.14 і Далі.
10. Змінити Ім'я віртуальної машини відповідно до вашого комфорту, наприклад, BigSurOSvmware, і забезпечити Місцезнаходження файлу. Натисніть Далі.
11. Тепер вибирайте Зберігайте віртуальний диск як один файл і виділити Максимальний розмір диска (ГБ) принаймні до 100 ГБ або близько того Далі.
12. Натисніть на Налаштувати апаратне забезпечення.
13. Тепер посуньте повзунок і виділіть Пам'ять принаймні 4ГБ (більше, якщо можете).
14. Виберіть Процесориі відредагуйте число до половини ядер ЦП, наявних на ПК, наприклад, якщо у вас 8-ядерний ПК, виділіть для цього 4 ядра.
15. Поставте прапорець біля Віртуалізація Intel VT-x/EPT або AMD-v/RVI.
16. Тепер натисніть CD/DVD (SATA) і виберіть Використовувати файл образу ISO.
17. Натисніть на переглядати і перейдіть до папки, де знаходиться Пакет macOS Big Sur було видобуто.
18. Виберіть macOS Big Sur 11.0.1.iso файл і ВІДЧИНЕНО це.
19. Тепер натисніть на Контролер USB і змінити USB-сумісність до USB 2.0. Поставте прапорець біля Показати всі пристрої введення USB.
20. Натисніть на Закрити унизу, а потім натисніть Закінчити.
21. Тепер закрийте VM Ware Player, щоб вийти з нього.
22. Перейти до Документи папку на ПК.
Перейдіть за цією адресою: Віртуальна машина > macOS Big Sur.
23. Клацніть правою кнопкою миші macOS Big Sur.vmx і Відкрити за допомогою – Блокнот.
24. Мінімізуйте все і переходьте до Пакет macOS Big Sur папку та відкрийте текстовий файл VMX, наприклад, для Intel, open Код VMX для Intel.txt, або для AMD відкритий Код VMX для AMD.txt файл.
25. Скопіюйте весь код і вставте його внизу відкритого текстового файлу VMX у Блокноті.
Примітка: Наступний крок для користувачів AMD. Якщо ви використовуєте ПК на базі Intel, вам не потрібно виконувати цей крок.
26. Прокрутіть вище та змініть virtualHM.version до “10”.
27. зберегти це від Файл меню та закрийте файл VMX.
28. Відкрийте Робоча станція VMware і вибирайте macOS Big Sur.
29. На правій панелі натисніть Грати у віртуальну машину. Дочекайтеся завершення процесу.
30. Виберіть потрібний Мова і натисніть на (->) стрілка у нижньому правому куті.
31. Виберіть Дискова утиліта і Продовжити.
32. На лівій панелі виберіть VMware Virtual SATA Hard Drive Media.
33. Натисніть на Стерти на правій панелі.
34. Встановіть Ім'я, наприклад, macOSHDD. для Формат ensure APFS вибирається і Схема вибрано як Карта розділів GUID. Тепер натисніть на Стерти опція під ним і Готово коли процес завершиться.
35. Вийдіть із вікна Дискової утиліти. Виберіть Встановіть macOS Big Sur і Продовжити. Дотримуйтеся вказівок на екрані.
36. Виберіть macOSHDD (ім’я, яке ви дали носії жорсткого диска VMware Virtual SATA у вищезгаданому кроці). Дочекайтеся завершення процесу.
37. Дотримуйтеся вказівок на екрані. для Помічник з міграції, виберіть Не зараз.
38. для Увійдіть за допомогою свого Apple ID, натисніть на Налаштувати пізніше і Пропустити.
39. Погодьтеся до Правила та умови.
40. Створіть обліковий запис комп'ютера додавши облікові дані та Продовжити. Дотримуйтеся вказівок на екрані.
Нарешті пройшовши кроки для встановлення macOS на ПК без Mac і успішно встановивши macOS Big Sur на ПК, нам потрібно встановити VMware Tools, щоб покращити продуктивність macOS із вікна.
41. Натисніть на Встановіть macOS Big Sur файл зображення iso на екрані.
42. Натисніть Player у верхньому правому куті екрана та виберіть Знімні пристрої > CD/DVD (SATA) > Налаштування.
43. Поставте прапорець біля Підключено. Під Файл образу ISO, натисніть на переглядати.
44. Виберіть darwin.iso і ВІДЧИНЕНО. Натисніть на в порядку.
45. Двічі клацніть на Встановіть VMware Tools і Продовжити а потім далі встановити.
46. Введіть обліковий запис користувача Пароль. Зачекайте деякий час і натисніть Відкрийте параметри безпеки. Зачекайте та натисніть на нього ще раз, коли воно з’явиться.
47. Натисніть на значок замка у нижньому лівому куті та введіть Пароль знову. Натисніть на Розблокувати.
48. Дозволити і натисніть на Не зараз.
49. Коли інсталяція пройде успішно, натисніть Перезапустіть щоб перезапустити віртуальну машину.
Тепер, коли ми встановили macOS Big Sur за допомогою VM Ware WorkStation Player, ви знаєте, як інсталювати macOS Big Sur на ПК з Windows без Mac.
Читайте також: 20+ найкращих альтернатив Rufus для Windows, Linux і macOS
Такими ж методами можна скористатися й для інших версій Mac OS. Вам потрібно лише знайти надійні файли ISO для потрібних версій macOS і додатковий інструмент розблокування інсталяція за допомогою VM ware, і якщо апаратне забезпечення сумісне, ви можете встановити його на ПК з Windows за допомогою VirtualBox і В. М. Варе. Ми сподіваємося, що за допомогою цього посібника ви змогли навчитися як встановити macOS на ПК без Mac. Якщо у вас є запитання чи пропозиції, надсилайте їх у розділі коментарів нижче.
Алекс керує пристрастю до технологій та ігрового контенту. Граючи в новітні відеоігри, слідкуючи за останніми технічними новинами чи залучаючи разом з іншими однодумцями в мережі, любов Алекса до технологій та ігор помітна в усьому, що він робить.