9 способів виправити темну тему YouTube, яка зламалася або не працює
Різне / / September 16, 2023
Темний режим — це не лише рятівник для очей, але й час автономної роботи вашого пристрою. Однак це може ускладнитися, якщо темна тема YouTube зламана або не працює на вашому пристрої. Тому продовжуйте читати, щоб дізнатися про 9 способів вирішення цієї проблеми.

Перш ніж вирішувати проблему, пов’язану з темною темою YouTube, яка не працює або не працює, важливо перевірити налаштування YouTube. Хоча YouTube зазвичай використовує тему вашого пристрою, вона може не працювати, якщо в програмі YouTube для комп’ютера чи мобільного пристрою встановлено режим Light Mode. В цьому випадку можна вручну увімкніть темний режим YouTube на мобільному телефоні чи комп’ютері.
Однак якщо це все одно не працює, почніть із зазначених нижче виправлень.
1. Перевірте, чи не працює YouTube
Використання Статус Downdetector на YouTube Ви можете легко побачити, чи були нещодавно повідомлені про збої. Коли буде складено достатню кількість звітів, буде показано, що проблеми були зазначені, а також кількість звітів про збої та місця, де були зроблені звіти. Якщо це так, почекайте деякий час, перш ніж знову використовувати YouTube, оскільки це може призвести до того, що темний режим не працюватиме належним чином.
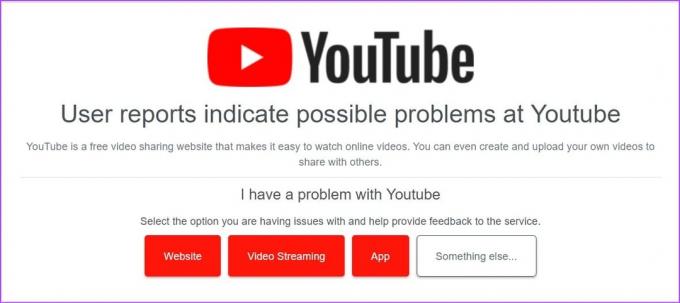
Однак, якщо не було повідомлено про збої, продовжуйте з наступними виправленнями.
2. Оновіть сторінку
Використання функції оновлення в будь-якому веб-переглядачі допомагає оновити інформацію сайту. Це може допомогти вирішити будь-які збої, спричинені перерваним з’єднанням або іншими тимчасовими проблемами сайту. Ось як це зробити.
Крок 1: Перейдіть до панелі меню веб-переглядача, де відкрито YouTube.
Крок 2: Натисніть піктограму Перезавантажити.

Після перезавантаження сторінки перевірте, чи ввімкнено темний режим YouTube.
3. Вимкніть режим економії батареї на мобільному телефоні
Як випливає з назви, засоби економії заряду батареї допомагають подовжити час роботи акумулятора вашого пристрою. Однак це робиться за рахунок обмеження програм і деяких інших функцій. Це також може бути однією з причин, чому темний режим YouTube не працює на вашому пристрої. Тож ви можете вимкнути його на своєму пристрої та перевірити, чи це вирішить проблему.
Зняти обмеження YouTube на Android
Крок 1: Відкрийте Налаштування та торкніться Програми.
Крок 2: Прокрутіть униз і торкніться YouTube.

крок 3: Тут торкніться Акумулятор.
крок 4: Виберіть Без обмежень.

Вимкніть режим низького енергоспоживання на iPhone
Крок 1: Відкрийте Налаштування та торкніться Акумулятор.
Крок 2: Потім вимкніть перемикач «Режим низького енергоспоживання».

Тепер знову відкрийте програму YouTube і перевірте, чи ввімкнено темний режим.
4. Очистити кеш для YouTube (Android)
Кеш програми надзвичайно корисний під час завантаження вмісту програми та використання деяких інших функцій. Однак, якщо цей кеш буде пошкоджено або занадто великий, це може негативно вплинути на згадану програму та спричинити проблеми, наприклад, зависання YouTube у легкому режимі. Щоб цього не сталося, очистіть кеш програми YouTube для Android за допомогою меню налаштувань пристрою. Ось як.
Крок 1: Відкрийте програму Налаштування на своєму пристрої.
Крок 2: Прокрутіть вниз і натисніть «Програми».
крок 3: У списку програм торкніться YouTube.

крок 4: Натисніть Пам'ять.
крок 5: Тут торкніться Очистити кеш. Ви також можете натиснути «Очистити дані», щоб побачити, чи це вирішує проблему.

Це допоможе очистити кеш програми YouTube для Android.
5. Очистити кеш браузера
Подібно до очищення кешу програми YouTube для Android, ви можете очистити кеш веб-переглядача, у якому відкриваєте програму YouTube для комп’ютера. Це не лише допоможе покращити продуктивність веб-переглядача, але й допоможе вирішити такі проблеми, як темний режим, який не працює на YouTube. Щоб дізнатися більше, перегляньте наші пояснювачі на очищення кешу в Chrome, Край, і Firefox.
6. Видаліть і повторно встановіть YouTube на iPhone
Хоча ви можете очистити кеш на пристрої Android і веб-браузері, ви не можете зробити те саме на своєму iPhone. Таким чином, користувачі iPhone можуть замість цього видалити та повторно інсталювати програму YouTube. Це допоможе видалити всі дані та налаштування програми та повторно встановити їх, допомагаючи виправити певні помилки програми. Ось як це зробити.
Крок 1: Утримуйте програму YouTube на головному екрані.
Крок 2: Потім натисніть «Видалити програму».
крок 3: Натисніть Видалити програму. Натисніть «Видалити», щоб підтвердити, якщо буде запропоновано.

крок 4: Потім знову встановіть програму YouTube і ввімкніть темний режим.
Завантажити YouTube на iPhone
Якщо темна тема YouTube не працює, перейдіть до наступного способу.
7. Вимкніть розширення браузера
Хоча сторонні розширення веб-переглядача можуть допомогти покращити функціональність веб-переглядача, вони також можуть заважати завантаженню та роботі певних сайтів. Це також може бути причиною того, що YouTube не може завантажитися в темному режимі. Щоб переконатися, що це не так, відкрийте налаштування розширень свого веб-переглядача та вимкніть розширення сторонніх розробників. Ось як.
У Chrome
Крок 1: Натисніть рядок пошуку, введіть Chrome, і відкрийте браузер із результатів пошуку.
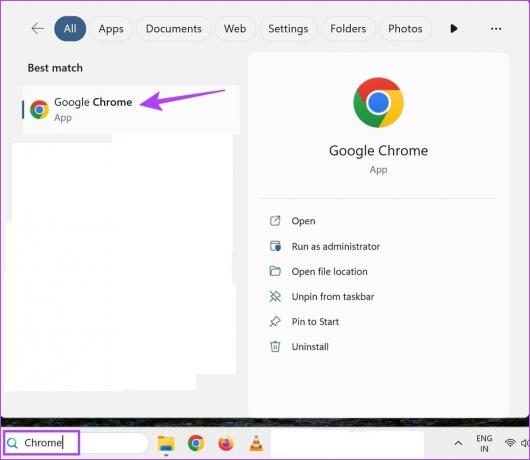
Крок 2: Тепер відкрийте сторінку розширень Chrome.
Відкрийте сторінку розширення Chrome
крок 3: Прокрутіть цю сторінку та вимкніть перемикач для всіх розширень.
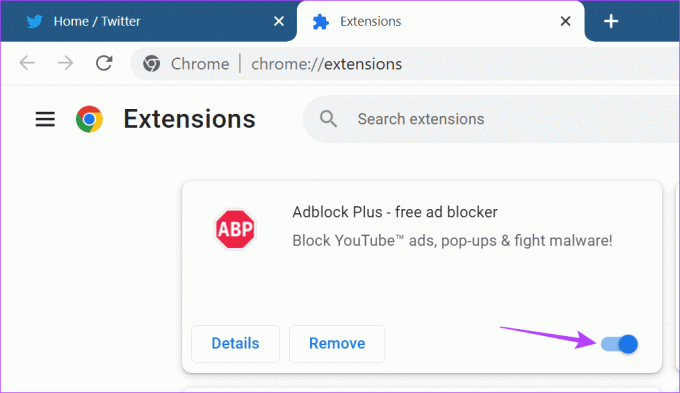
На межі
Крок 1: Перейдіть до панелі пошуку, введіть край, і відкрийте програму з результатів пошуку.
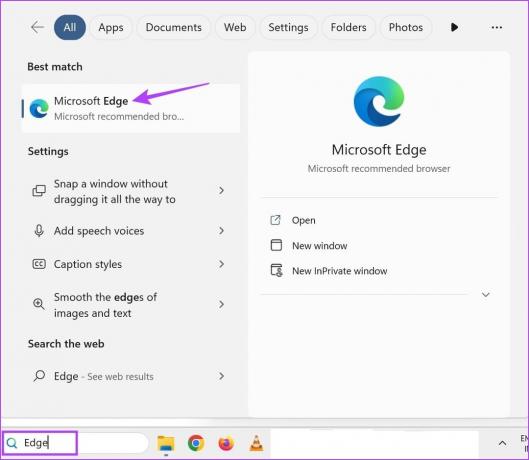
Крок 2: Тепер відкрийте сторінку розширення Edge за посиланням нижче.
Відкрийте розширення Edge
крок 3: Вимкніть перемикач для відповідного розширення.

У Firefox
Крок 1: Скористайтеся панеллю пошуку, введіть Firefoxі відкрийте браузер із результатів пошуку.
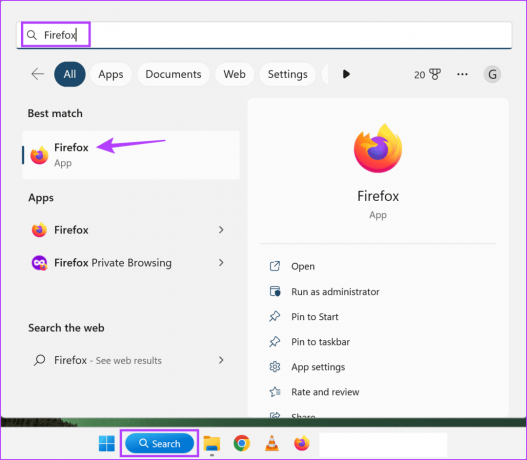
Крок 2: Тепер перейдіть на сторінку диспетчера доповнень Firefox за посиланням нижче.
Відкрийте диспетчер доповнень Firefox
крок 3: Вимкніть перемикач для всіх або цільових розширень.
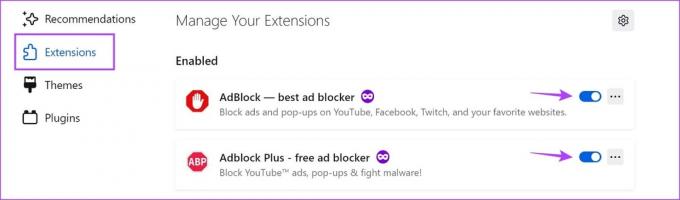
Повторіть цей процес і вимкніть усі встановлені сторонні розширення. Потім перезавантажте YouTube і перевірте ще раз.
8. Перевірте оновлення програми YouTube
Оновлення додатків допомагають розробникам запроваджувати нові функції додатків і вирішувати будь-які збої та помилки попередніх додатків. Отже, якщо темний режим не працює через проблему, можливо, ви не оновили YouTube до останньої версії. В цьому випадку, встановіть відповідні оновлення програми і перевірте ще раз.
Оновіть YouTube на iPhone
Оновіть YouTube на Android
Якщо ви випробували всі наведені вище виправлення, але темна тема YouTube все ще не працює, зверніться до служби підтримки YouTube. Тут скористайтеся вкладкою «Спільнота», щоб переглянути актуальні проблеми та перевірити статус їх вирішення. Ви також можете опублікувати свої проблеми та отримати відповіді від спільноти YouTube.
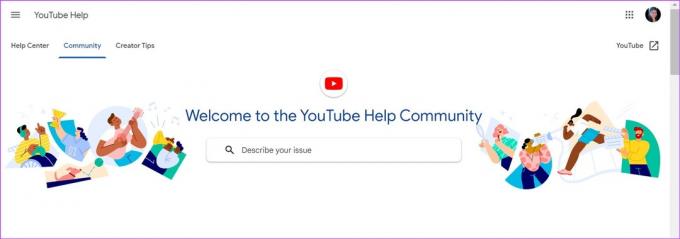
Відкрийте сторінку довідки YouTube
Поширені запитання про YouTube, який застряг у світлому режимі
Так, ви можете використовувати певні розширення браузера щоб примусово завантажити YouTube у темному режимі. Крім того, якщо ви користуєтеся Chrome, ви також можете використовуйте прапорці Chrome, щоб завантажити YouTube у темній темі незалежно від того, який режим він встановлений.
Щоб вимкнути темний режим YouTube, відкрийте програму YouTube і перейдіть до значка профілю > Налаштування > Загальні > Вигляд. Серед параметрів виберіть Світлу тему. Так само, коли користуєтеся програмою YouTube для комп’ютера, натисніть зображення профілю > Вигляд > Світла тема.
Дивіться YouTube як хочете
Деякі функції програми є обов’язковими, і темний режим є однією з них. Отже, ми сподіваємося, що ця стаття допомогла вам вирішити проблему темної теми YouTube, яка не працює або не працює на мобільному телефоні чи комп’ютері. Ви також можете переглянути наш посібник, якщо ви помітили a затримка під час використання YouTube у веб-переглядачі.



