7 найкращих способів виправити, що GeForce Experience не записує аудіо гри в Windows 11
Різне / / September 16, 2023
GeForce Experience — це утиліта NVIDIA, яка допомагає встановлювати найновіші драйвери, налаштовувати налаштування гри та навіть записувати та транслювати ігри. Однак деякі користувачі стикаються з проблемою, коли програма не записує звук гри запис ігрового процесу.

Основними причинами цієї проблеми є неправильний вибір пристрою введення аудіо, неправильні налаштування захоплення аудіо, слабкі налаштування системного звуку та помилки в додатку GeForce Experience. Спробуйте ці сім методів, щоб вирішити проблему «GeForce Experience не записує звук гри» на вашому ПК з Windows 11.
1. Закрийте та перезапустіть програму GeForce Experience
Додаток GeForce Experience може виявити збій і перестати працювати належним чином. Отже, ви повинні закрити та перезапустити програму, а потім запустити накладення запису гри. Ось як:
Крок 1: Перейдіть до області сповіщень системного лотка та натисніть кнопку зі стрілкою.
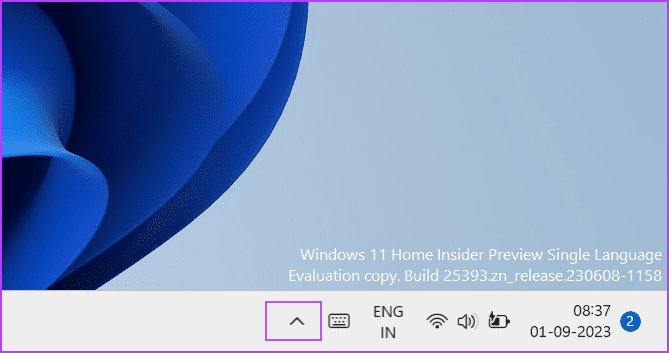
Крок 2: Клацніть правою кнопкою миші на піктограмі NVIDIA, щоб відкрити контекстне меню. Потім натисніть опцію «Вийти», щоб закрити всі програми NVIDIA.
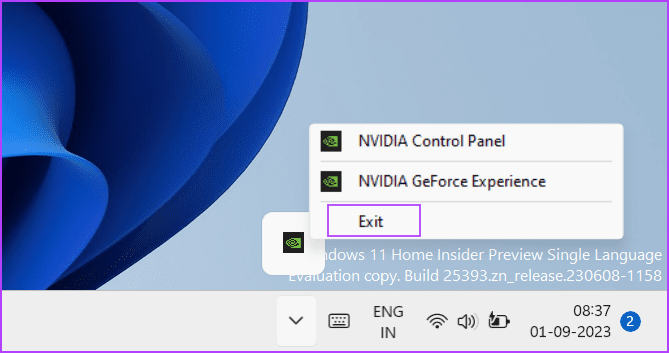
крок 3: Натисніть клавішу Windows, щоб відкрити меню «Пуск». Тип Панель керування NVIDIA у рядку пошуку та клацніть опцію Запуск від імені адміністратора.
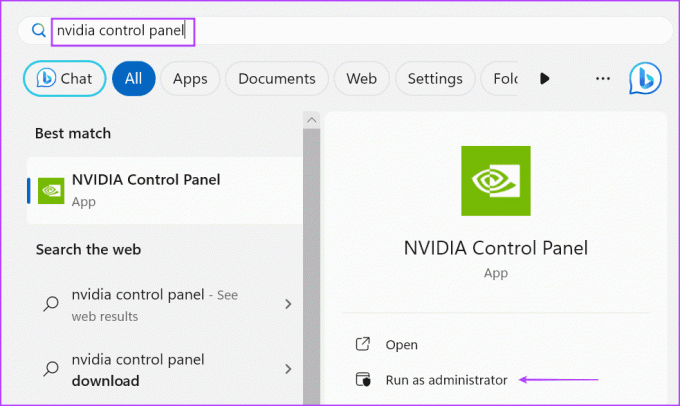
крок 4: Відкриється вікно контролю облікових записів користувачів. Натисніть кнопку Так.

крок 5: Запустіть гру з підтримкою GeForce Experience.
Крок 6: Натисніть клавішу Alt + F9, щоб записати процес гри.
Завершіть сеанс запису, знову натиснувши комбінацію клавіш Alt + F9. Перевірте записаний відеофайл і перевірте, чи аудіозапис містить аудіо гри.
2. Спробуйте записати іншу гру
Деякі користувачі помітили проблему «GeForce Experience не записує аудіо в грі» лише в окремих назвах. Щоб виключити проблеми з несумісністю, запустіть іншу гру на своєму комп’ютері та натисніть гарячу клавішу запису, щоб записати ігровий процес протягом кількох хвилин. Відтворіть запис екрана в a медіа плеєр і перевірте, чи проблема зі звуком не зникає.
3. Збільшити гучність аудіопристрою
Ще одна причина аудіо проблема в програмі GeForce Experience це дуже низькі налаштування гучності системи. Отже, вам потрібно його збільшити. Ось як:
Крок 1: Натисніть комбінацію клавіш Windows + I, щоб відкрити програму «Налаштування».
Крок 2: Натисніть опцію Звук.

крок 3: Прокрутіть униз до розділу «Додатково». Натисніть опцію Volume mixer.
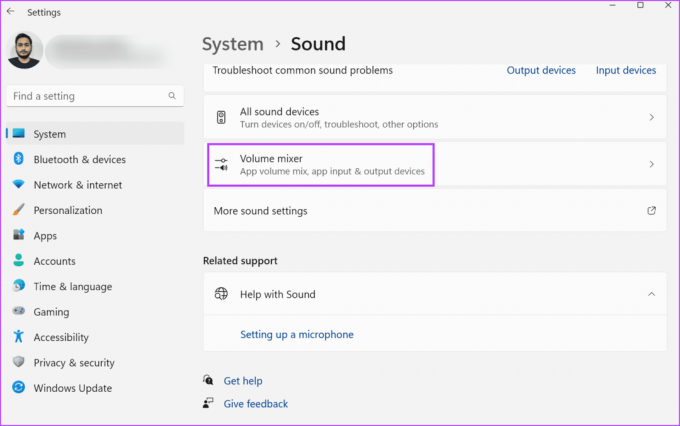
крок 4: Знайдіть опцію «Системні звуки». Перетягніть повзунок, щоб збільшити гучність до максимуму.
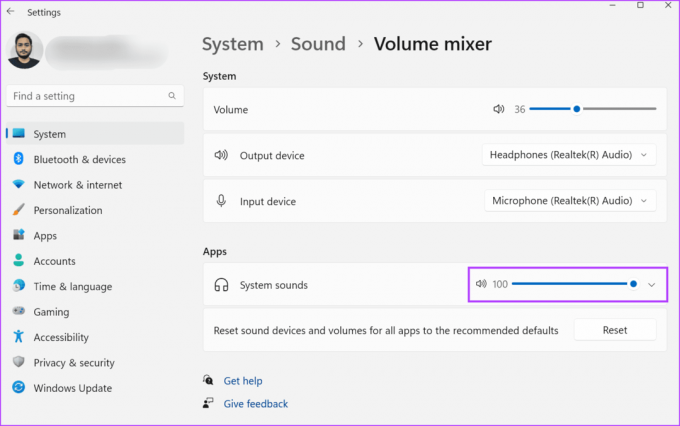
крок 5: Закрийте програму Налаштування.
4. Перевірте пристрій введення в налаштуваннях накладання
Якщо ви вибрали інший пристрій захоплення звуку в налаштуваннях накладання NVIDIA, він не зможе записати мікрофон. Отже, ви повинні вибрати правильний пристрій введення аудіо. Ось як це зробити:
Крок 1: Натисніть сполучення клавіш Alt + Z, щоб відкрити накладення GeForce Experience.
Крок 2: Натисніть піктограму мікрофона та виберіть опцію налаштувань у спадному меню.

крок 3: Знайдіть розділ «Мікрофон». Натисніть спадне меню «Джерело» та виберіть правильний пристрій введення аудіо для програми.
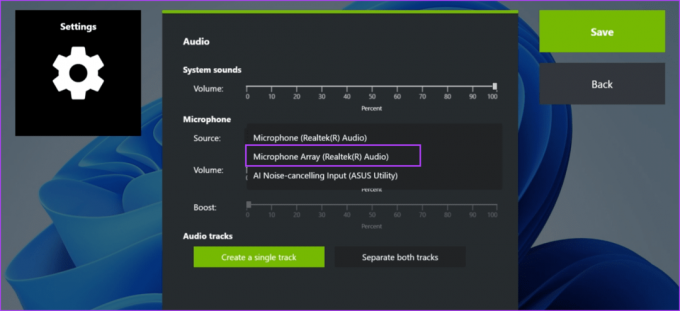
крок 4: Натисніть на кнопку Зберегти.

5. Налаштуйте параметри захоплення звуку
GeForce Experience дозволяє записувати системні звуки та доріжки мікрофона окремо або разом. Якщо вибрати роздільну опцію, запис міститиме дві доріжки. Але під час відтворення ви почуєте лише одну звукову доріжку. Однак відео матиме повний звук, коли ви відкриєте його в a програма для редагування відео. Отже, ви повинні змінити цей параметр звуку в налаштуваннях накладання. Повторіть наступні дії:
Крок 1: Натисніть сполучення клавіш Alt + Z, щоб відкрити накладення GeForce Experience.
Крок 2: Натисніть піктограму мікрофона та виберіть опцію налаштувань у спадному меню.

крок 3: Перейдіть до розділу «Аудіодоріжки». Натисніть кнопку «Створити одну доріжку».

крок 4: Нарешті натисніть кнопку «Зберегти». Закрийте сторінку налаштувань накладання.

6. Вимкніть і знову ввімкніть миттєве відтворення
Деякі користувачі навіть стикаються з проблемою «NVIDIA ShadowPlay не записує аудіо» після налаштування параметрів аудіовходу та доріжки. Простим вирішенням проблеми є вимкнути та повторно ввімкнути миттєве відтворення під час запису.
Крок 1: Одночасно натисніть комбінацію клавіш Alt + Shift + F10, щоб вимкнути запис миттєвого повтору. Крім того, натисніть комбінацію клавіш Alt + Z, щоб відкрити накладення GeForce, і клацніть піктограму Instant Replay. Потім натисніть опцію Вимкнути.

Крок 2: Після цього натисніть гарячу клавішу, щоб знову ввімкнути миттєве відтворення, продовжуючи записувати процес гри.
7. Перевстановіть GeForce Experience
Якщо основні файли програми пошкоджені, ви зіткнетеся з такими проблемами, як відсутність звуку в GeForce Experience. Отже, ви повинні повторно інсталювати програму на своєму комп’ютері, яка замінить відсутні або пошкоджені файли новою інсталяцією. Ось як:
Крок 1: Клацніть правою кнопкою миші кнопку «Пуск», щоб відкрити меню досвідченого користувача. Натисніть опцію «Встановлені програми».
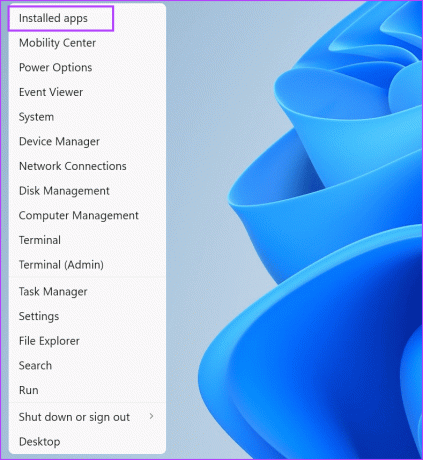
Крок 2: Прокрутіть вниз, щоб знайти програму GeForce Experience у списку. Ви також можете скористатися панеллю пошуку, щоб знайти програму.
крок 3: Натисніть кнопку з трьома крапками поруч із програмою та виберіть опцію «Видалити».

крок 4: Натисніть кнопку Видалити.

крок 5: Дотримуйтеся вказівок на екрані, щоб видалити програму з ПК.
Крок 6: Перезавантажте ПК.
Крок 7: Завантажте програму GeForce Experience.
Завантажити
Крок 8: Запустіть інсталяційний файл і встановіть програму на свій ПК. Увійдіть у свій обліковий запис NVIDIA.
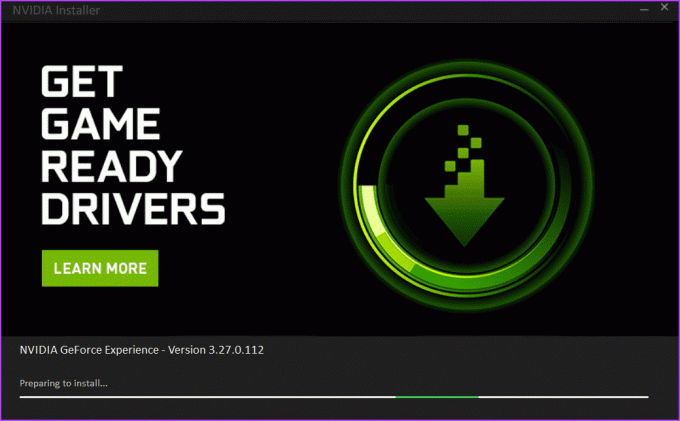
Крок 9: Запустіть гру та натисніть сполучення клавіш Alt + F9, щоб почати запис ігрового процесу. Натисніть гарячу клавішу ще раз, щоб зупинити запис.
Крок 10: Відкрийте запис ігрового процесу в медіаплеєрі та перевірте, чи містить він і мікрофон, і аудіо в грі.
Виправлено проблеми зі звуком
Це були сім методів вирішення проблеми «GeForce Experience не записує звук гри». Встановіть правильний пристрій введення аудіо, підвищте рівень звуку системи та налаштуйте параметри захоплення звуку. Після цього налаштуйте функцію миттєвого повтору та нарешті перевстановіть програму, щоб вирішити проблему.
Востаннє оновлено 1 вересня 2023 р
Стаття вище може містити партнерські посилання, які допомагають підтримувати Guiding Tech. Однак це не впливає на нашу редакційну чесність. Вміст залишається неупередженим і автентичним.

Написано
Абхішек дотримувався операційної системи Windows відтоді, як купив Lenovo G570. Незважаючи на те, що це очевидно, він любить писати про Windows та Android, дві найпоширеніші, але захоплюючі операційні системи, доступні людству. Коли він не пише допис, він любить пити OnePiece і все, що пропонує Netflix.



