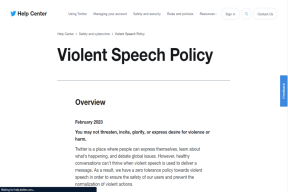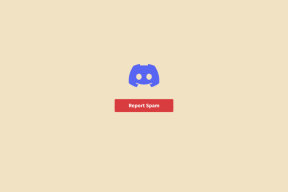10 найкращих способів виправити помилку Провідника файлів, що застряг на «Працюю над цим».
Різне / / September 17, 2023
Навіть завдяки постійним удосконаленням Microsoft звичайні особливості Провідника файлів залишаються незмінними. іноді, Провідник файлів не відкривається, пошук перестає працювати, або він застряє на помилці «Працюємо над цим». Останнє дратує та не дозволяє отримати доступ до файлів у папці чи на диску. Ось найкращі способи виправити Провідник файлів, який застряг у «Працюю над цим» у Windows 11.

Корпорація Майкрософт нещодавно оновила програму Провідник файлів за замовчуванням у Windows. Програмний гігант працює над ще одним оновленням дизайну з новими функціями для майбутньої збірки Windows. Однак Провідник файлів, який не показує файли та папки, може миттєво зіпсувати ваш досвід.
1. Перезапустіть Провідник
Ви можете просто закрити програму Провідник файлів і спробувати відкрити її знову. Якщо папка або зовнішній диск застрягли на «працюю над ним», продовжуйте читати з іншими способами усунення несправностей.
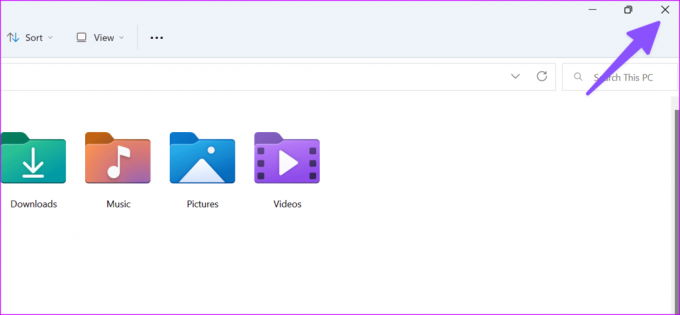
2. Перезапустіть служби Windows Explorer
Служби Windows Explorer працюють у фоновому режимі під час запуску системи. Ви можете перезапустити його та знову спробувати удачу.
Крок 1: Клацніть правою кнопкою миші на клавіші Windows і відкрийте диспетчер завдань.

Крок 2: Знайдіть Провідник Windows і виберіть Перезапустити вгорі.

3. Завантажте папку OneDrive або Google Drive на вимогу
OneDrive та Google Drive підтримують файли за запитом у Windows. Ви можете віддзеркалювати свої файли хмарного сховища у Провіднику файлів, не займаючи місця. Якщо у вас виникають проблеми з підключенням до мережі, програма може не завантажувати такі файли на ваш комп’ютер.
Спочатку прочитайте нашу публікацію про усунення несправностей, щоб вирішити будь-які проблеми з Wi-Fi у Windows, і виконайте наведені нижче дії, щоб завантажити папки та файли на вимогу.
Крок 1: Натисніть комбінацію клавіш Windows + E, щоб відкрити Провідник.
Крок 2: Перейдіть до папки OneDrive або Google Drive. Клацніть папку правою кнопкою миші та виберіть «Завжди зберігати на цьому пристрої».
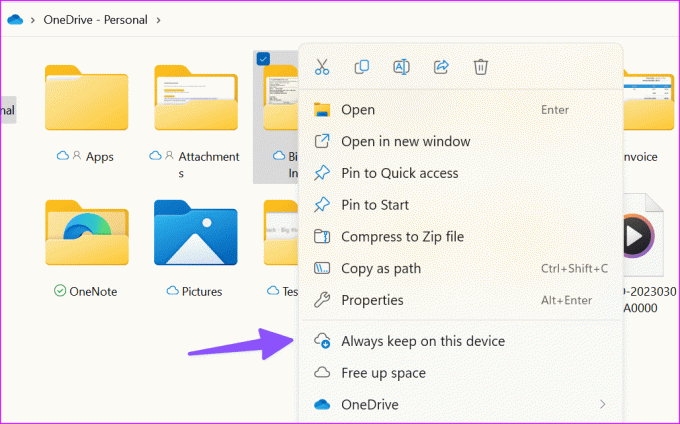
Коли система завантажить ваші хмарні файли, ви помітите зелену позначку під папкою чи файлом. Незалежно від того, чи є у вас підключення до Інтернету, ці файли легко доступні без помилок.
4. Очистити історію Провідника файлів
Ви можете очистити історію Провідника та повторити спробу.
Крок 1. Натисніть комбінацію клавіш Windows + E, щоб відкрити Провідник файлів, і натисніть меню з трьома крапками вгорі, щоб відкрити Параметри.
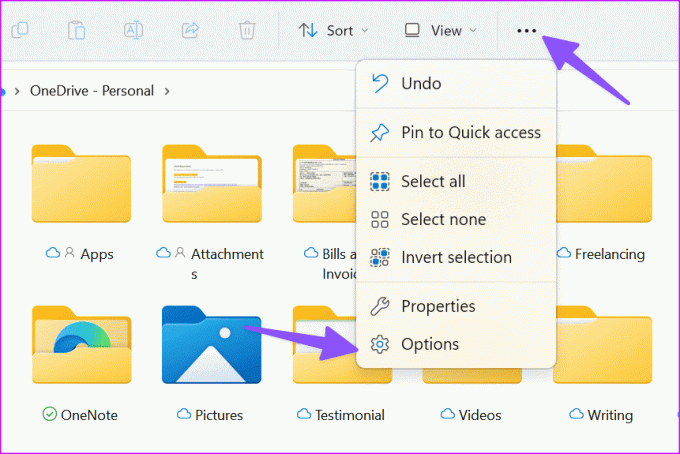
Крок 2. Очистіть історію Провідника файлів, натисніть «Застосувати» та натисніть «ОК».
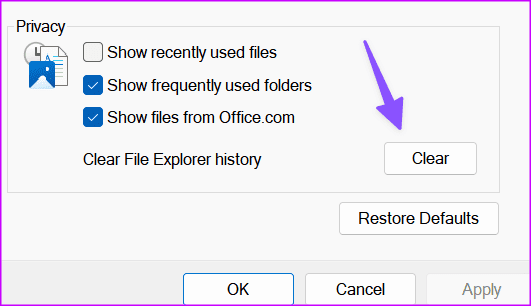
5. Запустіть перевірку на віруси
Якщо диск вашого комп’ютера чи зовнішній пристрій уражено пошкодженими, підробленими чи шкідливими файлами, у вас можуть виникнути проблеми із завантаженням даних папки. Для сканування комп’ютера потрібно скористатися програмою безпеки Windows.
Крок 1: Натисніть клавішу Windows, введіть Безпека Windows і натисніть Enter.
Крок 2: Виберіть «Захист від вірусів і загроз» на бічній панелі та відкрийте параметри сканування.

крок 3: Виберіть Налаштувати сканування та натисніть кнопку Сканувати зараз.

Система відкриє програму Провідник файлів. Клацніть папку, яку потрібно сканувати, і дочекайтеся завершення процесу.

6. Повторне підключення зовнішнього пристрою
Якщо ви неправильно підключили зовнішній диск, у папках диска можуть відображатися файли та папки. Вам слід повторно підключити зовнішній диск. Якщо ти ПК з Windows не виявляє жорсткий диск, прочитайте нашу публікацію про усунення несправностей, щоб вирішити проблему.
7. Перебудувати індекс пошуку
Перебудова пошукового індексу є ще одним ефективним способом виправити помилки Провідника файлів.
Крок 1: Натисніть клавішу Windows і знайдіть параметри індексування. Натисніть Enter.

Крок 2: Відкрийте меню Додатково.

крок 3: Виберіть кнопку «Перебудувати».
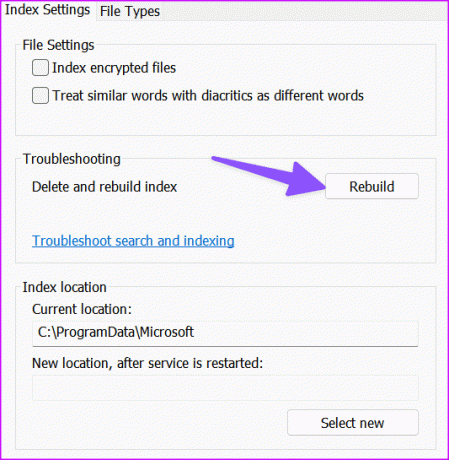
Закрийте меню, перезавантажте ПК і спробуйте знову відкрити папки. Продовжуйте читати, якщо Провідник файлів все ще застряє на повідомленні «Працюю над цим».
8. Оптимізація папок
Якщо певна папка містить зображення, відео, файли PDF та інші документи, вам слід оптимізувати її для загальних елементів. Ви також можете застосувати те саме для всіх вкладених папок.
Наприклад, якщо папка PDF оптимізована для зображень, ви можете зіткнутися з такими проблемами. Щоб внести зміни, виконайте наведені нижче дії.
Крок 1: Натисніть комбінацію клавіш Windows + E, щоб відкрити Провідник, і клацніть папку правою кнопкою миші. Відкрийте Властивості.
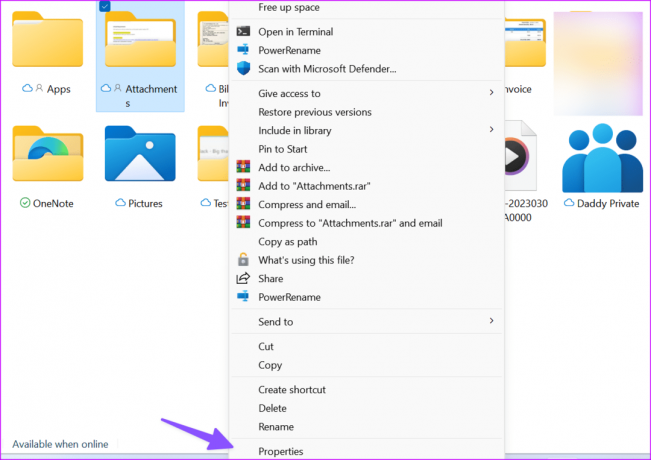
Крок 2: Перейдіть до меню Налаштувати.

крок 3: Розгорніть меню «Оптимізовано для» та виберіть пункти «Загальні». Натисніть «Застосувати» та виберіть «ОК».

9. Видалити файли автоматичного призначення
Цей трюк спрацював для багатьох, щоб виправити помилку «працюю над цим» у Провіднику файлів.
Крок 1: Натисніть комбінацію клавіш Windows + E, щоб відкрити Провідник файлів і перейти до такого шляху:
%AppData%\Microsoft\Windows\Recent\AutomaticDestinations
Крок 2: Виберіть усі файли та видаліть їх із ПК.

10. Оновіть ОС Windows
Microsoft оновлює Провідник файлів у збірках Windows. Ви можете встановити останнє оновлення системи, щоб виправити неправильну роботу Провідника файлів.
Крок 1: Натисніть комбінацію клавіш Windows + I, щоб відкрити програму «Параметри», і виберіть Windows Update на лівій бічній панелі.
Крок 2: Завантажте та встановіть найновіше програмне забезпечення на свій ПК.

Доступ до файлів File Explorer
Провідник файлів, який застряг на «працюю над ним», може перешкодити вам отримати доступ до важливих файлів на вашому ПК. Який трюк спрацював для вас? Поділіться своїми висновками з іншими в коментарях нижче.
Востаннє оновлено 16 серпня 2023 р
Стаття вище може містити партнерські посилання, які допомагають підтримувати Guiding Tech. Однак це не впливає на нашу редакційну чесність. Вміст залишається неупередженим і автентичним.

Написано
Парт раніше працював на EOTO.tech, висвітлюючи технічні новини. Зараз він працює фрілансером у Guiding Tech, пише про порівняння програм, навчальні посібники, поради та підказки щодо програмного забезпечення та глибоко занурюється в платформи iOS, Android, macOS та Windows.