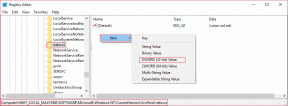6 найкращих способів виправити помилку зупинки запису в інструменті фрагментації для Windows 11
Різне / / September 17, 2023
Інструмент Snipping Tool від Microsoft – це зручна програма для створення знімків екрана або запису екрана на вашому комп’ютері Windows. Він попередньо завантажений у Windows і добре підходить для базових потреб із захоплення екрана. Проте програма Snipping Tool може не створити запис екрана та викликати у вас помилку «Запис зупинено» у Windows 11.
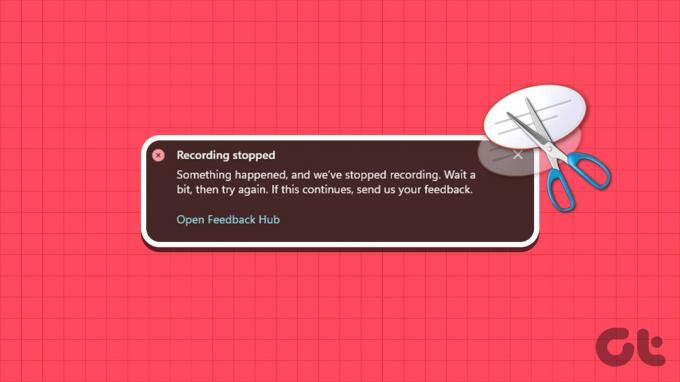
Помилки на кшталт «Запис зупинено» у Windows 11 можуть перешкодити вашому прогресу, коли ви хочете створити підручник або записати кадри ігрового процесу. Щоб допомогти, ми перерахували кілька корисних порад щодо виправлення непрацюючої функції запису екрана проблема в інструменті Snipping Tool.
1. Вимкнути проекцію екрана
У Snipping Tool іноді можуть виникати проблеми із записом екрана, якщо у вас є використання кількох дисплеїв. Ви можете тимчасово вимкнути проекцію дисплея, щоб побачити, чи це допоможе. Натисніть комбінацію клавіш Windows + P, щоб отримати доступ до панелі проекту та виберіть «Лише екран ПК».

Після цього виконайте ці дії, щоб записати екран за допомогою інструмента Snipping Tool.
Крок 1: Натисніть комбінацію клавіш Windows + S, щоб відкрити меню пошуку, введіть відрізний інструмент і натисніть Enter.

Крок 2: Клацніть піктограму відео вгорі, а потім натисніть кнопку Створити.
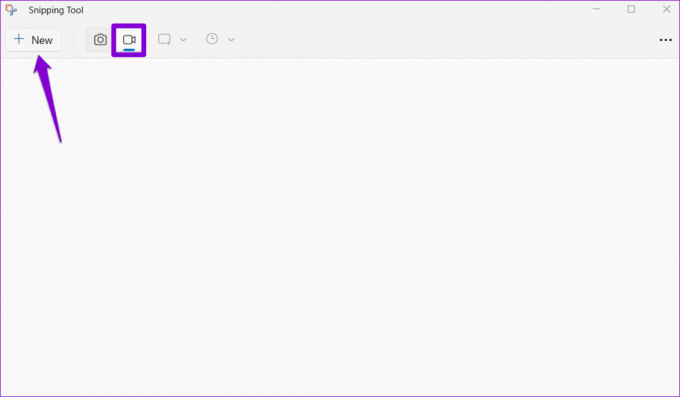
крок 3: Виберіть область, яку ви хочете записати, і натисніть кнопку «Пуск» у верхній частині.
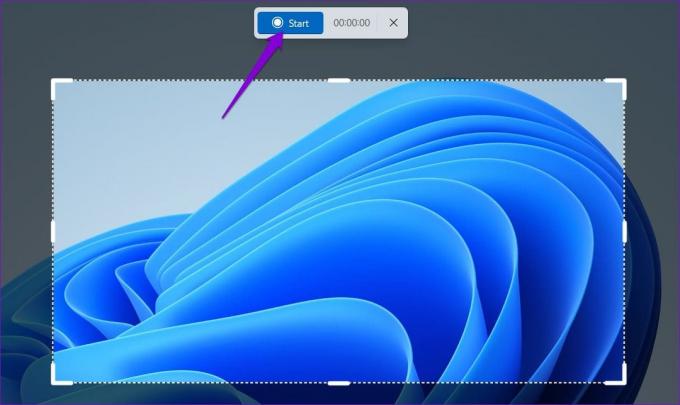
Зачекайте кілька секунд і подивіться, чи не повториться помилка.
2. Змініть місце збереження за умовчанням для записів екрана
Помилка «Запис зупинено» в Windows 11 також може виникати, якщо інструменту Snipping Tool не вдається отримати доступ до місця збереження записів екрана. Ви можете спробувати змінити місце збереження за замовчуванням для Snipping Tool, щоб перевірити, чи це допоможе.
Крок 1: Натисніть комбінацію клавіш Windows + E, щоб відкрити Провідник файлів.
Крок 2: Виберіть Відео на лівій панелі. Клацніть правою кнопкою миші папку Captures і виберіть Properties.
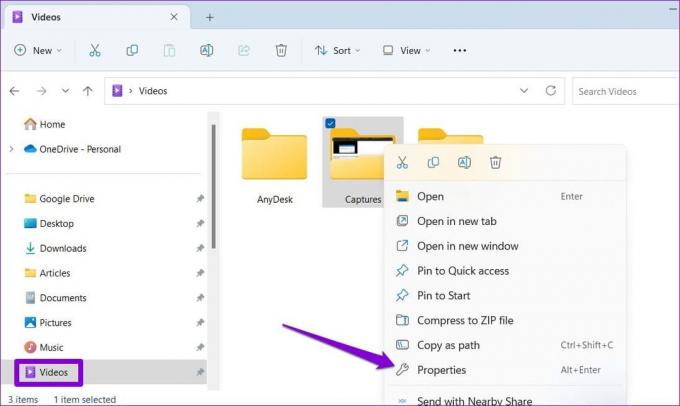
крок 3: На вкладці Розташування натисніть кнопку Перемістити.
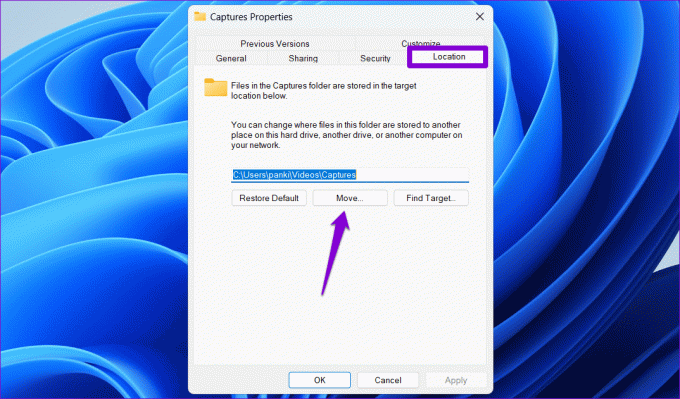
крок 4: Вкажіть інше розташування та натисніть кнопку Вибрати папку.
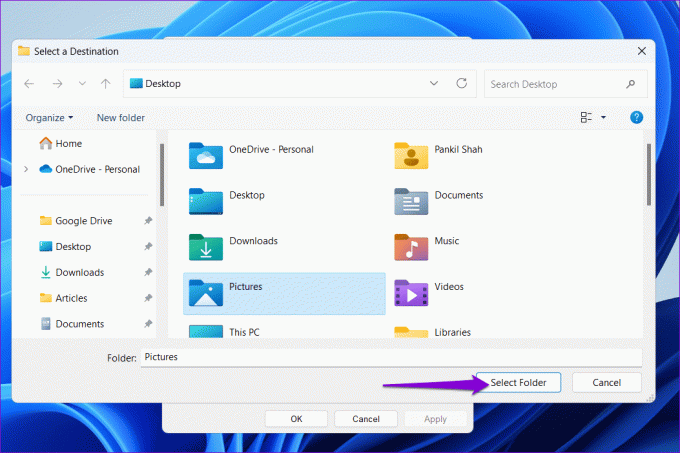
крок 5: Натисніть «Застосувати», а потім «ОК».
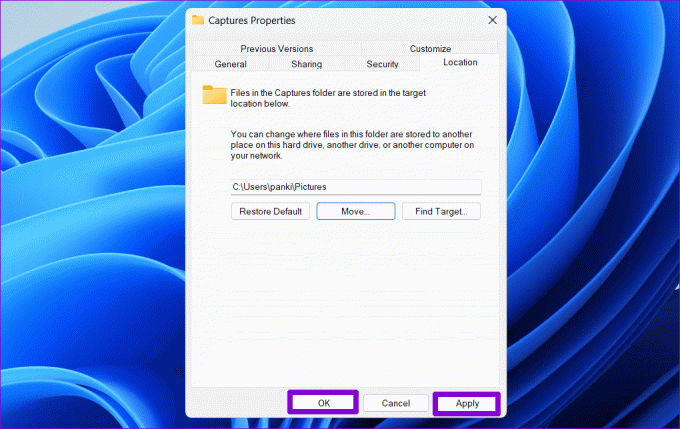
3. Запустіть засіб усунення несправностей програм Windows Store
Запуск вбудованого засобу усунення неполадок програм магазину Windows може вирішити більшість проблем із програмами універсальної платформи Windows (UWP), такими як Snipping Tool. Ви можете спробувати запустити цей інструмент, щоб перевірити, чи виправляє це помилку інструмента Snipping Tool «Запис зупинено» у Windows 11.
Крок 1: Натисніть значок пошуку на панелі завдань, введіть налаштування усунення несправностейі виберіть перший результат, який з’явиться.

Крок 2: Натисніть Інші засоби усунення несправностей.
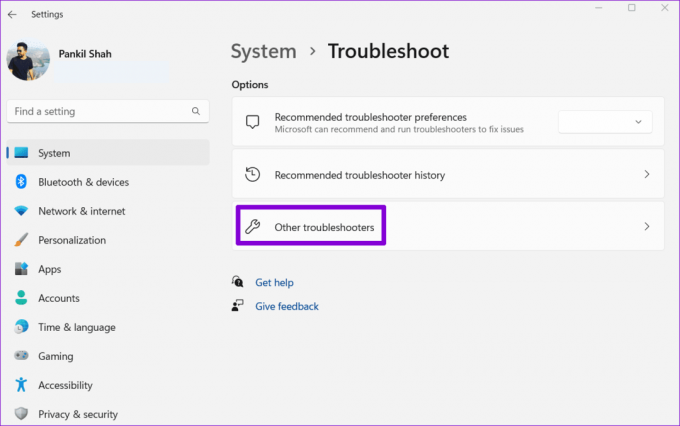
крок 3: Натисніть кнопку «Виконати» поруч із «Програми магазину Windows».

4. Відновіть або скиньте програму
Якщо засіб усунення неполадок із програмами Windows Store не виявить жодних проблем, ви можете скористатися вбудованим функція відновлення програм у Windows 11 щоб усунути помилку «Запис зупинено». Ось кроки для того ж.
Крок 1: Натисніть комбінацію клавіш Windows + S, щоб відкрити меню пошуку. Тип відрізний інструмент у текстовому полі клацніть правою кнопкою миші перший результат і виберіть у списку параметри програми.
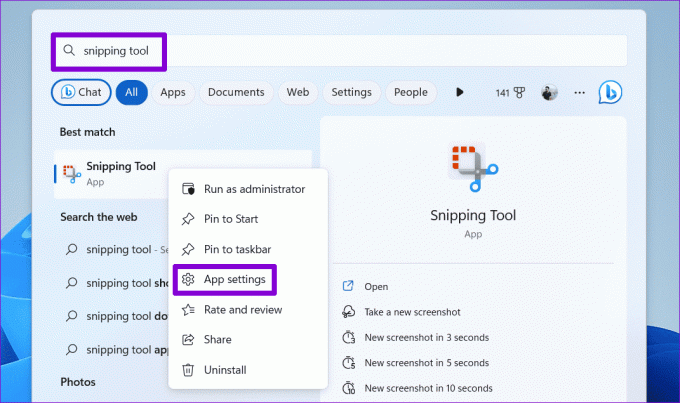
Крок 2: У розділі «Скинути» натисніть кнопку «Відновити».

Якщо помилка не зникає навіть після цього, ви можете спробувати скинути програму Snipping Tool з того самого меню. Це призведе до видалення всіх наявних даних програми та відновлення конфігурації програми до значень за замовчуванням.

5. Сканування пошкоджених системних файлів
Такі програми, як Snipping Tool, можуть неправильно працювати в Windows, якщо якась система файли пошкоджені або відсутній. На щастя, Windows пропонує такі інструменти, як сканування SFC (перевірка системних файлів) і DISM (обслуговування та керування зображеннями розгортання), які допоможуть вам відновити такі пошкоджені системні файли. Ось як ними користуватися.
Крок 1: Клацніть правою кнопкою миші значок «Пуск» і виберіть зі списку «Термінал (адміністратор)».

Крок 2: Виберіть Так, коли з’явиться підказка контролю облікових записів користувачів (UAC).

крок 3: У консолі введіть таку команду, щоб запустити сканування SFC, і натисніть Enter.
SFC /scannow

крок 4: Скопіюйте та вставте наступні команди одну за одною в консоль, щоб запустити сканування DISM, і натисніть Enter після кожної:
DISM /Online /Cleanup-Image /CheckHealth
DISM /Online /Cleanup-Image /ScanHealth
DISM /Online /Cleanup-Image /RestoreHealth

Зачекайте, поки сканування завершиться, а потім перезавантажте ПК. Після цього перевірте, чи може Snipping Tool записувати екран, як і раніше.
6. Оновіть додаток
Якщо ви все ще не можете записати екран, можливо, програма Snipping Tool на вашому комп’ютері має помилку або застаріла. У такому випадку вам потрібно відкрити Microsoft Store, щоб перевірити, чи доступна новіша версія Snipping Tool.
Інструмент для вирізання в Microsoft Store
Після оновлення програми Snipping Tool повідомлення про помилку «Запис зупинено» не повинно з’являтися на вашому ПК з Windows 11.
Записуйте свій екран без помилок
Помилка «Запис зупинено» за допомогою Snipping Tool у Windows 11 може бути дуже неприємною. Сподіваємось, одна з наведених вище порад допомогла вам вирішити основну проблему. Однак, якщо нічого не працює, можливо, доведеться вдатися до альтернативні способи запису екрана на ПК з Windows 11.
Востаннє оновлено 2 серпня 2023 р
Стаття вище може містити партнерські посилання, які допомагають підтримувати Guiding Tech. Однак це не впливає на нашу редакційну чесність. Вміст залишається неупередженим і автентичним.

Написано
Панкіл – інженер-будівельник за фахом, який почав свій шлях як письменник на EOTO.tech. Нещодавно він приєднався до Guiding Tech як позаштатний автор, щоб висвітлювати інструкції, пояснення, посібники з купівлі, поради та підказки для Android, iOS, Windows і Web.