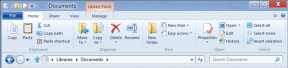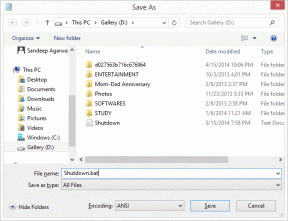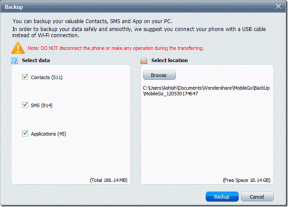Високе використання диска основним робочим процесом MoUSO? 9 способів це виправити – TechCult
Різне / / September 18, 2023
Часто першим кроком для вирішення неприємних проблем із продуктивністю на ПК є припинення активних фонових завдань у диспетчері завдань, чи не так? Ви, як і багато інших, нещодавно помітили, що непомітний робочий процес MoUSO Core Worker Process безшумно забирає простір на диску, процесор і оперативну пам’ять? Ви бачите, чому система останнім часом демонструє ознаки перевтоми. Ми розповімо вам, як виправити високе використання диска, процесора та пам’яті, викликане основним робочим процесом MoUSO. Давайте звільнимо вашу систему від цієї потреби в ресурсах!

Зміст
Як виправити високий рівень використання диска основного робочого процесу MoUSO
USO означає Update Session Orchestrator, а MoUSO — це вбудований компонент Microsoft Unified Update Platform (UUP). Основний робочий процес MoUSO — це служба, яка обробляє, перевіряє та завантажує оновлення для програм Microsoft Store.
Коли ви отримуєте доступ до Microsoft Store, цей процес миттєво починає діяти, працюючи за лаштунками. Хоча це відіграє важливу роль у підтримці поточної продуктивності програм, деякі користувачі можуть зіткнутися з нею випадки, коли основний робочий процес MoUSO споживає значне використання ЦП або диска і, зрештою, може уповільнити ваш система.
Порада: Видаліть усі зовнішні апаратні пристрої один за одним і перевірте, чи допомагає це зменшити використання системних ресурсів MoUSO.
Швидка відповідь
Щоб вирішити проблему, інсталюйте всі незавершені оновлення Windows. Якщо це не допоможе, перезапустіть основний робочий процес MoUSO.
1. Відкрийте Диспетчер задач.
2. Клацніть правою кнопкою миші Основний робочий процес MoUSO і виберіть Завершення завдання.
3. Перезапустіть ПК.
Що спричиняє високе використання диска робочим процесом MoUSO Core?
Ось деякі з причин, чому основний робочий процес MoUSO може споживати багато системних ресурсів у фоновому режимі:
- Оновлення Windows в очікуванні
- Пошкоджений файл оновлення
- Проблеми з обладнанням
- Шкідливе програмне забезпечення
Тепер, коли ми знаємо причину, ось кілька способів вирішення проблеми з основним робочим процесом MoUSO.
Спосіб 1: оновіть Windows
Іноді застаріла ОС викликає такі технічні збої в системі, що призводять до проблем із програмами та процесами. Радимо встановити всі незавершені оновлення Windows і перевірити, чи це допомагає.
1. Натисніть Клавіша Windows + I відкривати Налаштування.
2. Перейти до Windows Update вкладку та натисніть Перевірити наявність оновлень у верхньому правому куті.

3. Якщо є доступні оновлення, натисніть на Завантажити та встановити все кнопку.
4. Перезапустіть ПК для встановлення оновлень.
Це має вирішити проблему.
Спосіб 2. Призупиніть оновлення Windows
Windows містить опцію для користувачів призупиняти оновлення, яка тимчасово призупиняє всі запущені процеси оновлення. Ця функція не дозволяє основному робочому процесу MoUSO споживати ресурси у фоновому режимі. Виконайте наведені нижче дії.
1. ВІДЧИНЕНО Налаштування і перейдіть до Windows Update вкладка
2. Натисніть стрілку спадного меню поруч із Призупинити оновлення і виберіть бажану тривалість у меню.

Перевірте, чи це вирішило проблему. Якщо ви хочете, щоб оновлення продовжилося знову, натисніть Відновити оновлення на вершині.
Читайте також: Що таке основний робочий процес USO або usocoreworker.exe?
Спосіб 3. Запустіть засіб усунення несправностей Windows Update
Ми вже знаємо, що високе використання диска, процесора та пам’яті основним робочим процесом MoUSO може бути викликано проблемами, пов’язаними з оновленням на ПК. Засіб усунення несправностей Windows Update автоматично шукає та вирішує будь-які подібні проблеми, які можуть перешкоджати правильному встановленню оновлень. Зверніться до нашого посібника на Як запустити засіб усунення несправностей Windows Update у Windows 11.

Спосіб 4: Перевірка автентичності процесу MoUSO, потім сканування
Важливо перевірити автентичність процесу MoUSO, щоб підтримувати безпеку та цілісність системи. Це передбачає підтвердження його джерела, щоб переконатися, що виконуваний файл походить від Microsoft, а не є зловмисним або неавторизованим компонентом. Виконайте наступні дії:
1. ВІДЧИНЕНО Диспетчер задач на ПК.
2. Клацніть правою кнопкою миші Основний робочий процес MoUSO і виберіть Властивості з контекстного меню.

3. Зараз в Загальний виберіть шлях поруч із Місцезнаходження і скопіюйте його.
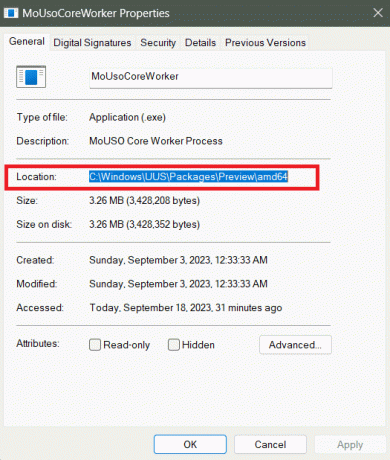
4. ВІДЧИНЕНО Провідник файлів, вставте шлях в адресний рядок і натисніть Введіть.
5. Клацніть правою кнопкою миші на Основний працівник МОУСО виконуваний файл і виберіть Властивості.
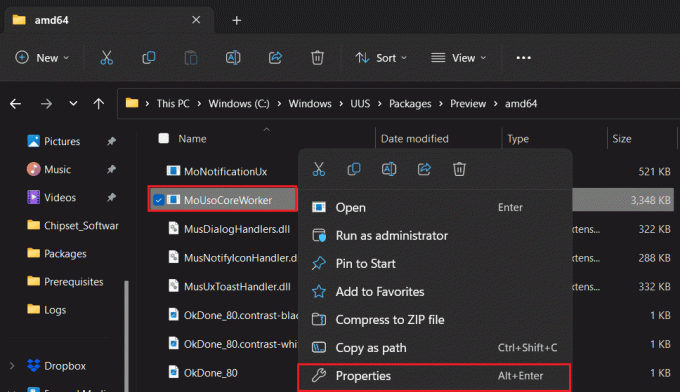
6. Перейти до Подробиці вкладка.
7. Підтвердьте, якщо Авторське право згадується як Корпорація Microsoft. Всі права захищені. Якщо так, то переходимо до методів.
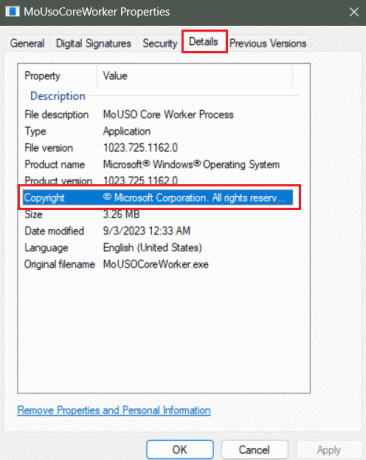
Це може бути троян, встановлений на комп’ютері, якщо заявлене авторське право не збігається з згаданим вище. У такому випадку пропонуємо вам проскануйте та видаліть шкідливе програмне забезпечення з ПК.
Спосіб 5: Перезапустіть процес MoUSO
Якщо припустити, що через деякі технічні збої основний робочий процес MoUSO має велике використання диска, давайте просто спробуємо найпростіший підхід. Виконайте наступні дії:
1. Відкрийте Диспетчер задач.
2. Клацніть правою кнопкою миші Основний робочий процес MoUSO, а потім Завершення завдання у контекстному меню.
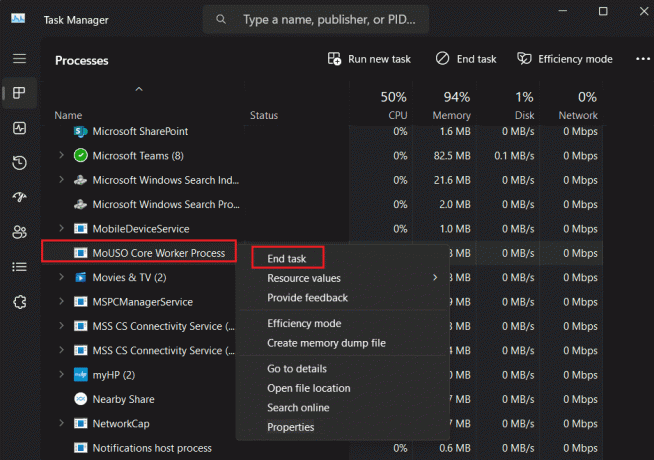
3. Перезапустіть ПК.
Читайте також: 26 найкращих безкоштовних інструментів для видалення шкідливих програм
Спосіб 6: Вимкніть оптимізацію доставки
Оптимізація доставки допомагає користувачам швидше отримувати оновлення та програми з інших ПК у вашій локальній мережі або через Інтернет, щоб зменшити навантаження на сервери Microsoft. Однак основний робочий процес USO вже керує процесом оновлення та встановлення. Таким чином, оптимізація доставки може збільшити навантаження на системні ресурси. Щоб вимкнути його, виконайте наведені нижче дії.
1. Дотримуйтесь шляху: Налаштування > Windows Update > Додаткові параметри.
2. Прокрутіть вниз і натисніть Оптимізація доставки.

3. Вимкніть Дозволити завантаження з інших ПК варіант.

Спосіб 7. Перезапустіть найважливіші служби Windows
Служби Windows керують кількома системними процесами та завданнями, щоб забезпечити безперебійну роботу ОС і встановлених програм. Цілком можливо, що основний робочий процес MoUSO може постраждати від помилок, для яких високе використання диска. Отже, ми можемо вимкнути та перезапустити наступні процеси, щоб вирішити проблему.
Спосіб 7.1. Перезапустіть службу Windows Update
Проблеми зі службою Windows Update можуть бути причиною того, що основний робочий процес MoUSO не дозволяє ПК переходити в сплячий режим. Щоб виправити це, виконайте наведені нижче дії.
1. Натисніть Клавіша Windows + R разом, щоб відкрити бігти діалогове вікно.
2. Тип services.msc у текстовому полі та натисніть в порядку Для запуску Послуги.

3. Прокрутіть вниз, клацніть правою кнопкою миші Windows Updateі виберіть Перезапустіть з меню.

Читайте також: Як увімкнути сплячий режим у Windows 11
Спосіб 7.2: Перезапустіть службу Orchestrator
Служба Orchestrator відіграє ключову роль в управлінні та оркеструванні розгортання програмного забезпечення, оновлень і конфігурації системи. Перезапуск цього ж дозволить завантажити процес з мінімальними ресурсами.
1. Натисніть Клавіша Windows + R щоб відкрити бігти діалогове вікно.
2. У текстовому полі введіть services.msc і натисніть Введіть.
3. Клацніть правою кнопкою миші Оновити службу Orchestrator і виберіть Перезапустіть з меню.

Спосіб 8. Скиньте Windows до стандартних параметрів живлення
Надмірне використання системних ресурсів, таких як диск, ЦП і пам’ять, через яке основний робочий процес MoUSO постійно виводить ваш ПК з режиму сну, можна виправити, налаштувавши параметри живлення.
1. Натисніть Ключ Windows щоб відкрити старт меню.
2. Шукати Windows PowerShell aі натисніть Запустити від імені адміністратора.

3. У запиті UAC натисніть на Так підтвердити.
4. Введіть наступну команду в терміналі та натисніть Введіть щоб виконати його:
powercfg –restoredefaultschemes
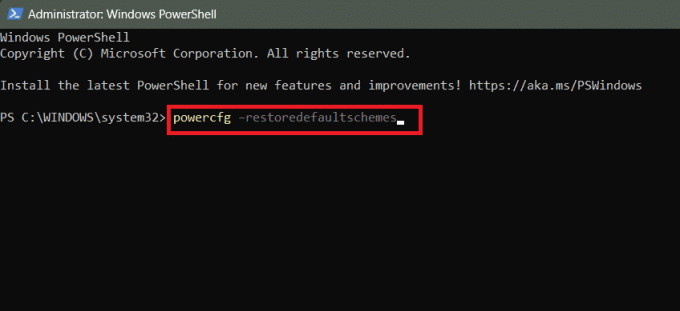
5. Після завершення процесу Перезапустіть ПК та перевірте, чи проблему вирішено.
Читайте також: 16 найкращих безкоштовних програм для моніторингу мережі для Windows 10
Спосіб 9. Вимкніть службу Update Orchestrator
Якщо жоден із наведених вище методів не допоміг усунути помилку, нарешті, ви можете вимкнути службу Update Orchestrator і перевірити, чи вона вирішує проблему. Однак майте на увазі, що це може призвести до проблем із підтримкою оновленої та безпечної ОС.
1. Натисніть Клавіша Windows + R щоб відкрити бігти діалогове вікно.
2. Типservices.mscі натисніть Введіть.
3. Клацніть правою кнопкою миші Оновити службу Orchestrator і виберіть Властивості з меню.

4. В Загальний вкладка, виберіть Вимкнено для Тип запуску.
5. Натисніть на Застосувати і в порядку.

Чи можна вимкнути основний робочий процес MoUSO?
У певних ситуаціях, як-от велике використання диска, основний робочий процес MoUSO вимкнено для процесів усунення несправностей. Так, як правило, це можна зробити, оскільки це не обов’язково для роботи ОС.
Однак не рекомендується вимикати службу Update Orchestrator Service, яка пов’язана з основним робочим процесом MoUSO. Це припинить усі оновлення Windows.
Рекомендовано: Як встановити Dev Home на Windows 11
Це все! Сподіваємося, наш посібник допоміг вам виправити Високе використання диска основним робочим процесом MoUSO проблема. Якщо у вас є якісь запитання чи пропозиції до нас, повідомте нас у полі для коментарів нижче. Залишайтеся на зв’язку з TechCult, щоб знайти рішення для таких проблем, пов’язаних із Windows.
Генрі — досвідчений технічний письменник із пристрастю робити складні технологічні теми доступними для звичайних читачів. Маючи понад десятирічний досвід роботи в індустрії технологій, Генрі став надійним джерелом інформації для своїх читачів.