6 найкращих способів налаштувати термінал Windows у Windows 11
Різне / / September 19, 2023
Термінал Windows від Microsoft — це інтерфейс командного рядка з кількома вкладками, який замінює консоль Windows. Його попередньо налаштовано для запуску PowerShell, командного рядка, SSH, WSL і Azure Cloud Shell Connector, і це можна зробити за допомогою окремих вкладок. Однак ви можете налаштувати термінал Windows відповідно до своїх уподобань.
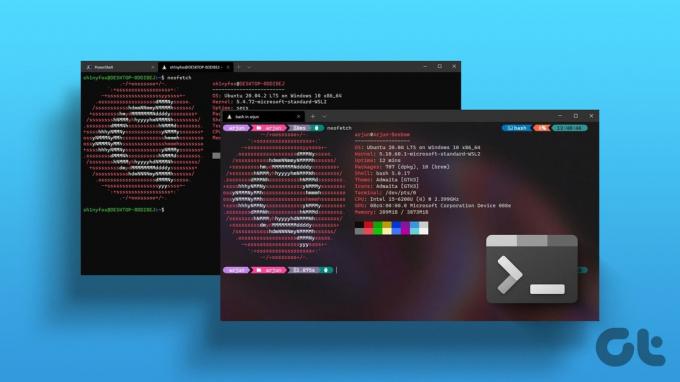
Є багато варіантів налаштування, які ви можете застосувати, і в цьому посібнику ми покажемо вам деякі з наших найбільш бажаних модифікацій. Так, запустіть термінал Windows на ПК з Windows 11, і давайте перейдемо до цього.
1. Налаштування профілю за замовчуванням терміналу Windows
Коли ви запускаєте термінал Windows, він за замовчуванням запускається з профілем командного рядка. Однак ви можете вибрати відкритий профіль, натиснувши кнопку з плюсом. На вибір є Windows PowerShell, командний рядок, Azure Cloud Shell і Ubuntu.
Крок 1: Запустіть термінал Windows на комп’ютері.
Крок 2: Відкрийте параметри терміналу, клацнувши маленьку стрілку, спрямовану вниз, поруч із кнопкою з плюсом у верхній частині терміналу Windows і виберіть «Параметри».

крок 3: Натисніть «Запуск» на правій панелі, клацніть спадне меню «Профіль за замовчуванням», щоб вибрати будь-які параметри профілю, і натисніть «Зберегти».

крок 4: За бажанням ви можете натиснути на знак плюса після запуску терміналу Windows і вибрати профіль із доступних варіантів.

2. Зміна теми терміналу в Windows 11
Термінал Windows має кілька попередньо визначених тем. За замовчуванням він має темну тему, яка використовує темний фон, що зручніше для очей. Існує також легка тема, яка використовує світлі та яскравіші кольори. Але ви також можете спробувати опцію «Використовувати тему Windows». Ось як вибрати тему.
Крок 1: Запустіть термінал Windows на комп’ютері.
Крок 2: Натисніть стрілку вниз поруч із кнопкою «Плюс» у верхній частині терміналу Windows і виберіть «Параметри».

крок 3: На лівій панелі «Вигляд» праворуч виберіть тему за допомогою спадного меню «Тема програми».
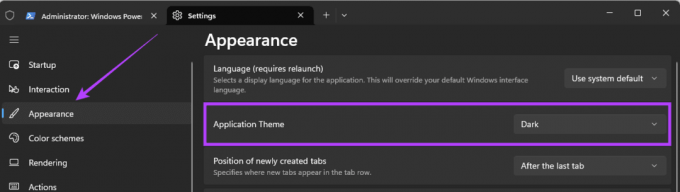
крок 4: Після вибору теми натисніть кнопку «Зберегти» внизу.

3. Нанесення акрилових ефектів
У терміналі Windows завдяки акриловим ефектам вікна терміналу виглядатимуть напівпрозорими, а інші вікна або шпалери робочого столу будуть видимі. Вам потрібно буде оновити термінал Windows, перш ніж ви зможете виконати це налаштування.
Крок 1: Натисніть піктограму Windows Search (збільшувальна лінза) на панелі завдань, введіть Microsoft Storeі натисніть програму Microsoft Store.
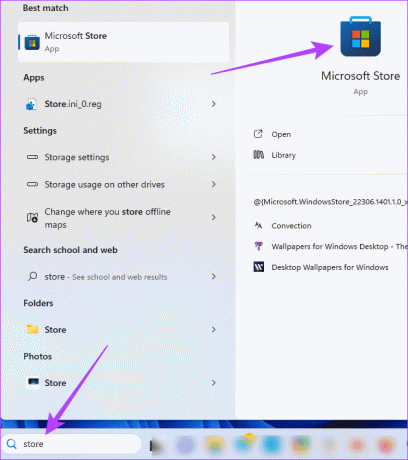
Крок 2: Клацніть збільшувальну лінзу, введіть Термінал Windowsі натисніть Enter. Потім натисніть кнопку «Оновити», але якщо кнопки «Оновити», як на зображенні нижче, немає, натисніть «Відкрити» та перейдіть до наступного кроку.
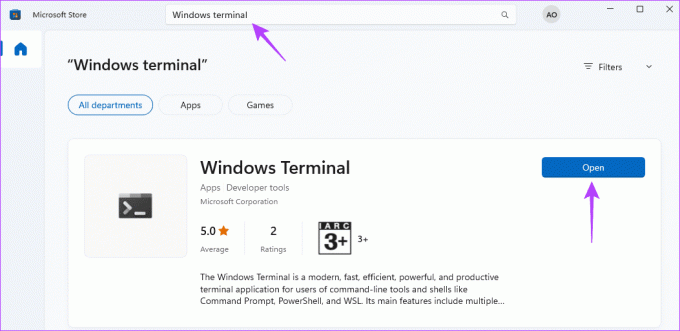
Крок 2: Натисніть маленьку стрілку вниз поруч із кнопкою «Плюс» у верхній частині терміналу Windows 11 і виберіть «Параметри».

крок 3: У меню «Профілі» на лівій панелі клацніть Windows PowerShell, а потім клацніть «Вигляд» ліворуч.

крок 4: Прокрутіть до розділу «Прозорість» і ввімкніть «Увімкнути акриловий матеріал». Ви також можете вибрати непрозорість фону за допомогою повзунка.
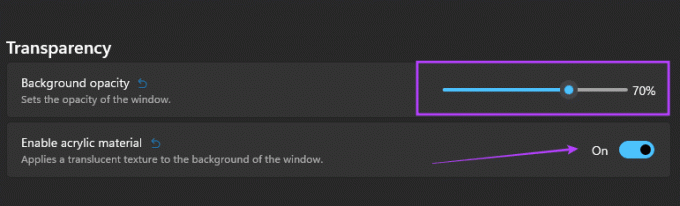
крок 5: Натисніть Зберегти.
Крок 6: Повторіть кроки 3–5 для використання інших профілів, і ви повинні отримати злегка прозорий термінал, коли натиснете кнопку плюса.
4. Встановлення та зміна термінальних шрифтів Windows
Термінал Windows 11 має деякі параметри шрифту за замовчуванням, зокрема шрифт, товщину, розмір і лігатуру. Однак ви можете встановити нові шрифти та налаштувати параметри терміналу Windows для шрифтів. Ти повинен додати нові шрифти, оскільки ви будете регулярно додавати їх до Windows 11, спробуйте налаштувати параметри шрифту, як показано нижче.
Крок 1: Натисніть маленьку стрілку вниз поруч із кнопкою «Плюс» у верхній частині терміналу Windows 11 і виберіть «Параметри».

Крок 2: У меню «Профілі» на лівій панелі клацніть Windows PowerShell, а потім клацніть «Вигляд» ліворуч.

крок 3: У меню «Текст» на правій панелі розгорніть спадне меню «Шрифт», клацніть новий шрифт, а потім клацніть «Зберегти».
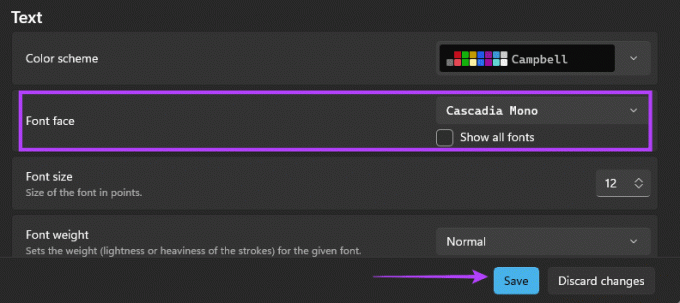
крок 4: За бажанням ви також можете клацнути «Товщина шрифту» та вибрати параметри товщини шрифту зі спадного меню або змінити розмір шрифту, вибравши розмір у меню «Розмір шрифту».
5. Налаштуйте значок терміналу Windows
Піктограми терміналу можуть використовуватися для ідентифікації ваших різних профілів. За замовчуванням усі профілі в терміналі Windows 11 мають попередньо визначені піктограми, але їх можна змінити на будь-які інші зображення, виконавши наведені нижче дії.
Крок 1: Натисніть маленьку стрілку вниз поруч із кнопкою «Плюс» у верхній частині терміналу Windows 11 і виберіть «Параметри».

Крок 2: У меню «Профілі» на лівій панелі клацніть Windows PowerShell, клацніть маленьку стрілку, щоб розгорнути параметри значка, і натисніть кнопку «Огляд».
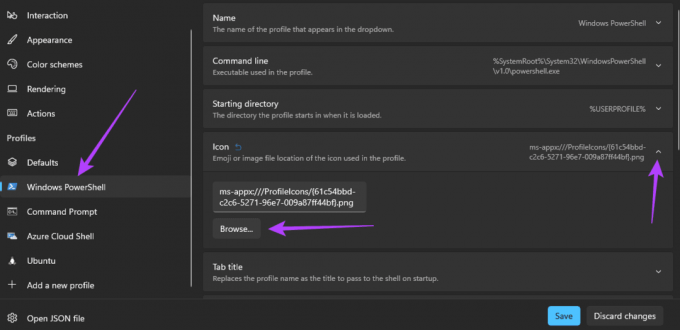
крок 3: Перейдіть до нового розташування значка та натисніть «Відкрити».

крок 4: Натисніть Зберегти.

крок 5: Повторіть кроки 2 і 4 для будь-яких інших профілів, які потрібно змінити.
6. Налаштування кольору фону терміналу Windows
Windows 11 поставляється з чорним фоном за замовчуванням. Однак змінити цей колір можливо, особливо якщо ви віддаєте перевагу щось більш естетично привабливе. Виконайте наведені нижче дії.
Крок 1: Натисніть маленьку стрілку вниз поруч із кнопкою «Плюс» у верхній частині терміналу Windows 11 і виберіть «Параметри».

Крок 2: У меню «Профілі» на лівій панелі клацніть Windows PowerShell, клацніть маленьку стрілку, щоб розгорнути шлях до фонового зображення, і натисніть кнопку «Огляд».
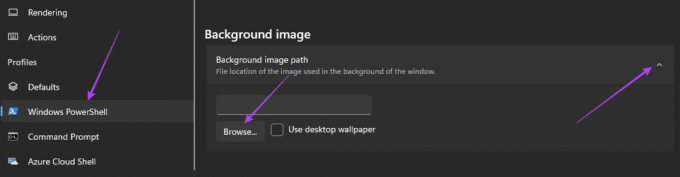
крок 3: Перейдіть до нового розташування значка та натисніть «Відкрити».

крок 4: Натисніть Зберегти.

крок 5: Повторіть кроки 2 і 4 для будь-яких інших профілів, які потрібно змінити.
Створення спеціальних терміналів Windows
Ви можете використовувати рішення для налаштування в цьому посібнику, щоб створити клієнтський термінал Windows. Не всі рішення підходять для всіх, тому ви повинні дотримуватися лише тих, які відповідають вашим уподобанням. Будь ласка, дайте нам знати рішення, які вам найбільше подобаються, у розділі коментарів.



